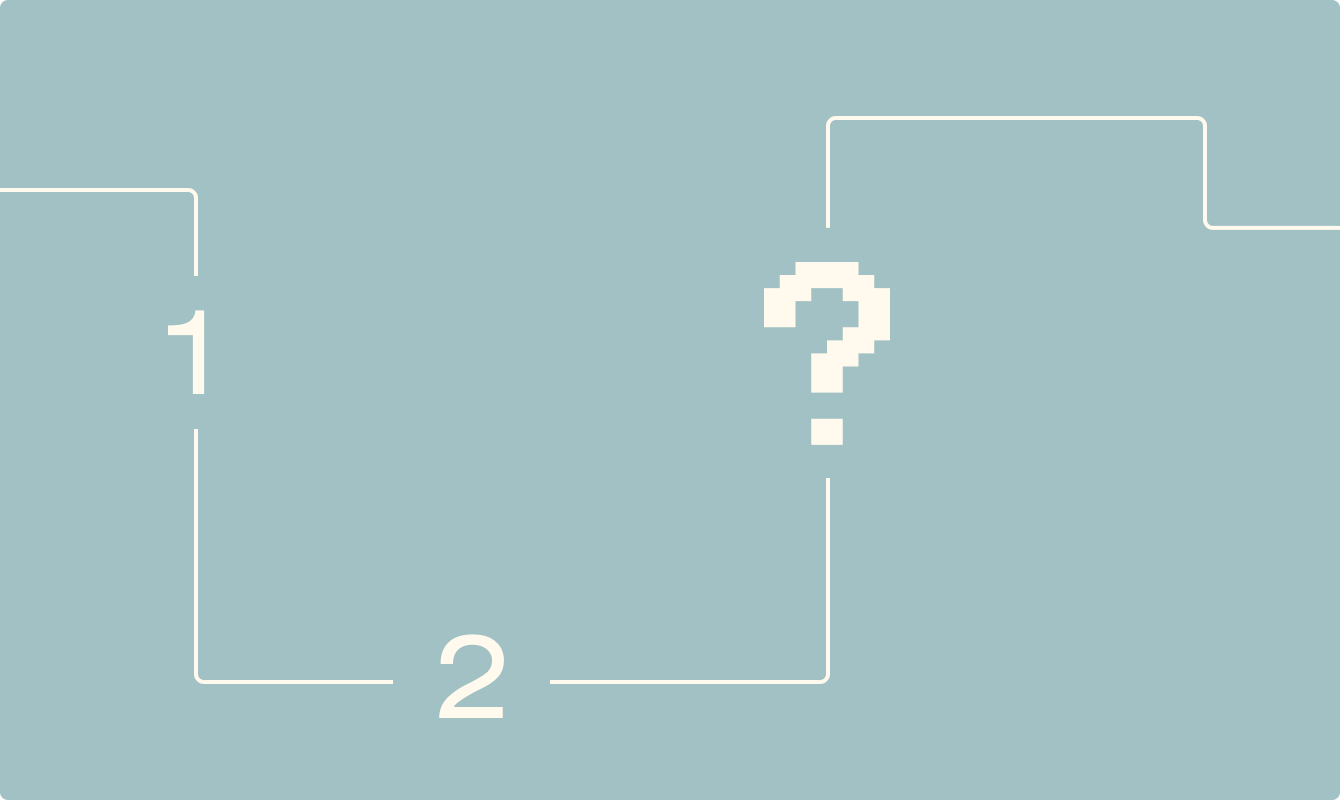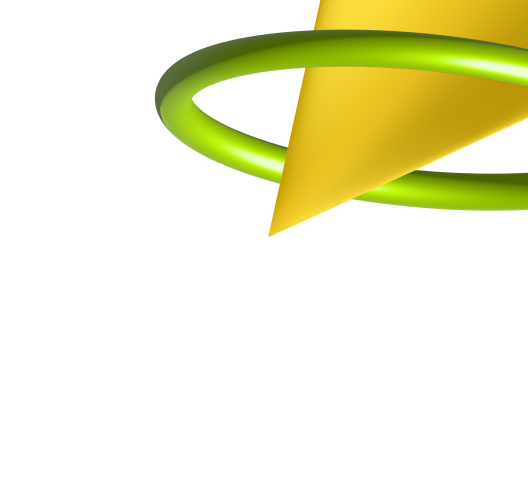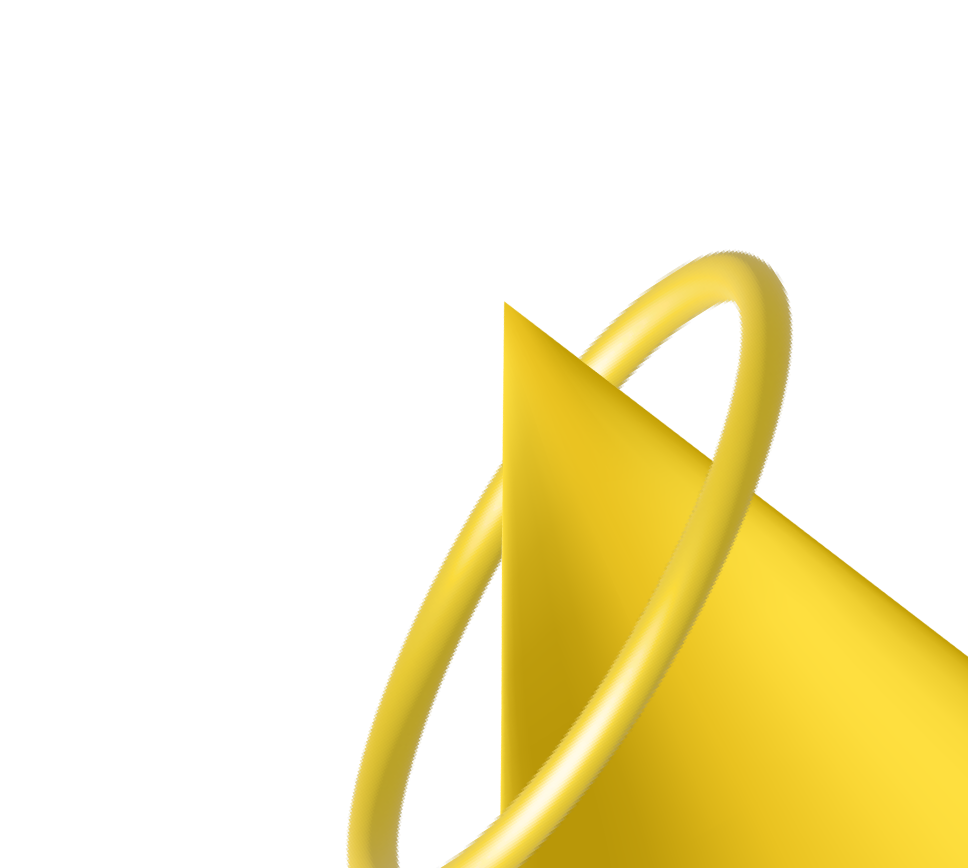Работа с документами — чаще всего рутинный процесс. Хочется, чтобы он занимал как можно меньше времени. С этим помогают специальные программы: они позволяют заполнять документы автоматически, подписывать их на расстоянии и делать другие удобные вещи.
Иногда случаются разовые, но объемные задачи — например, договор нужно подписать один раз со всеми контрагентами компании. Обновлять шаблон договора в 1С трудозатратно, нужен разработчик. Заполнять все поля вручную очень не хочется. Или специалисту доступны только самые базовые офисные инструменты.
Расскажем, как можно автоматизировать документооборот, имея только базовые офисные инструменты. Разберем связки Microsoft Excel + Microsoft Word и Google Docs + Google Sheets.
Интегрируем Excel и Word
Представим ситуацию: вы работаете в ООО «Крутая Айти Компания» делопроизводителем или помогаете какому-то сотруднику разобраться с этой задачей.
У компании есть несколько подрядчиков, которые оказывают ей какие-то услуги: например, поставляют технику в офис и обслуживают ее или занимаются SEO-оптимизацией сайта. С ними заключен срочный договор, в начале года приходит время продлить его на новый срок.
Нужно заполнить n документов, вставить в них данные про каждого подрядчика и потом распечатать. Автоматизация в компании на невысоком уровне, поэтому все, что есть, — файл Excel с данными о подрядчиках и документ-шаблон дополнительного соглашения.
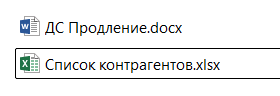


В примере мы используем Word 2016, интерфейс у вас может отличаться, но суть инструкции не изменится. Работать будем с вкладкой «Рассылки».
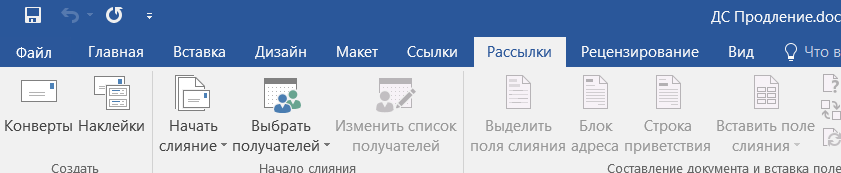
Выбираем функцию «Начать слияние» — откроется выпадающее меню. Удобнее всего воспользоваться «Пошаговым мастером слияния». Выбираем эту опцию и видим, что справа открылось окно.

Первые два шага просто пролистываем «Далее», ничего менять не нужно.
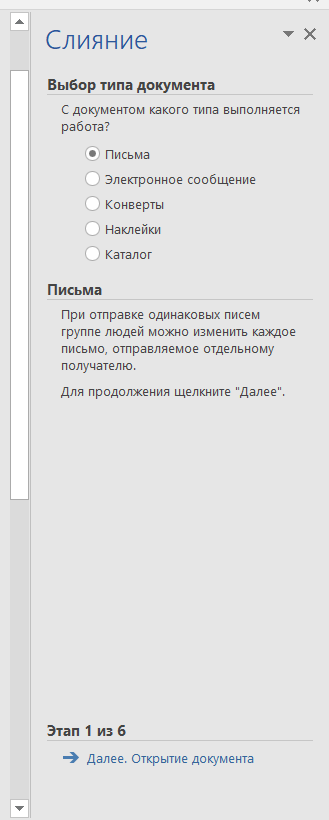
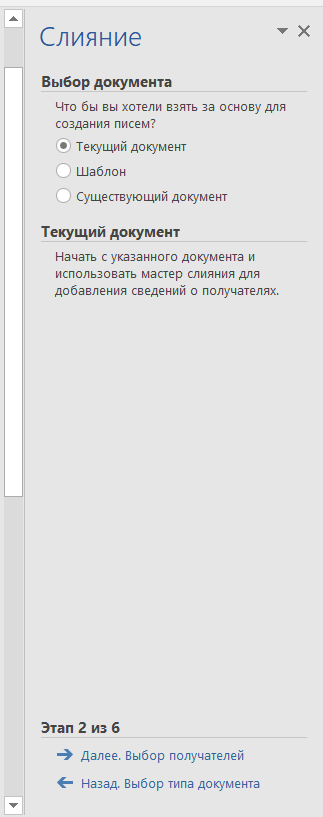
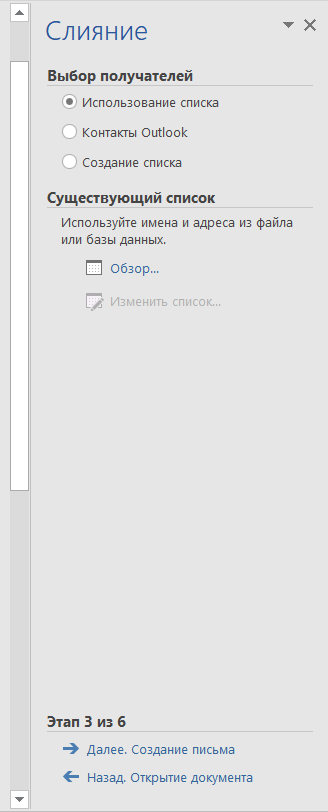
После клика по «Далее» и попадания на третий шаг откроется окно выбора данных. Здесь нужно найти эксель-табличку с данными контрагентов.
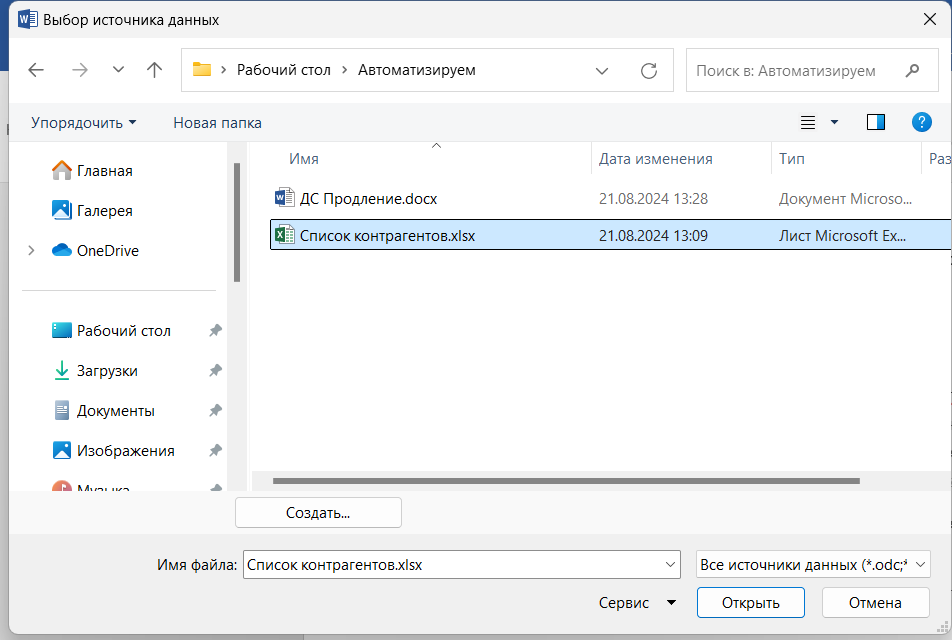
После этого в поле Word открывается окно «Выбор таблицы». Здесь также ничего не нужно делать, просто кликаем ОК. В следующем окне доступна более полная информация об источнике данных, видно всех контрагентов, которые будут подставляться в шаблон дальше. Кликаем ОК.
Выходим на финишную прямую и делаем подготовительную работу в шаблоне. В нашем примере для удобства поля, в которые нужно подставить данные, названы как столбцы в Excel-файле и выделены жирным. Но их можно никак не обозначать, главное — потом не запутаться, в каких местах ставить переменные.
На вкладке «Рассылки» нужно найти функцию «Вставить поле слияния». Она стала доступна, когда мы подключили Excel-файл со списком контрагентов. В выпадающем списке будут названия столбцов из файла — их нужно расставить по шаблону туда, куда нужно.
Например, нам нужно поставить номер договора с контрагентом. Выделяем в шаблоне необходимое место, открываем «Вставить поле слияния» и выбираем там название столбца — переменную «Номер договора».
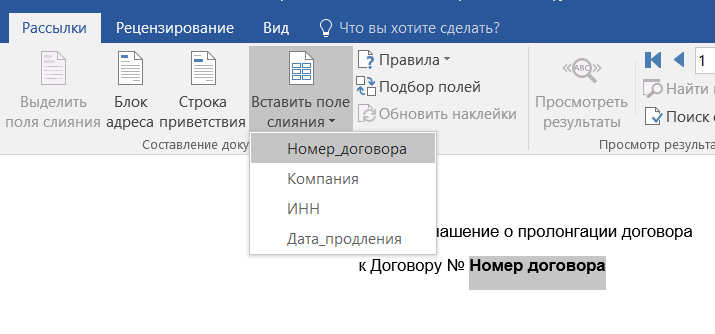
В «шапку» дополнительного соглашения подтянется номер договора первого контрагента. Расставляем точно так же все переменные по шаблону. Везде подтягиваются данные первого контрагента.

Чтобы увидеть шаблон с переменными в общем виде, нужно нажать «Просмотреть результаты». Это функция-переключатель с вида «Поля, заполненные данными» к «Поля в общем виде» и наоборот.
Для удобства можно подсветить в шаблоне поля с переменными. Для этого нужно использовать функцию «Выделить поля слияния».Шаблон станет выглядеть так:

Так как в «Списке контрагентов» всего две строки, мы можем легко пролистать все результаты, посмотреть, как выглядят оба документа. Нажимаем «Посмотреть результаты» и снова видим дополнительное соглашение с данными первого контрагента.
Чтобы посмотреть шаблон с данными второго контрагента, справа от «Просмотреть результаты» есть переключатель, можно листать страницы. Видим, что второе дополнительное соглашение тоже выглядит корректно.
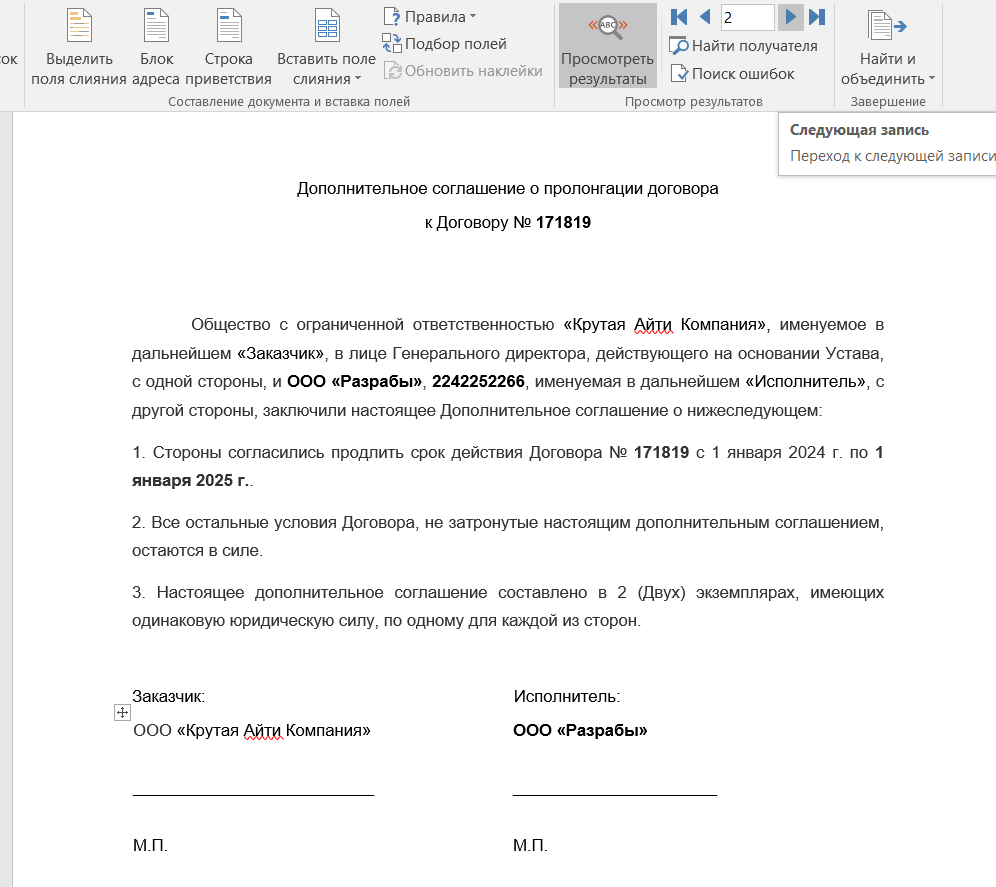
Затем заполненные документы можно сохранить в формате pdf. Нажимаем функцию «Найти и объединить» — появится выпадающий список. Нас интересует «Печать документов». В окне печати можно сохранить файл как pdf в любую папку на компьютере.
Результат — файл со всеми заполненными дополнительными соглашениями. Теперь нужно просто их распечатать и подписать.
Интегрируем Google Docs и Google Sheets
Давайте сделаем все то же самое, но с помощью облачных инструментов Google. Структура файлов не изменилась — шаблон дополнительного соглашения и данные двух контрагентов, которые нужно в этот шаблон подставить.
Чтобы сделать это в Google Workspace, понадобится расширение Form Publisher. Зайдем в таблицу «Список контрагентов» и найдем стрелку внизу: «Показать боковую панель». Затем нажимаем плюсик «Установить дополнения».
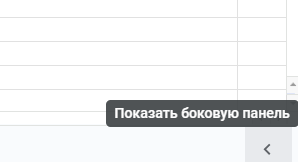

Открывается окно официального магазина расширений для Google. В поле поиска вводим название расширения Form Publisher или переходим по этой ссылке.
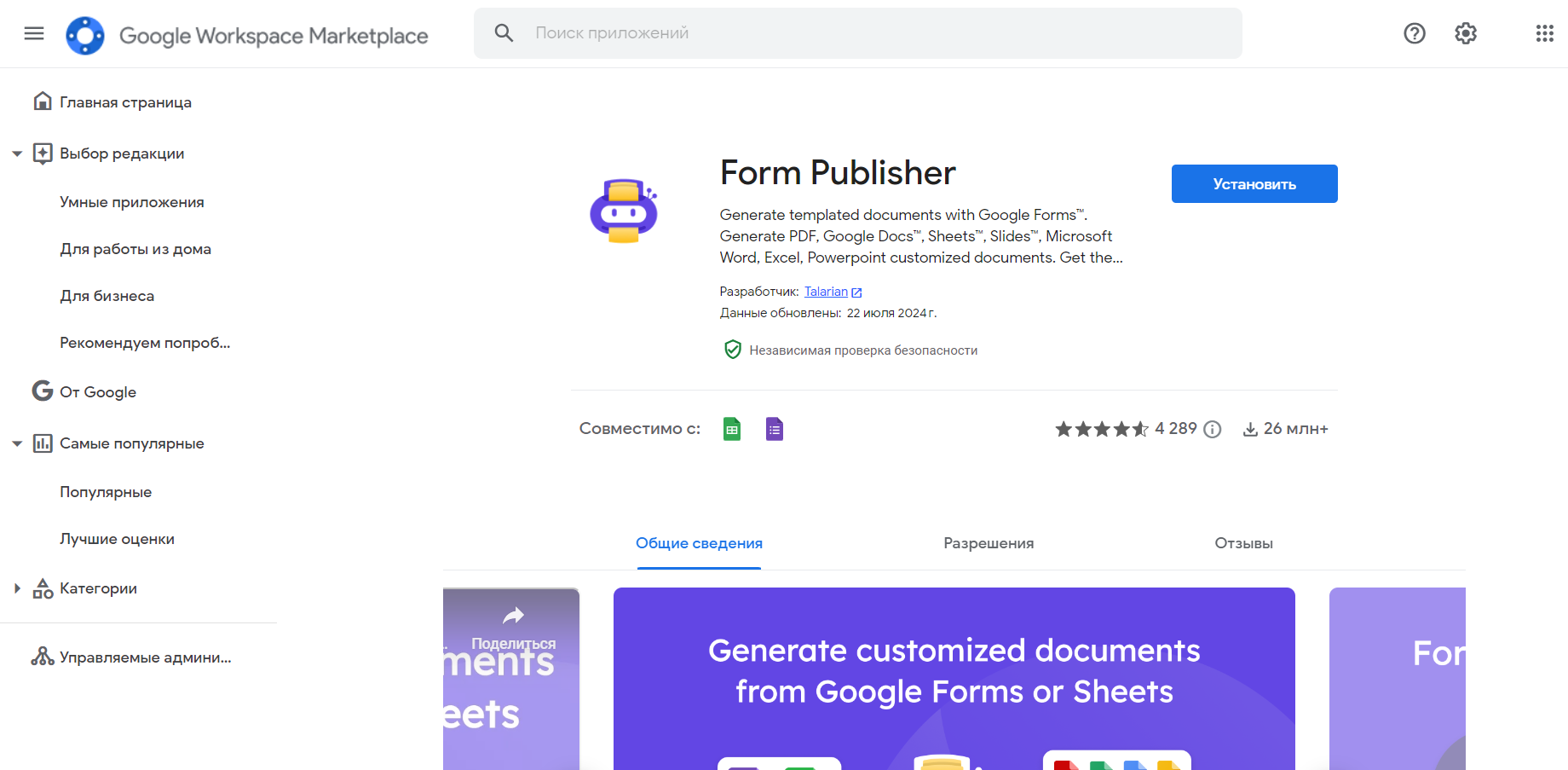
В нашей таблице «Список контрагентов» на боковой панели появляется дополнение. Нажимаем на его иконку и кнопку Start.
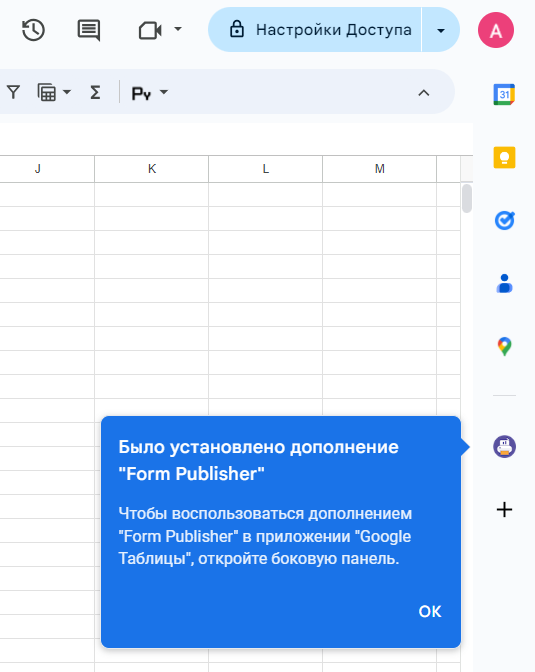
Теперь нужно выбрать документ, который станет шаблоном для тех данных, которые лежат в таблице, — то есть нам нужен файл с дополнительным соглашением. Кликаем Select. В открывшемся окне находим нужный файл. Кликаем на него дважды.
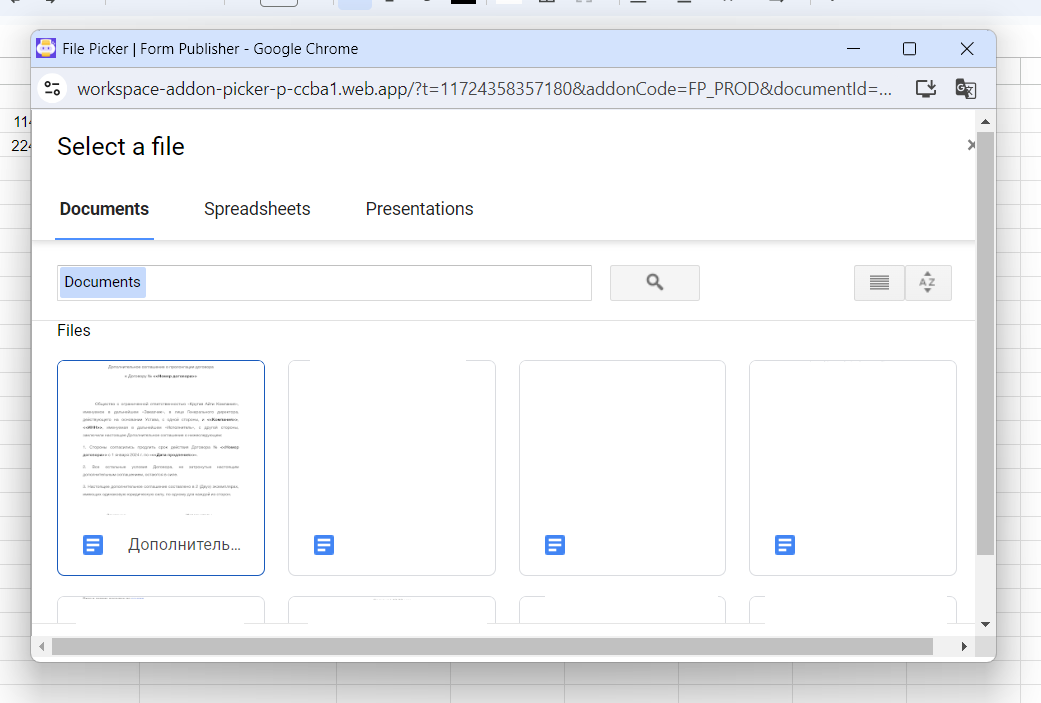
Видим, что панель Form Publisher немного изменилась — нажимаем кнопку Generate Files. В таблице с контрагентами появляется новый столбец — [Form Publisher] Generation Status. Он отражает статус работы расширения. Сначала будет статус Generating — то есть заполненные файлы формируются.
Когда документы будут готовы, появятся два столбца. В первом будут ссылки на сформированные файлы в текстовом формате, во втором — в формате pdf.
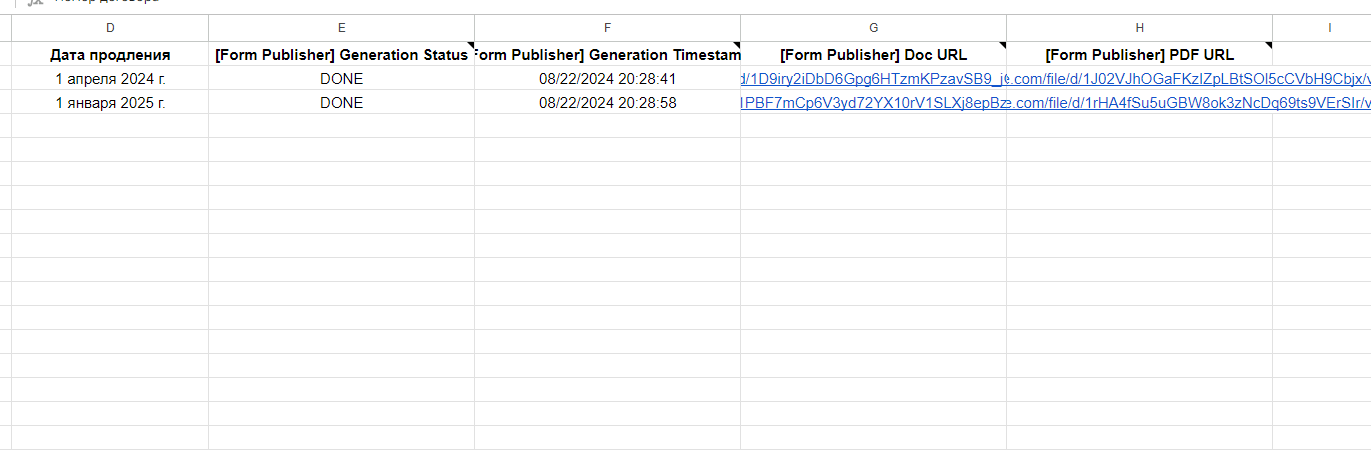
Кроме того в папке, где лежали исходные файлы — дополнительное соглашение и таблица с данными, — появится новая, «Выходная папка». Именно в ней будут лежать заполненные финальные файлы, точно такие же, как и в варианте с Microsoft Office.
Задача «Крутой Айти Компании» выполнена, дополнительные соглашения с контрагентами останется только распечатать и подписать. Конечно, это самый простой пример — нередко в задачах делопроизводства требуются более тонкие настройки и большая кастомизация, — но даже один этот способ может сэкономить немало времени на рутинных задачах.