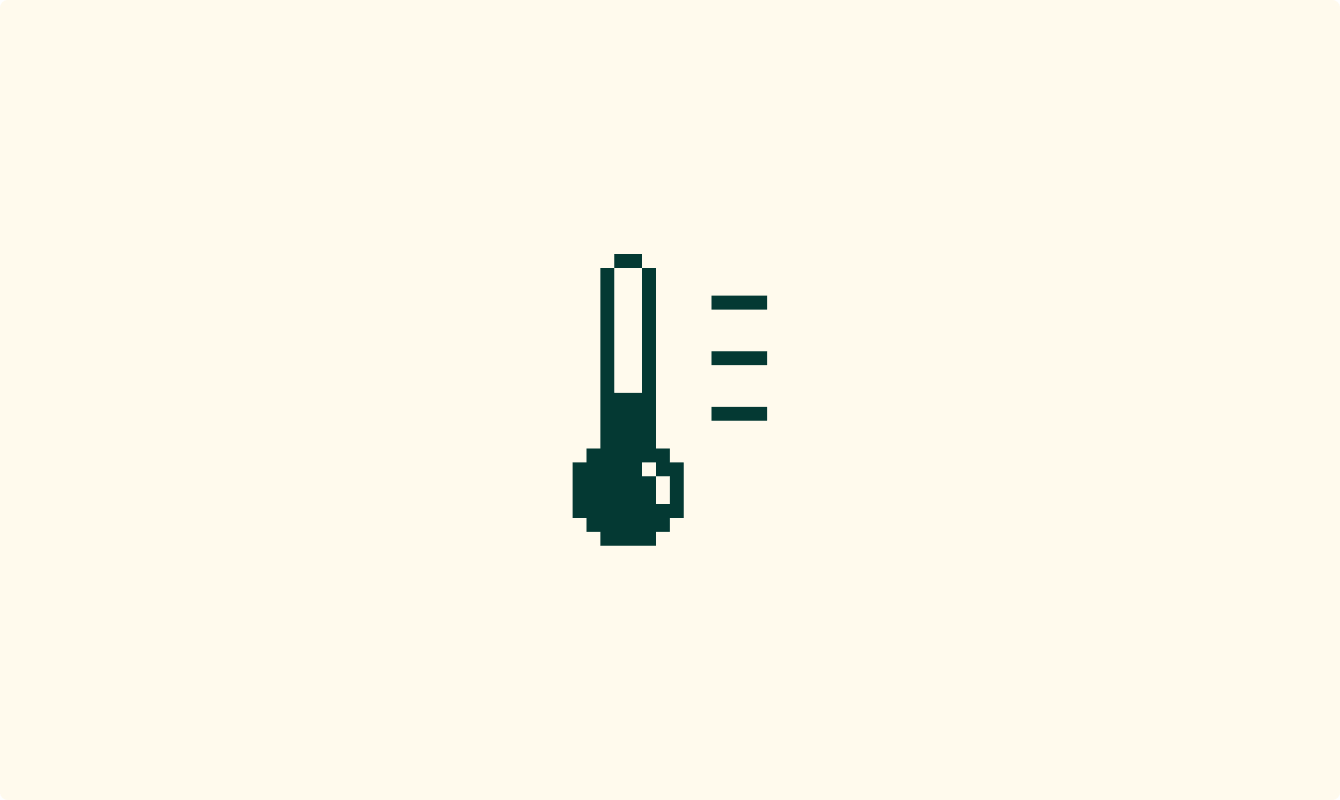Когда вы играете в игры или выполняете другие задачи, требующие больших ресурсов компьютера, важно следить за его работой с помощью специальных программ. Они показывают, сколько кадров в секунду выдает игра (FPS), и контролируют температуру разных частей компьютера. Такая проверка помогает убедиться, что компьютер работает стабильно и не перегревается.
Разбираемся, какие существуют программы и альтернативные способы для отслеживания этих параметров.
Почему важны показатели FPS и температуры ПК
Мониторинг FPS (Frames Per Second) позволяет понять, насколько плавная на мониторе картинка. Чем больше кадров упаковано в одну секунду, тем более плавным будет движение на экране. Низкий FPS (меньше 30 кадров в секунду) может указывать на проблемы с производительностью, из-за которых видео или игра может тормозить и прерываться.
Пользователи могут использовать эту информацию, чтобы настроить графические параметры игры для достижения лучшего баланса между качеством изображения и производительностью.
Мониторинг температуры компонентов ПК (процессора, материнской платы, видеокарты и т. д.) важен для предотвращения перегрева, который может привести к снижению производительности или даже к выходу компьютера из строя.
Производители ПК в среднем советуют не перегревать устройство выше 90 градусов Цельсия. Если температура слишком высока, это может быть сигналом для улучшения системы охлаждения или снижения нагрузок на компьютер.
Программы для мониторинга FPS и температуры компьютера помогают следить за состоянием системы в реальном времени, что полезно как для обычных пользователей, так и для профессионалов, стремящихся обеспечить стабильную и надежную работу ПК. Их использование может пригодиться следующим категориям пользователей:
- Геймеры
Проверка FPS помогает отслеживать производительность игр и обеспечивает плавный игровой процесс. Специальные программы позволяют оценить влияние настроек графики на производительность и предотвратить перегрев видеокарты и процессора во время длительных игровых сессий.
- Оверклокеры
Эти пользователи занимаются улучшением (оверклокингом) компьютерных компонентов, чтобы увеличить их производительность выше стандартных заводских настроек, а впоследствии получить лучшее быстродействие в играх, приложениях или задачах, требующих высокой производительности. Оверклокинг требует постоянного контроля за температурой и напряжением.
- Специалисты, работающие с ресурсоемкими приложениями
С перегревом сталкиваются те, кто работает с 3D-графикой, видео или CAD-программами. Им важно отслеживать этот параметр во время рендеринга или выполнения сложных расчетов.
- Техники и ИТ-специалисты
Программы мониторинга помогают специалистам диагностировать проблемы с перегревом или нестабильной работой компонентов, что важно при ремонте и обслуживании компьютеров.
- Обычные пользователи
Тем, кто хочет следить за состоянием своего компьютера и предотвращать потенциальные проблемы с перегревом, эти программы помогут вовремя заметить неполадки и снизить нагрузку на систему, продлив срок службы оборудования.
Лаунчеры: мониторим FPS в играх
Геймерам важно знать FPS (количество кадров в секунду), чтобы игра шла плавно. Поэтому они следят за частотой кадров. Делать это можно без дополнительных программ, прямо в лаунчере — программе для установки, обновления и запуска игр.
Во многих играх есть собственные мониторы разных параметров, встроенные прямо в меню настроек. Они особенно полезны для онлайн-игр, поскольку могут показывать статистику, например задержку. Вот несколько популярных примеров:
- Counter Strike 2: откройте консоль (клавиша
~) и введите командуcl_showfps 1, чтобы включить отображение счетчика FPS. Для более детальной статистики используйте командуnet_graph 1. - Apex Legends: откройте «Настройки» > «Игровой процесс» > «Дисплей производительности», чтобы отобразить данные о FPS и пинге.
- Call of Duty: Warzone: перейдите в «Настройки» > «Интерфейс» > «Телеметрия» и включите счетчик кадров в секунду (FPS).
- Destiny 2: нажмите «Параметры игры» > «Открыть настройки» > «Игровой процесс» и установите для параметра «Отображение FPS» значение « Вкл.».
- Dota 2: перейдите в «Настройки» > «Параметры» > «Дополнительные параметры» > «Отображение сетевой информации».
- Fortnite: откройте «Настройки» > «Видео» > «Показать FPS» и включите эту функцию.
- Halo Infinite: перейдите в «Настройки» > «Пользовательский интерфейс» и включите «Счетчик кадров в секунду» и «Сетевая статистика», чтобы отображать FPS и пинг соответственно.
- Helldivers 2: нажмите F2 или F5, чтобы открыть небольшое окно с данными о FPS и другими.
- League of Legends: нажмите Ctrl + F в игре, чтобы просмотреть статистику частоты кадров и задержки.
- Overwatch 2: проверьте «Параметры» > «Видео» > «Подробности» и включите «Отображение статистики производительности». Затем можно выбрать, какую статистику отображать.
- Rainbow Six Siege: щелкните значок шестеренки, затем откройте «Параметры» > «Игровой процесс» и установите для параметра «Отображение информации об игре» значение «Вкл.».
- Roblox: нажмите Shift + F5 в игре, чтобы просмотреть FPS, задержку и другие данные.
- Rocket League: перейдите в «Параметры» > «Интерфейс» > «Графики производительности» и выберите «Сводка производительности» в раскрывающемся меню.
- Valorant: откройте «Настройки» > «Видео» > «Статистика», затем установите для FPS клиента отображение текста, графика или сразу обоих параметров.
- World of Warcraft: нажмите Ctrl + R, чтобы просмотреть частоту кадров в игре.
ТОП-10 программ для мониторинга
Для мониторинга FPS и температуры компонентов компьютера существует несколько популярных программ, доступных российским пользователям:
1. MSI Afterburner
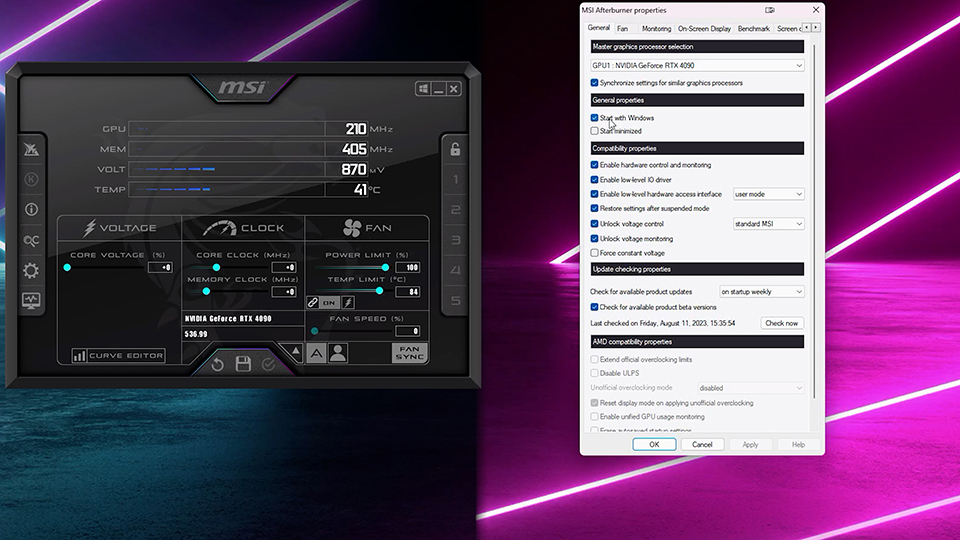
Плюсы:
- Полностью бесплатный инструмент, доступный для скачивания.
- Показывает FPS, температуру, частоту процессора и видеокарты прямо во время игры.
- Предоставляет возможность тонкой настройки и разгона видеокарты.
- Работает с любыми видеокартами, не только с MSI.
Минусы:
- Не самый простой интерфейс для тех, кто только начинает разбираться в мониторинге системы.
- Нужно вручную настраивать отображение данных в оверлее.
2. RivaTuner Statistics Server (RTSS)
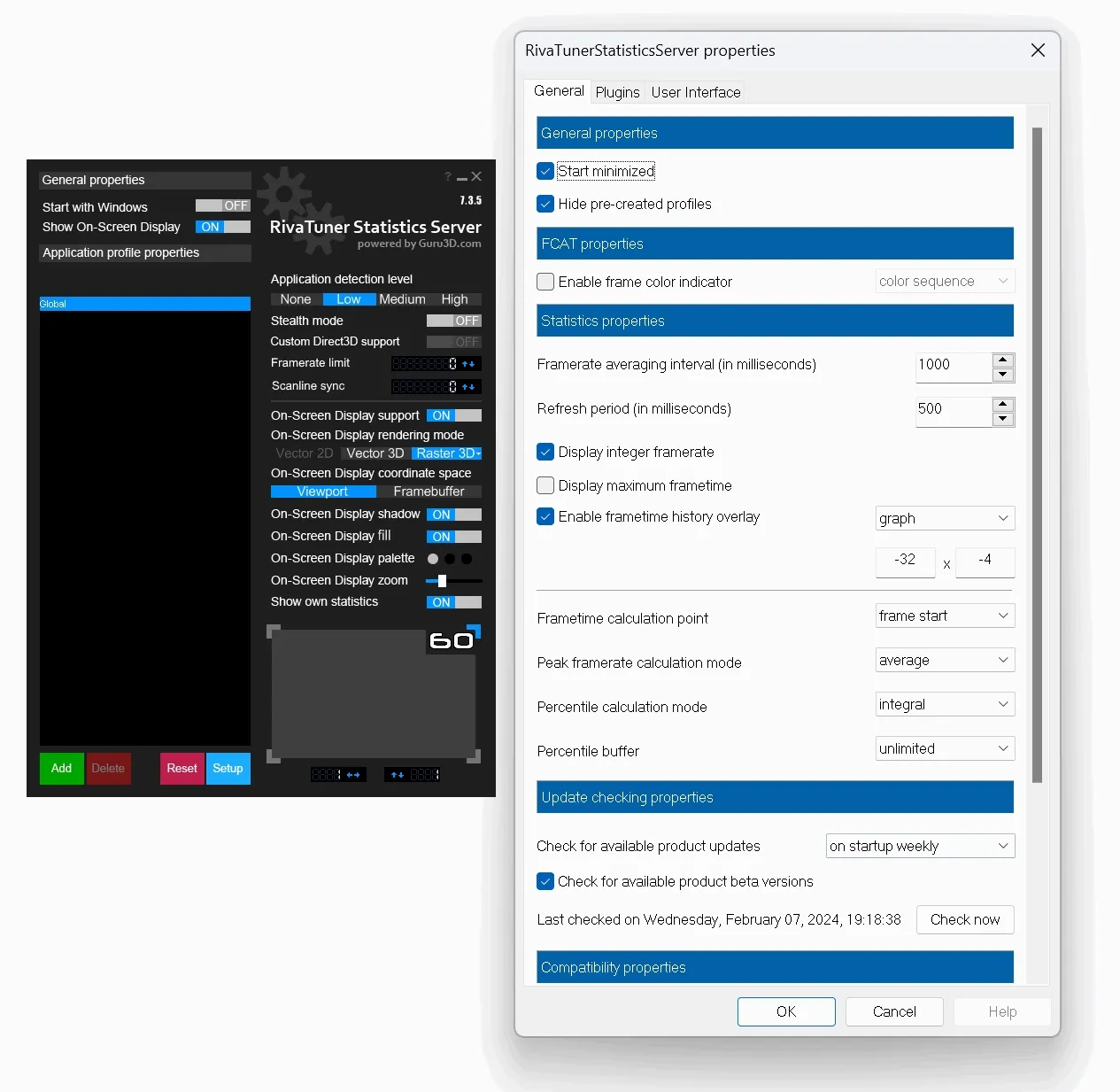
Плюсы:
- Предоставляет гибкие возможности для отображения FPS и других метрик на экране.
- Низкие системные требования.
- Используется в связке с MSI Afterburner для мониторинга.
Минусы:
- Требует времени для корректной настройки.
- Не предоставляет полного мониторинга температуры без сторонних программ.
3. Libre Hardware Monitor
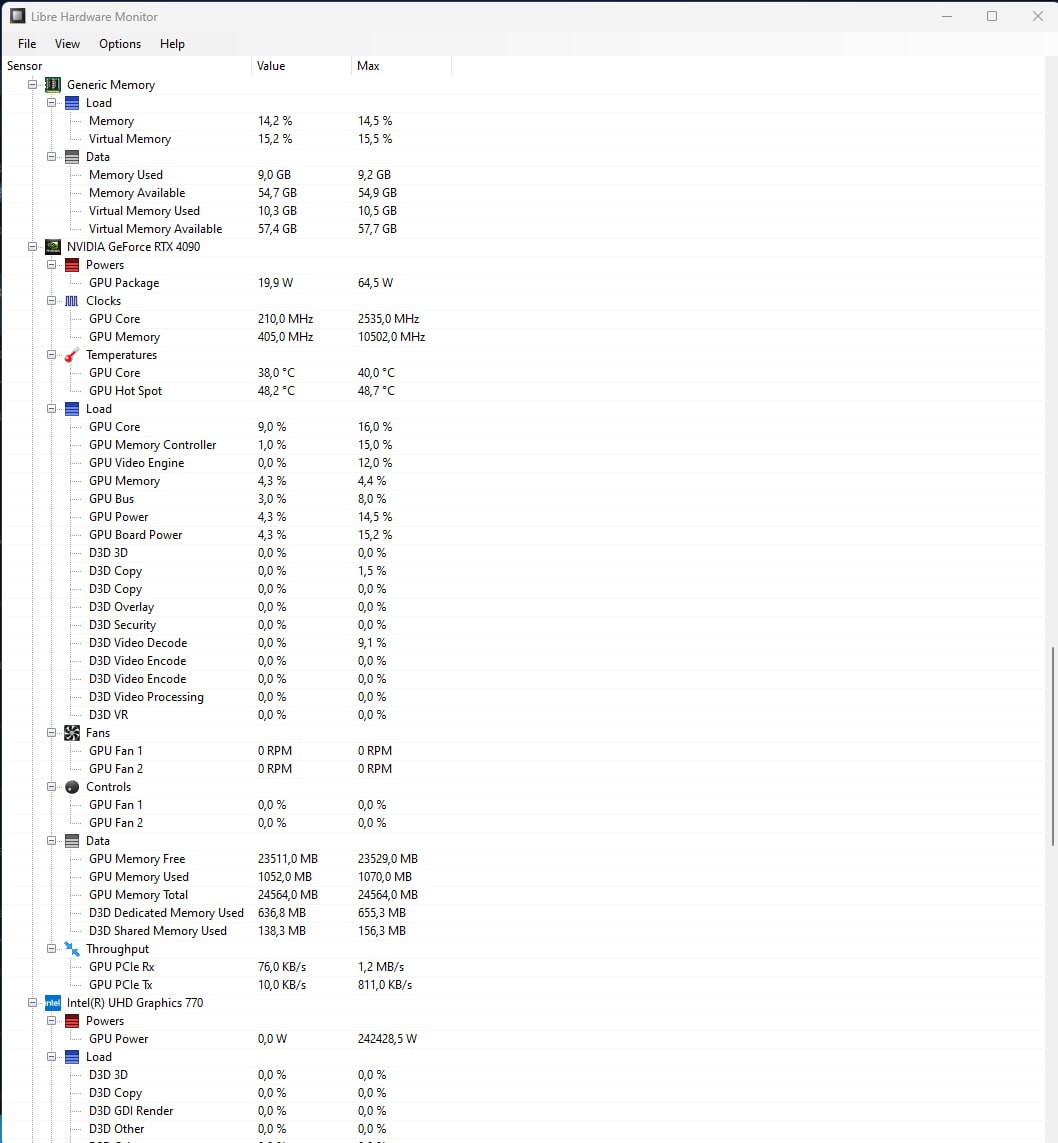
Плюсы:
- Бесплатный доступ.
- Открытый исходный код, что позволяет пользователям вносить изменения и улучшения в программу.
- Поддерживает мониторинг большого количества различных компонентов, включая процессоры Intel и AMD, видеокарты NVIDIA и AMD, жесткие диски и SSD, и т. д.
- Простой и понятный интерфейс.
- Поддерживает последние модели процессоров и материнских плат.
- В отличие от некоторых других бесплатных программ, Libre Hardware Monitor не содержит рекламы.
Минусы:
- Не обновляется автоматически.
- Не поддерживает такие функции, как управление вентиляторами или автоматическая настройка энергопотребления.
4. HWMonitor
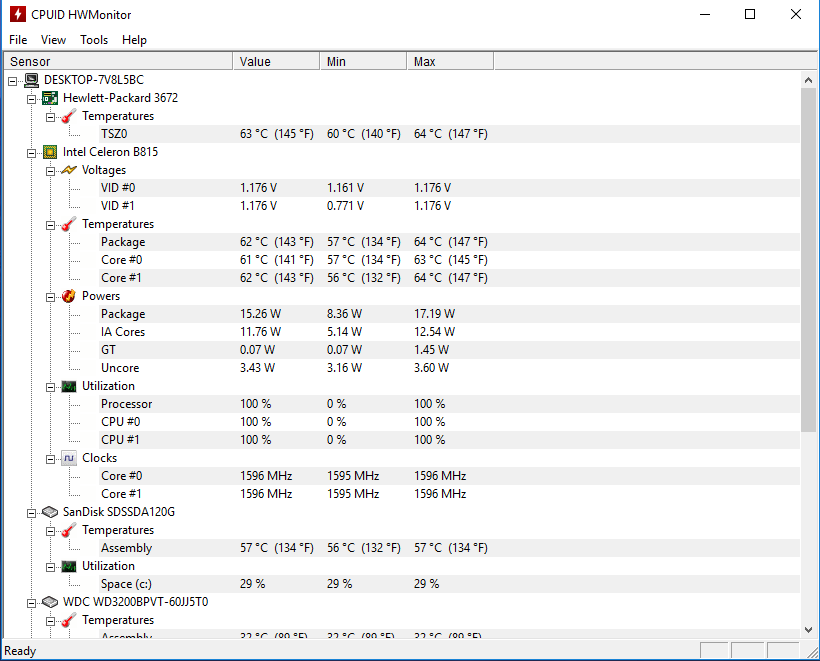
Плюсы:
- Бесплатная версия позволяет следить за основными параметрами.
- Показывает температуру процессора, видеокарты, жестких дисков и другие показатели.
- Интуитивно понятный интерфейс для просмотра данных.
Минусы:
- Нет мониторинга FPS.
- Все данные выводятся в отдельном окне, что не всегда удобно при играх.
5. HWiNFO
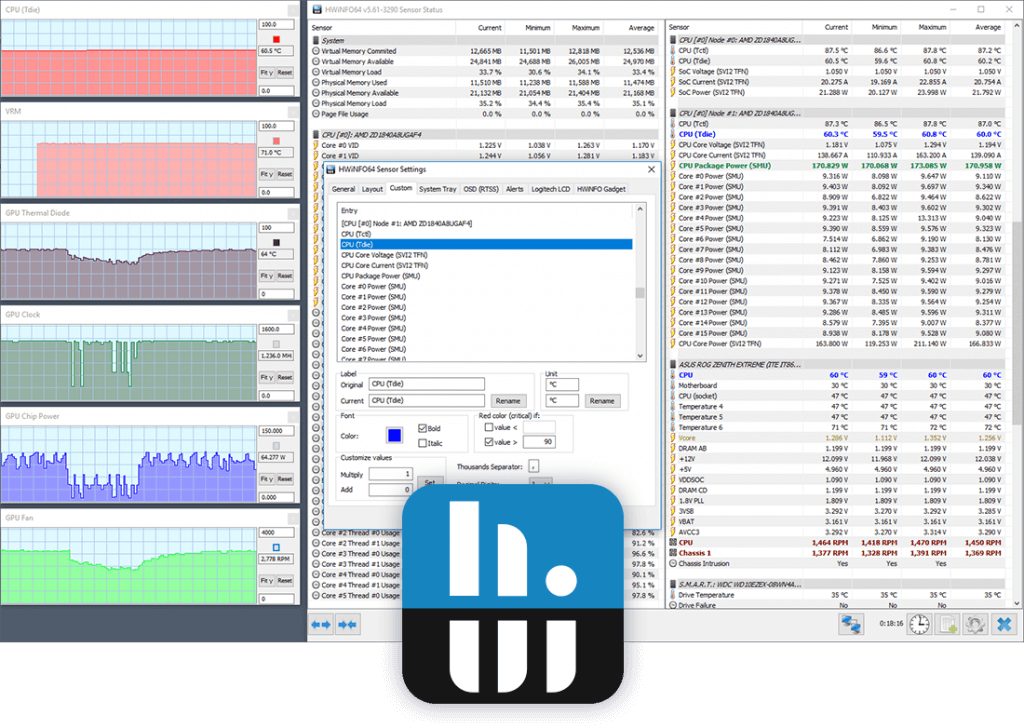
Плюсы:
- Полная версия доступна бесплатно.
- Детализированный мониторинг всех компонентов, включая температуру, напряжение и скорость вентиляторов.
- Возможность настраивать отображение информации в реальном времени.
Минусы:
- Интерфейс может быть сложным для новичков из-за большого объема информации.
- Нет встроенной функции для FPS.
6. Fraps
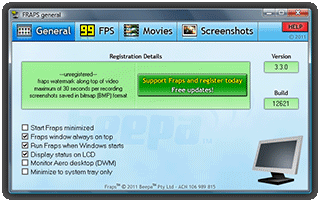
Плюсы:
- Очень прост в использовании.
- Отслеживает FPS в режиме реального времени.
- Практически не нагружает систему.
Минусы:
- В основном показывает только FPS, без мониторинга температуры.
- Устаревший интерфейс.
- Полная версия стоит $37 за пожизненную лицензию.
7. AIDA64
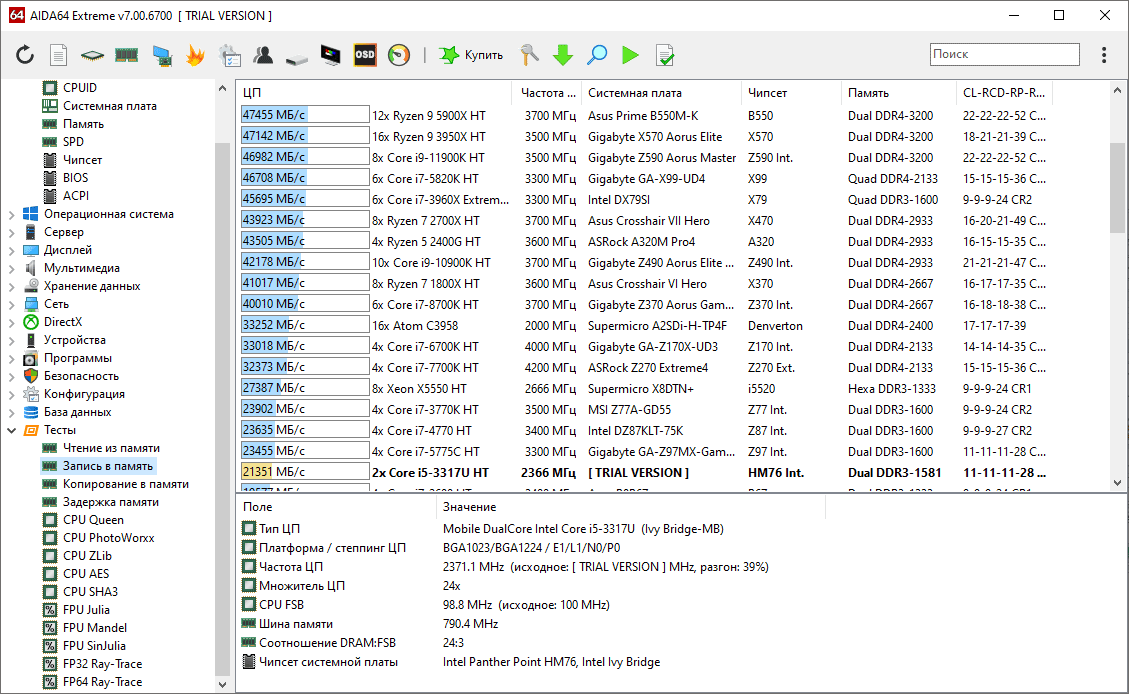
Плюсы:
- Показывает подробную информацию о всех компонентах системы, включая температуру и напряжение.
- Поддерживает создание собственных оверлеев и панелей мониторинга.
Минусы:
- Полная версия программы требует оплаты после пробного периода. Стоимость начинается от $49,95 за стандартную версию для одного ПК.
- Сложный интерфейс может показаться перегруженным для тех, кто не знаком с техническими терминами.
8. GPU-Z
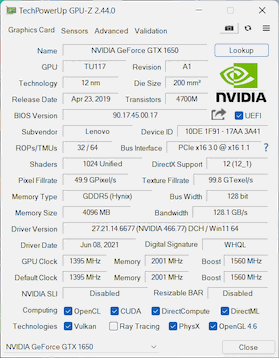
Интерфейс программы с информацией о Nvidia GeForce GTX. Источник
Плюсы:
- Полностью бесплатное программное обеспечение.
- Показывает все параметры видеокарты, включая температуру и частоту.
- Простой и понятный интерфейс.
Минусы:
- Фокусируется только на видеокарте, не предоставляет информацию о процессоре и других компонентах.
9. Speccy
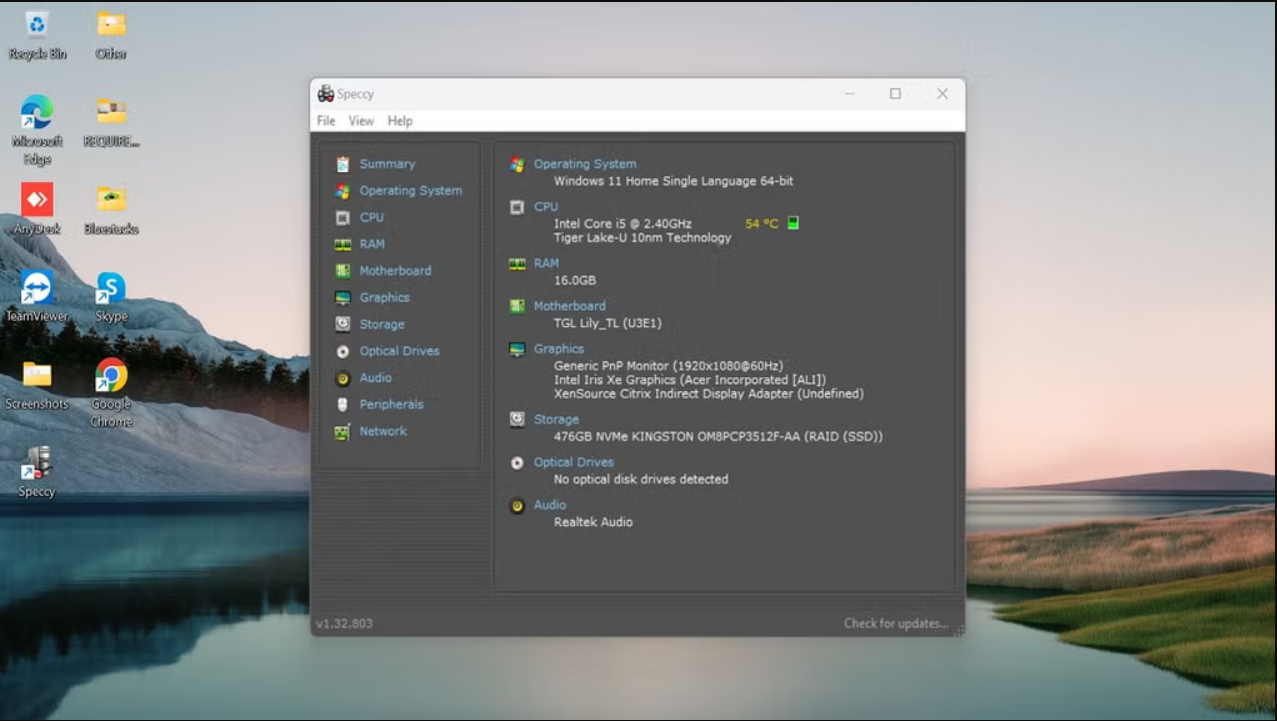
Плюсы:
- Простой и понятный интерфейс.
- Поддержка всех основных системных компонентов.
- Бесплатная версия предоставляет базовые функции.
Минусы:
- Ограниченные возможности мониторинга в реальном времени.
- Платная версия необходима для продвинутых функций.
10. CAM (NZXT)
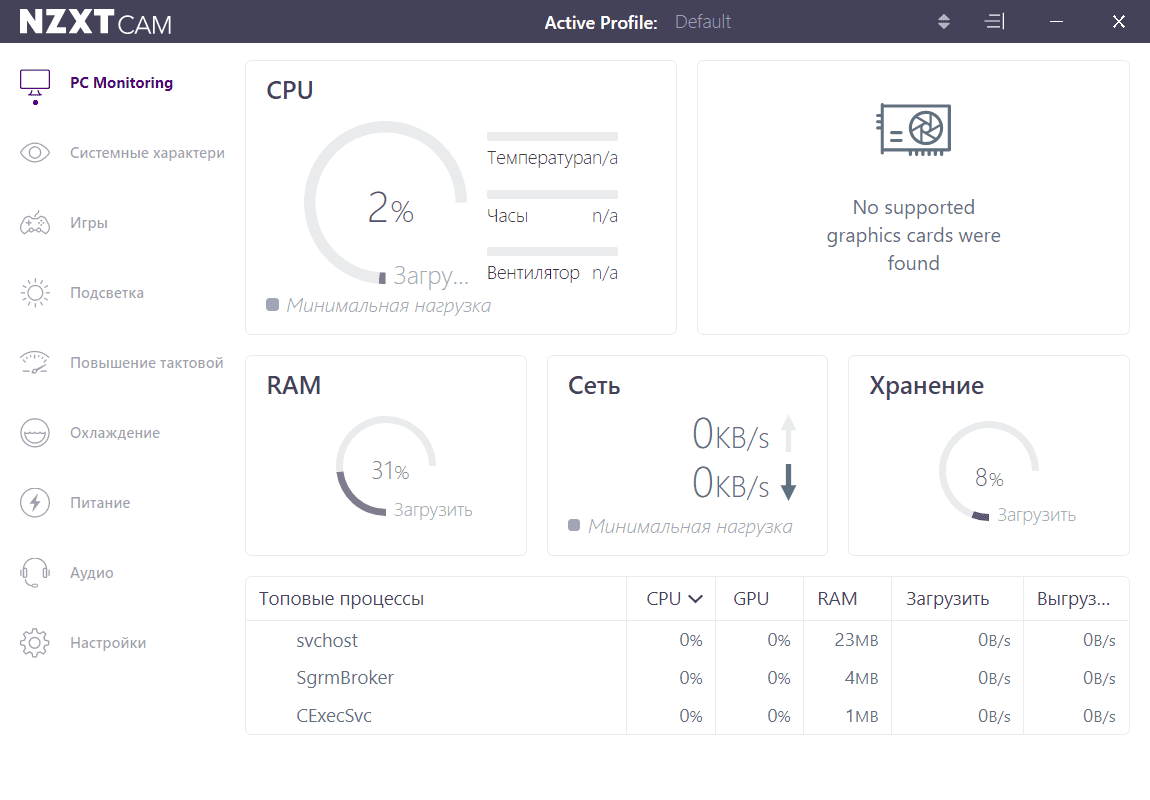
Плюсы:
- Современный и интуитивно понятный интерфейс.
- Встроенная поддержка мониторинга температуры и FPS.
- Поддержка облачного хранения данных.
Минусы:
- Требуется регистрация для полного доступа.
- Бывают проблемы с производительностью на некоторых системах.
Мониторинг FPS и температуры компьютера играет ключевую роль в поддержании стабильной и эффективной работы системы. Использование таких инструментов не только помогает предотвратить перегрев и другие проблемы, но и обеспечивает комфортные условия для игр и работы.
Выбор программы зависит от потребностей пользователя: если важен удобный оверлей для отображения производительности в играх — MSI Afterburner и RivaTuner станут отличными помощниками. Для более глубокой диагностики и контроля параметров системы подойдут HWMonitor или Libre Hardware Monitor, предоставляющие исчерпывающую информацию о состоянии ПК.
Если нужно просто и быстро увидеть текущий FPS, то в этом случае Fraps предложит простое и надежное решение.