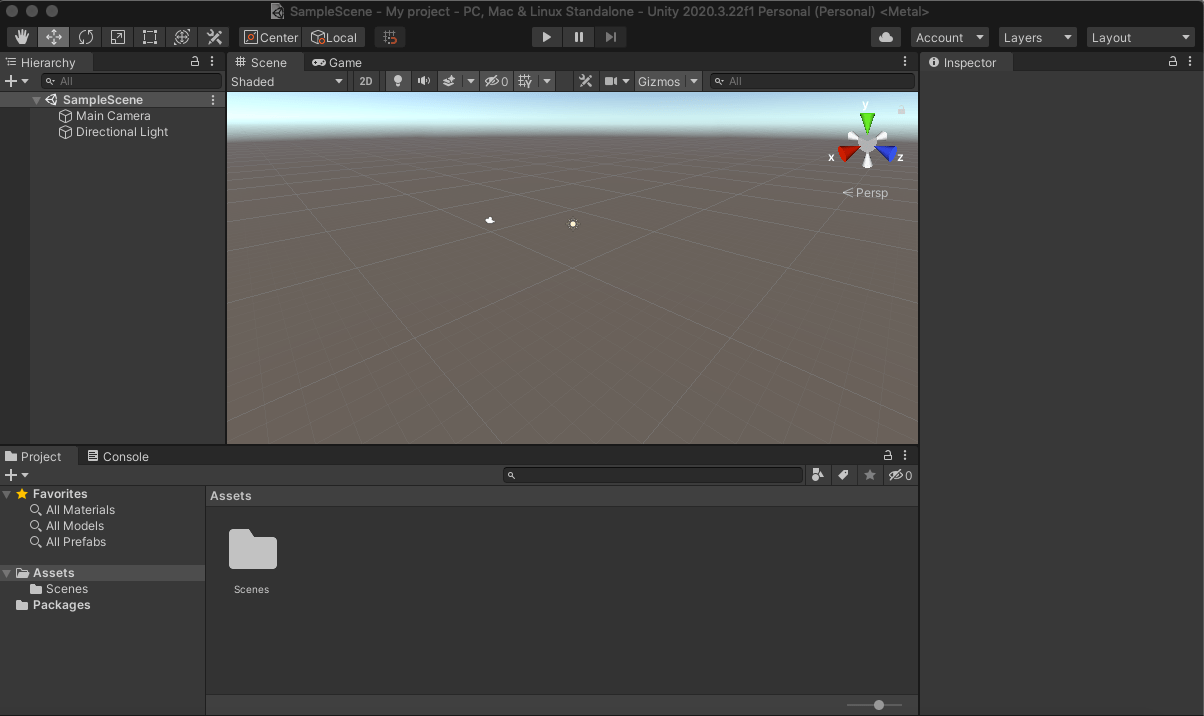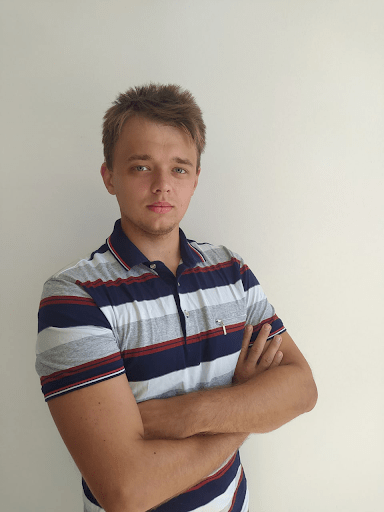Unity — это игровой движок для разработки, управления и развития мобильных и десктопных игр или консолей. Вместе с преподавателем курса по Unity и C# Василием Горелкиным подготовили краткую инструкцию по установке Unity для тех, кто хочет начать создавать свои игры.
Системные требования
ОС: Windows 7 SP1+, 8, 10, только 64-разрядные версии; Mac OS X 10.12+; Ubuntu 16.04, 18.04; CentOS 7.
Минимальные требования:
- Любой 4-ядерный процессор начиная с 2011–2012 годов. (Линейка Intel Core i3, i5, i7, AMD FX 8000) (Кроме линейки Intel Celeron и AMD Athlon, AMD A-серия).
- 4 ГБ оперативной памяти.
- Видеокарта уровня GT1030 и выше или встроенная графика уровня Intel HD Graphics 610 или выше, или Vega8 и выше.
Рекомендуемые требования:
- Любой 4-ядерный процессор начиная с 2017 года. (Кроме линейки Intel Celeron и AMD Athlon).
- 8–16 ГБ оперативной памяти.
- Видеокарта уровня GTX 1060 6Gb и выше.
Вот характеристики компьютера, на котором разрабатывались учебные модули для курса «Разработчик игр на Unity»:
- Процессор: AMD Ryzen 5 1600 Six-Core Processor 3.20 GHz
- Оперативная память: 16 ГБ
- Видеокарта: GTX1060 6Gb
Читайте также: Как создать игру на Unity
Установка игрового движка Unity
1. На сайте выберите «Начать».
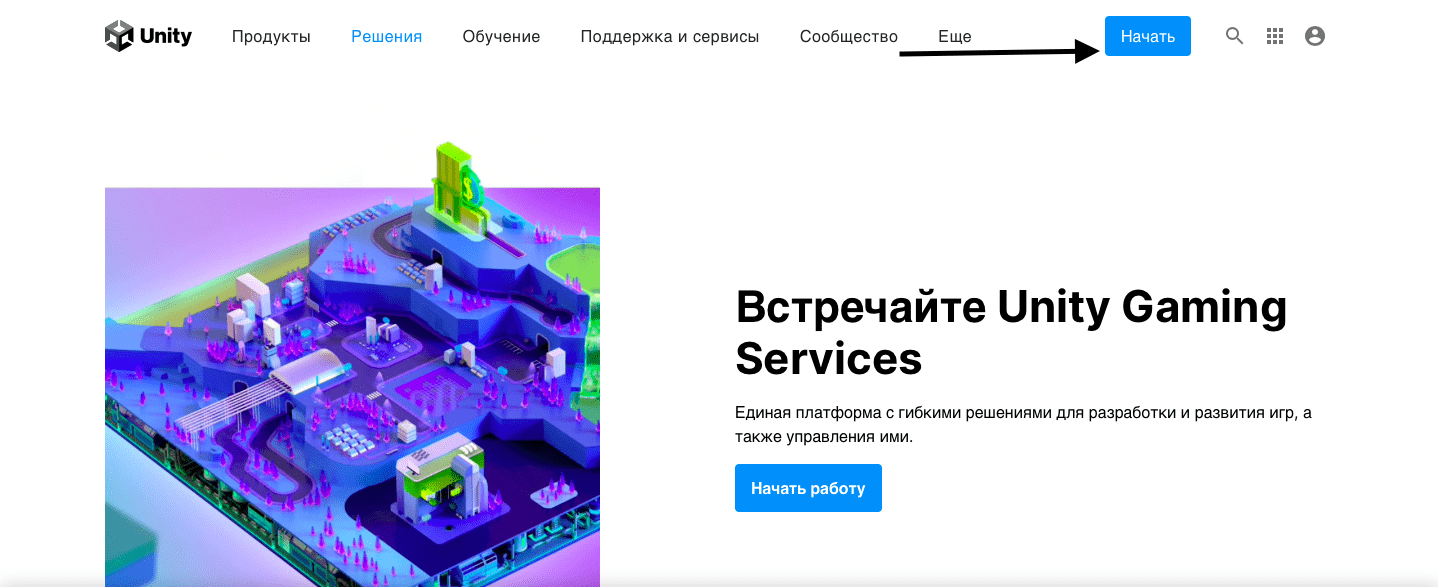
2. В открывшейся вкладке выберите «Физическое лицо» и бесплатный проект.

3. Дальше выберите версию для операционной системы (Mac OS или Windows), начнется автоматическая загрузка установщика.
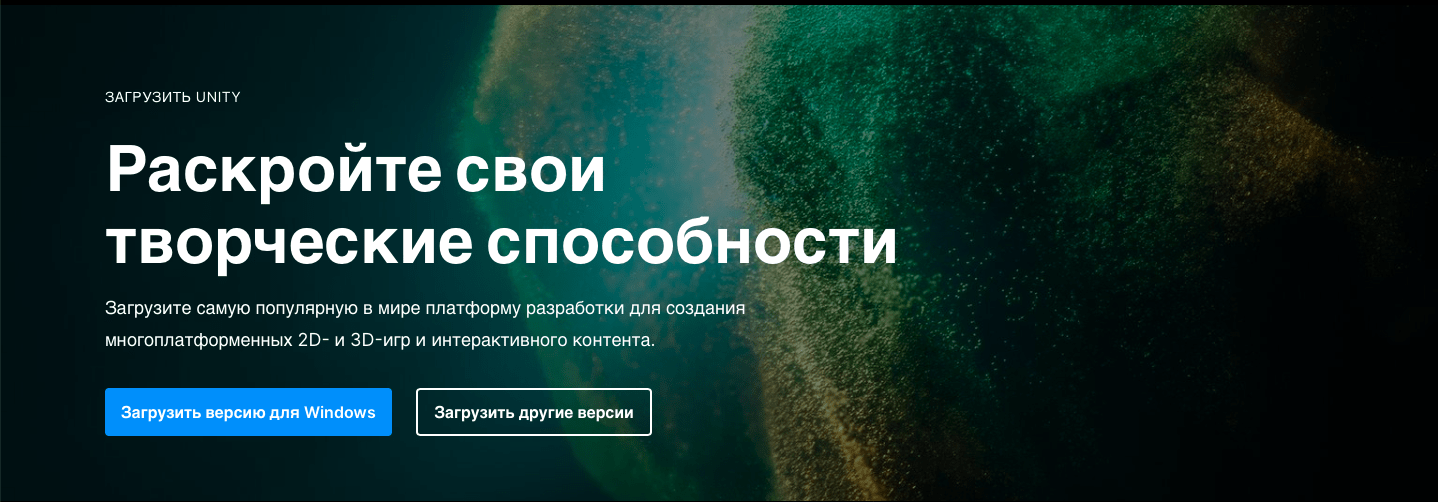
4. Откройте установщик Unity, который вы только что скачали. Нужно прочитать и согласиться с условиями обслуживания.
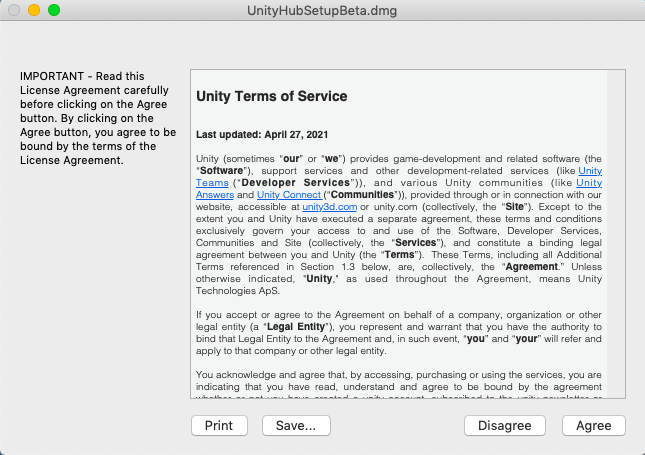
5. Как только установщик откроется, на Mac выберите папку для сохранения, обычно это «Программы» (Applications). На Windows также можно выбрать место для сохранения, либо файл автоматически сохранится в «Загрузки».
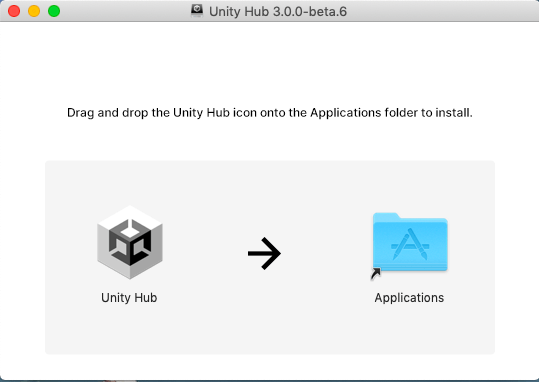
6. Откройте Unity Hub, дождитесь окончания проверки. Появится окно для разрешения запуска, нажмите «Открыть» (на Mac) или «Да» (на Windows).
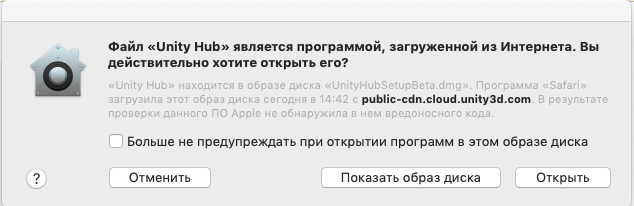
7. Вы окажетесь на странице регистрации. Если у вас еще нет аккаунта, нажмите Сreate Аccount.
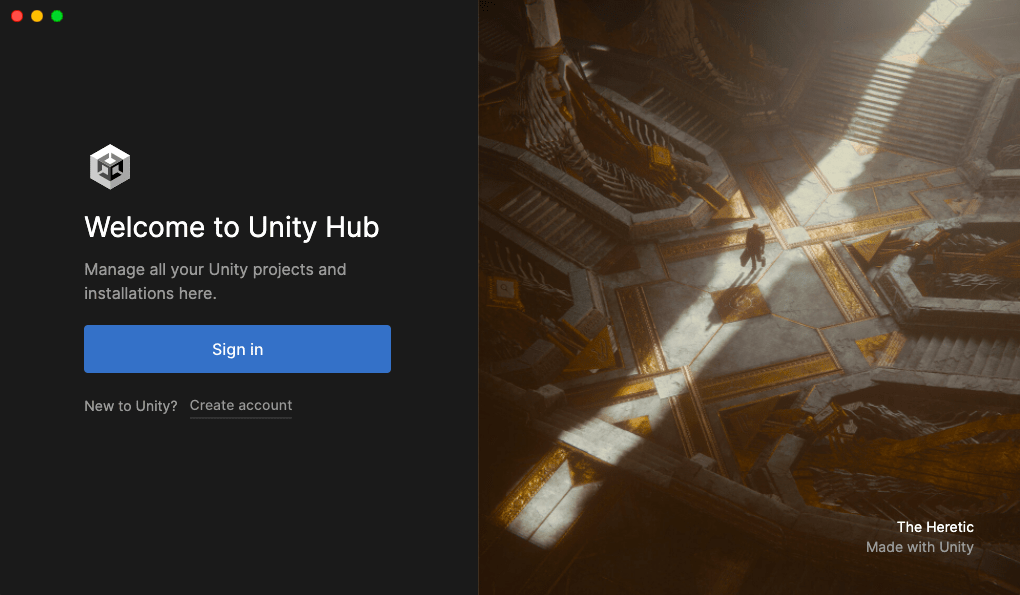
8. Вас отправит на страницу регистрации, где нужно заполнить свои email, пароль, имя пользователя и ник, а также согласиться с условиями лицензии и политикой приватности. Не забудьте подтвердить регистрацию, пройдя по ссылке в письме.
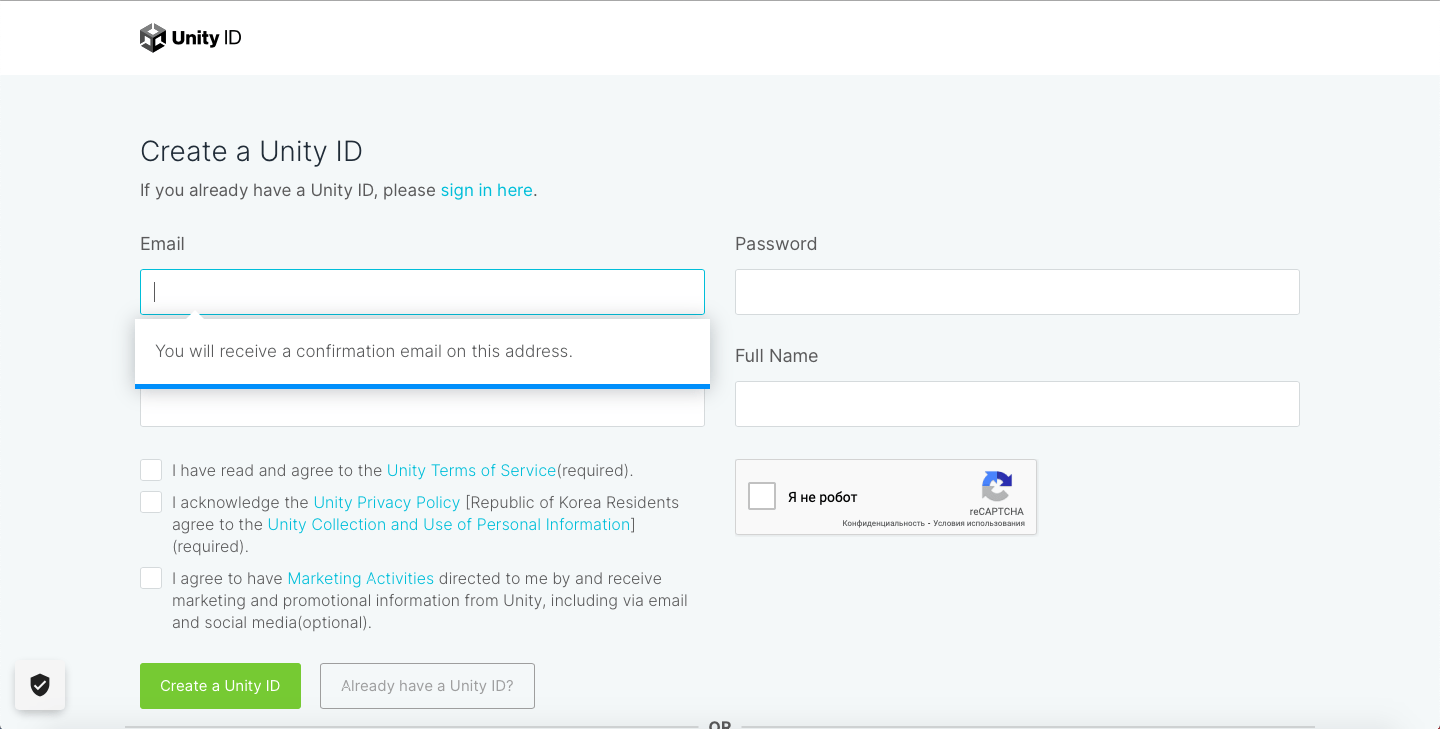
9. Перейдите обратно в Unity Hub и авторизуйтесь. Откроется приветственная страница, нажмите Got it.
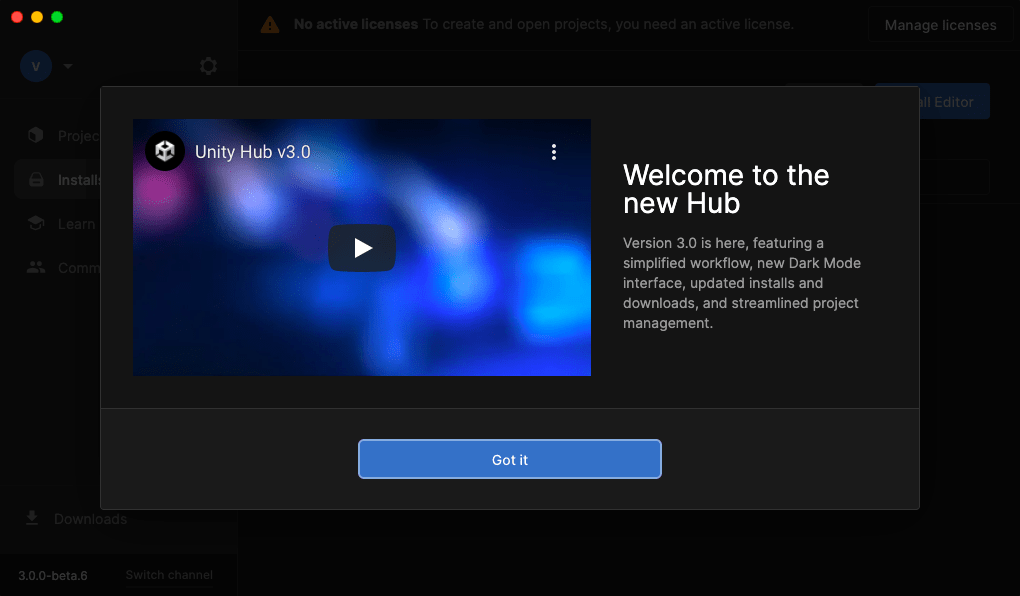
10. Откроется установщик, который предложит загрузить последнюю актуальную версию Unity. Нажмите Install. По умолчанию папкой для установки на Windows будет C://Program Files/Unity/Hub/Editor, а на Mac — /Applications/Unity/Hub/Editor.
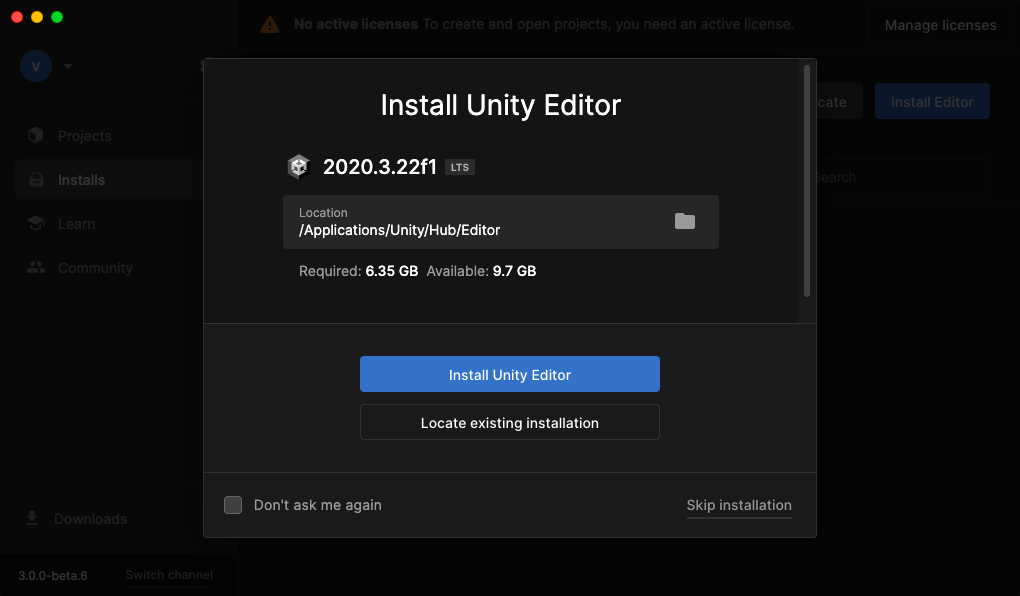
11. Для разработки также нужно получить лицензию, нажмите Agree and get personal edition license. Unity можно использовать бесплатно, если игры, которые вы разрабатываете, не приносят больше 100 000$ в год, это описано в условиях.
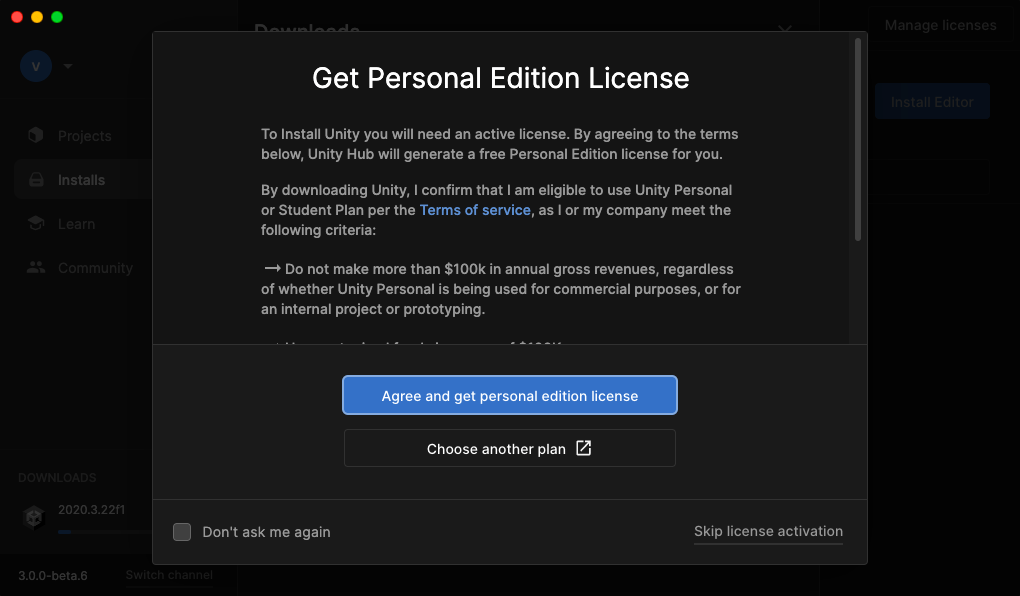
12. Начнется загрузка, на это потребуется время.
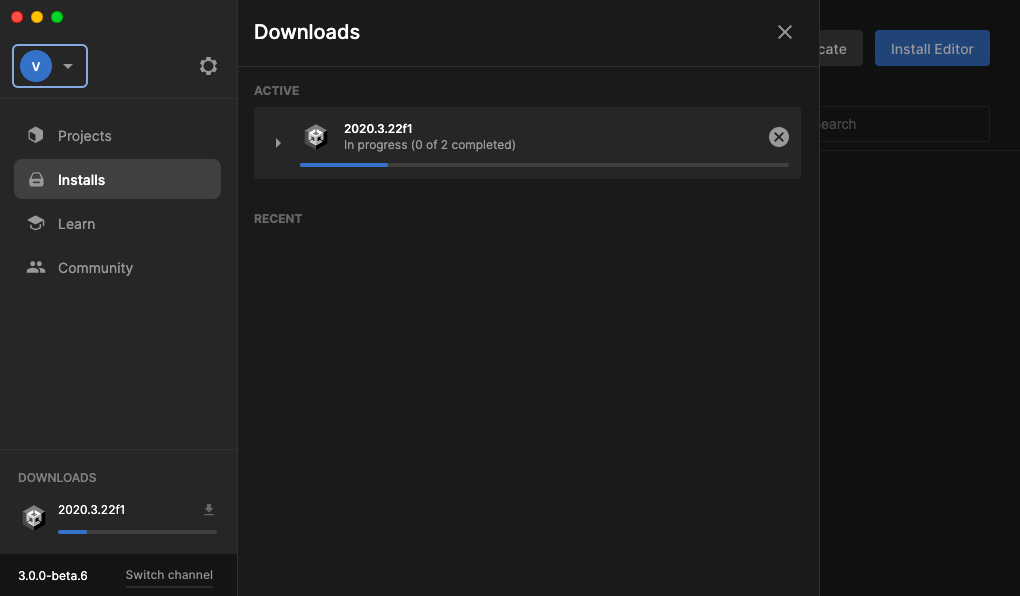
13. Параметры установки редактора или проектов можно поменять в настройках (Preferences).

14. Выберите Location, если нужно изменить папку сохранения. Закройте настройки.
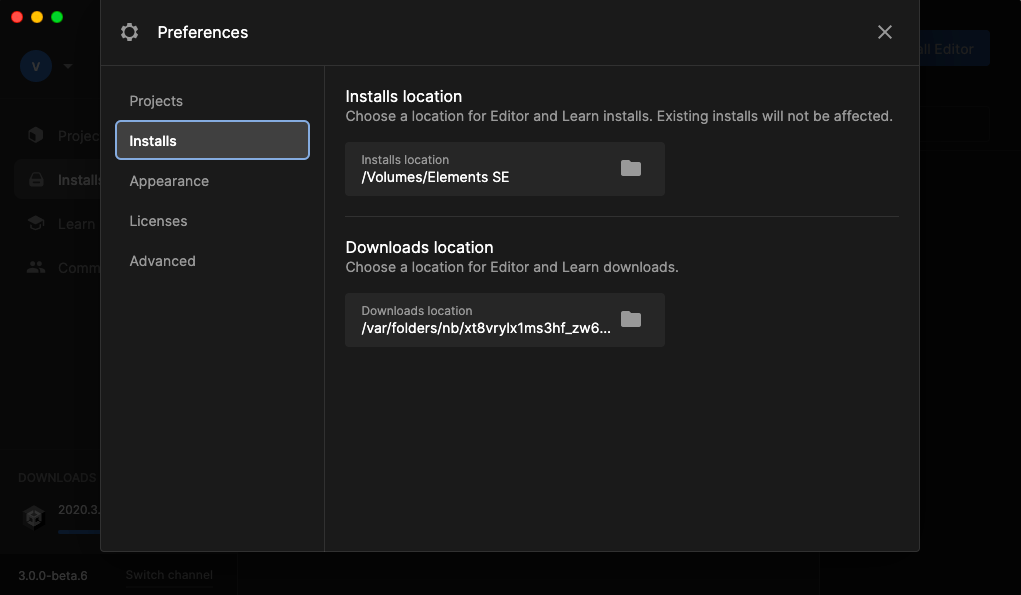
15. Если нужно установить другие версии редактора, нажмите Install Editor, выберите подходящую, нажмите Install.
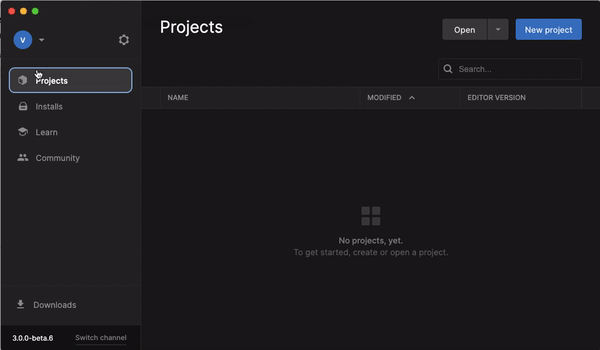
16. Выпадет окно, где можно подобрать параметры установки: оставляем галочку у Visual Studio — это интегрированная среда разработки программного обеспечения. С ее помощью можно писать, редактировать, повышать производительность кода, чтобы создавать скрипты для игр.
Добавьте необходимые галочки в платформах: например, Android Build Support со всеми вложенными галочками или любую другую, для которой вы собираетесь разрабатывать игры. Можно убрать галочку с документации, так как она есть в интернете. Нажмите Install. Сначала нужно прочитать и согласиться с лицензионными условиями Visual Studio и Android SDK & NDK Tools, тогда начнется установка компонентов.
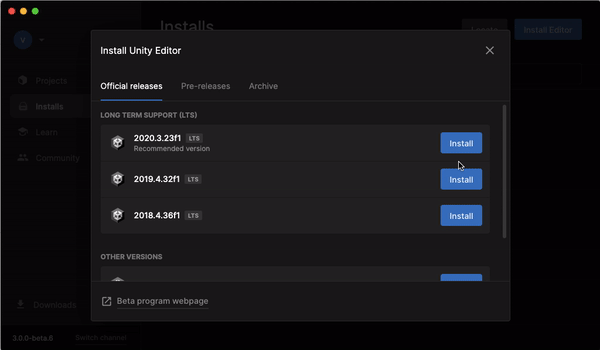
17. После завершения загрузки можно попробовать зайти в проект: Projects — New project.
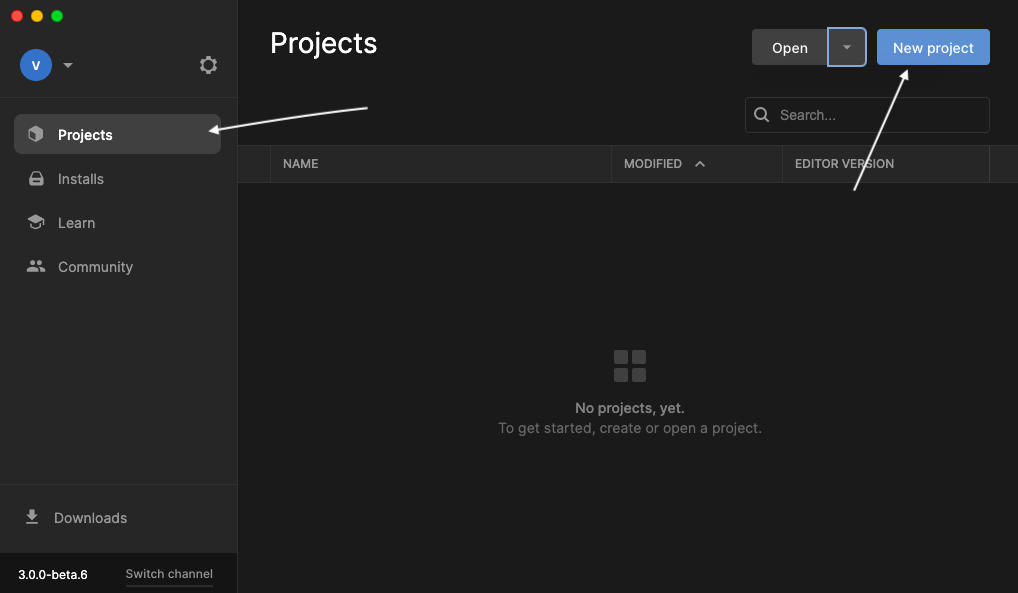
18. Выберите любой, нажмите Create project.
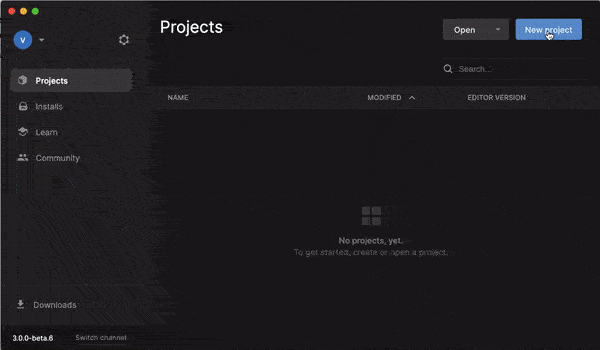
19. Проект успешно загрузился!