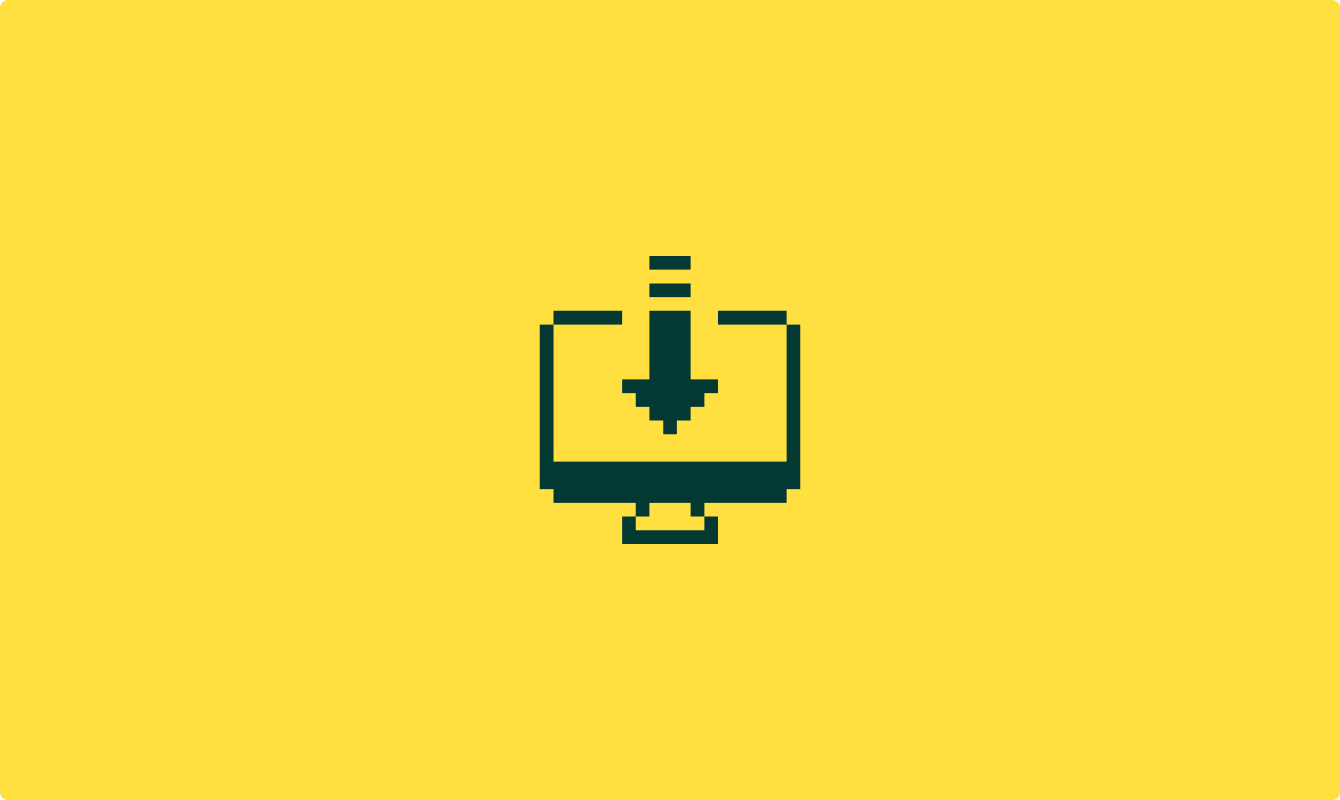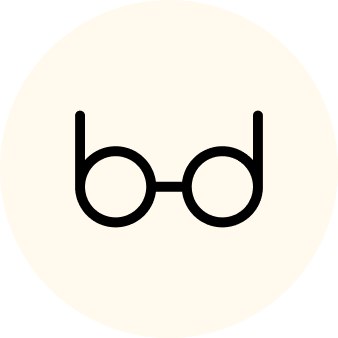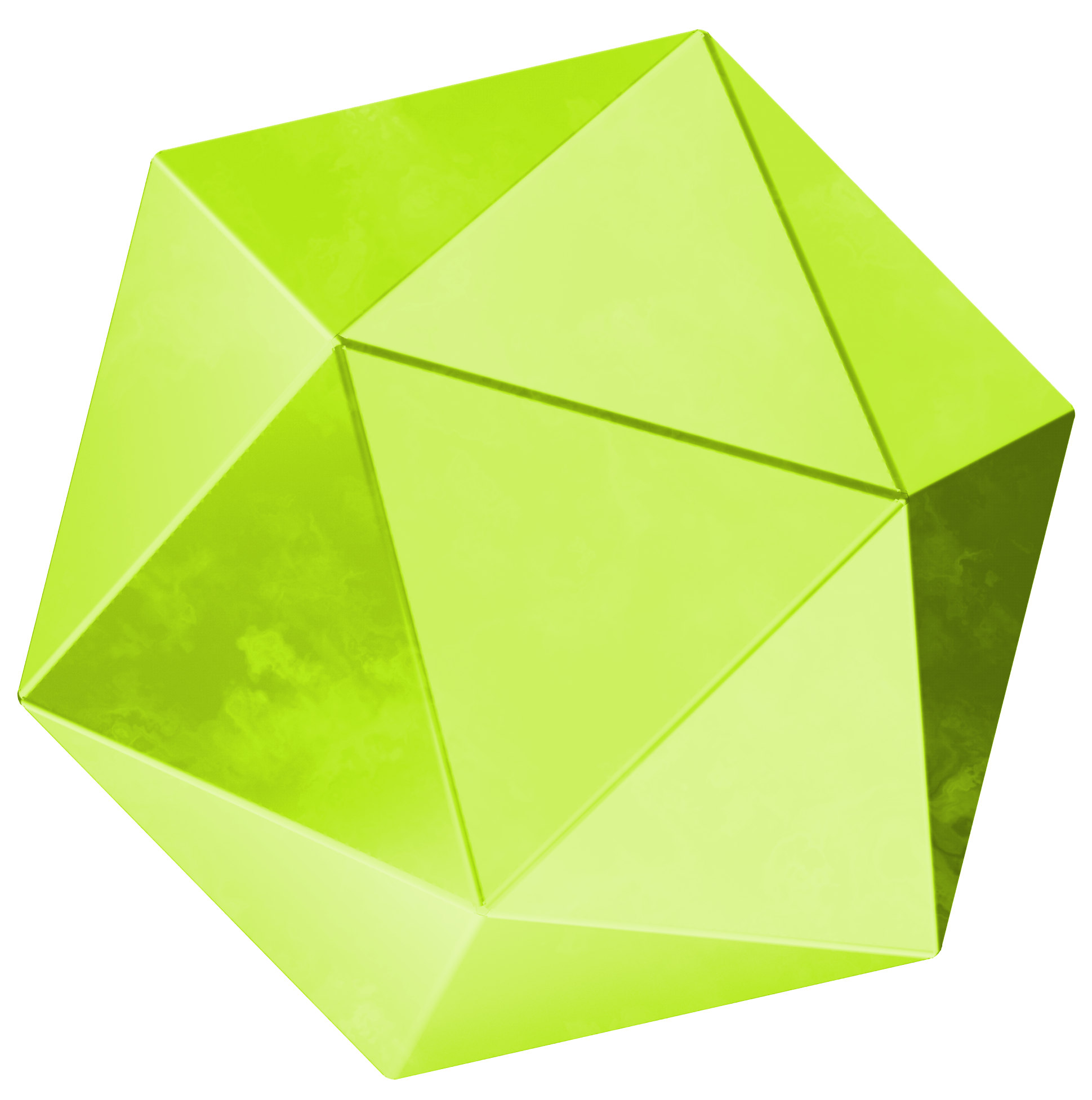Расскажем о выборе дистрибутива и о создании загрузочного носителя. На примере нескольких дистрибутивов покажем, как установить Linux на компьютер.
Выбор дистрибутива Linux
Операционные системы на основе ядра Linux набирают все большую популярность среди обычных пользователей. В магазинах электроники все чаще можно увидеть на прилавках компьютеры с уже предустановленным Linux. Современный Linux вполне пригоден не только для домашнего использования, но и для достаточно серьезных рабочих задач. С недавних пор на Linux есть возможность не только играть в некоторые топовые игры, но также работать с современными офисными документами.
Если имеется компьютер без операционной системы или установленная на нем система чем-то не нравится и ее хочется заменить на что-то другое, то можно попробовать установить Linux самостоятельно. Но сначала следует подумать над тем, какой именно Linux установить.
Дело в том, что эти операционки существуют в виде дистрибутивов, и этих дистрибутивов уже создано несколько сотен. Но здесь нет ничего страшного. Просто выбирать следует дистрибутив из списка самых популярных. На вот этом сайте как раз имеется такой список. Советуем обратить внимание на первую десятку списка. Это самые топовые дистрибутивы. Там же можно посмотреть внешний вид операционной системы, ознакомиться с основной информацией о ней и найти ссылку на официальный сайт дистрибутива для загрузки образа.
Особое внимание следует обратить на выбор окружения рабочего стола. Если нужна система, похожая на Windows, то советуем выбирать из таких оболочек, как KDE Plasma, Cinnamon, Xfce или LXQt. Если же больше по душе что-то похожее на macOS, то стоит попробовать GNOME или Pantheon. На вышеупомянутом сайте для каждого дистрибутива есть информация о том, какой рабочий стол в нем используется. По нашему мнению, для новичков (и не только) идеальным выбором будет Linux Mint с окружением Cinnamon.
Создание загрузочной флешки
Когда дистрибутив выбран, то следующим шагом будет загрузка его образа с официального сайта. Например, если выбор пал на Linux Mint, то следует посетить эту страницу и скачать там образ в формате ISO.
Что дальше? А дальше этот образ нужно записать на флешку. Для этого существует несколько простых инструментов. Если на данный момент работа ведется в Windows, то практически идеальным решением будет использование программы Rufus. Скачать ее можно здесь.
Также есть кросс-платформенный инструмент под названием Balena Etcher. Получить его можно на этом сайте. Кроме всего прочего, имеется старый добрый UNetbootin. Он тоже кросс-платформенный, и загрузить его можно отсюда.
Не будем подробно расписывать процесс создания загрузочного носителя. Здесь все достаточно просто. Все указанные программы работают примерно одинаково. Нужно просто указать местоположение ISO-образа и флешку, если последняя не определилась автоматически. Далее можно начинать запись.
Некоторые дистрибутивы имеют предустановленные программы для создания загрузочных носителей. Например, в Linux Mint данная программа выглядит так:
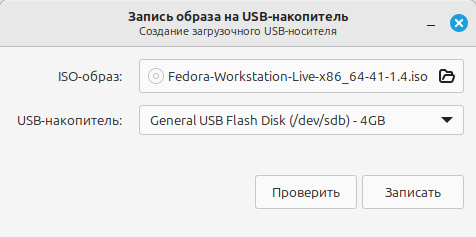
Как видим, приложение очень простое и не содержит никаких дополнительных настроек. Указываем образ дистрибутива с накопителем и далее нажимаем на кнопку «Записать». Подтверждаем действие и ждем окончания работы программы.
Установка Linux Mint
Когда загрузочный носитель создан, для начала установки нужно с него загрузиться. Но чтобы это сделать, необходимо попасть в меню загрузчика. Для этого в большинстве случаев достаточно успеть нажать на клавишу F2 (зависит от производителя) перед загрузкой системы. Далее в открывшемся меню переходим в раздел BOOT и в нем перемещаем нашу флешку на первое место. Сохраняем настройки клавишей F10 и жмем Enter для перезагрузки.
Загружаемся в live-образ операционной системы. В этом режиме уже можно пользоваться операционной системой, но все внесенные изменения не будут сохраняться. Например, если в режиме live-сессии создать какой-нибудь текстовый документ или установить приложение, то после перезагрузки этот документ и приложение не получится найти. Для того чтобы все изменения успешно сохранялись, систему нужно установить на жесткий диск. Для установки на жесткий диск ищем на рабочем столе, в верхнем левом углу, иконку с надписью Install Linux Mint. Жмем на нее двойным кликом и запускаем установщик. Сразу же на первом шаге нас встречает выбор языка:
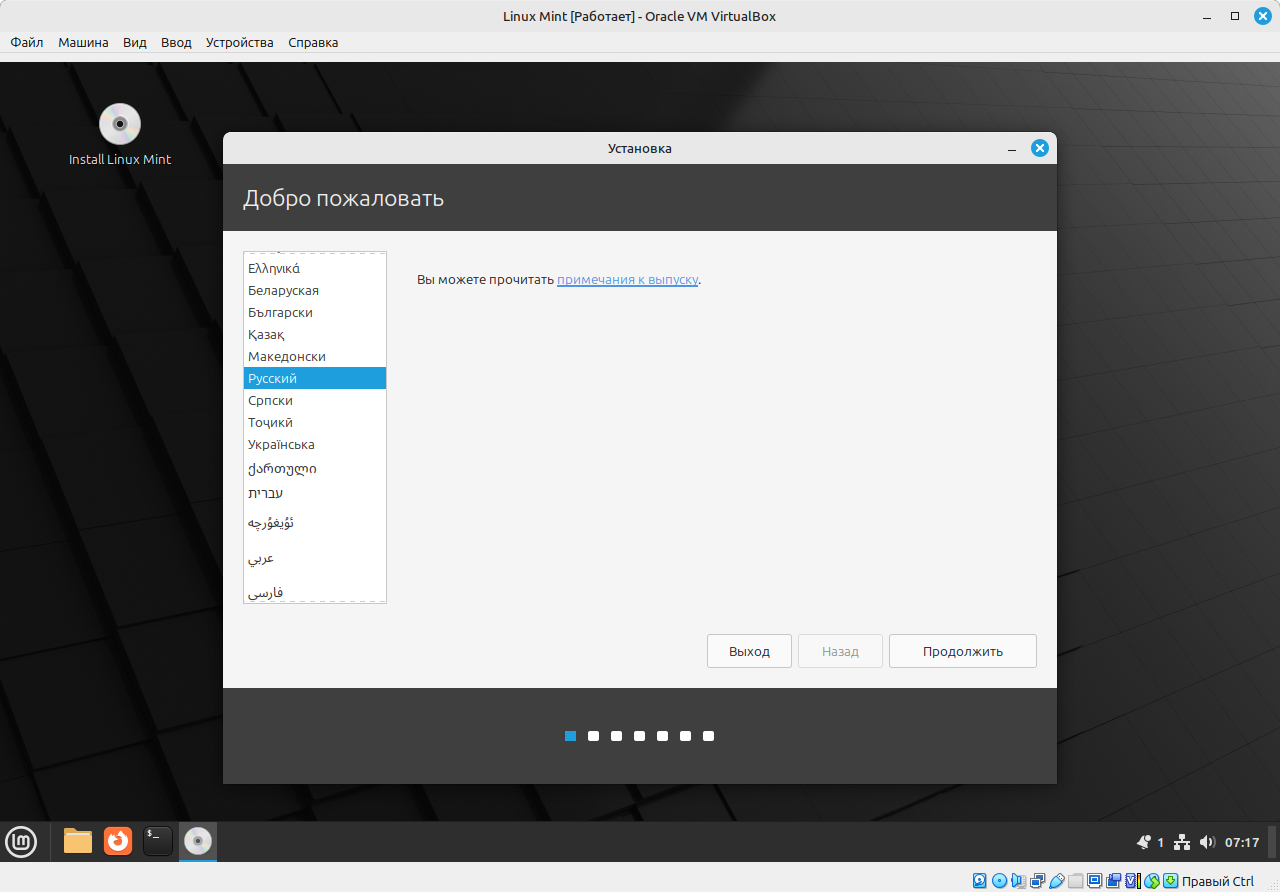
Далее выбираем раскладку клавиатуры:
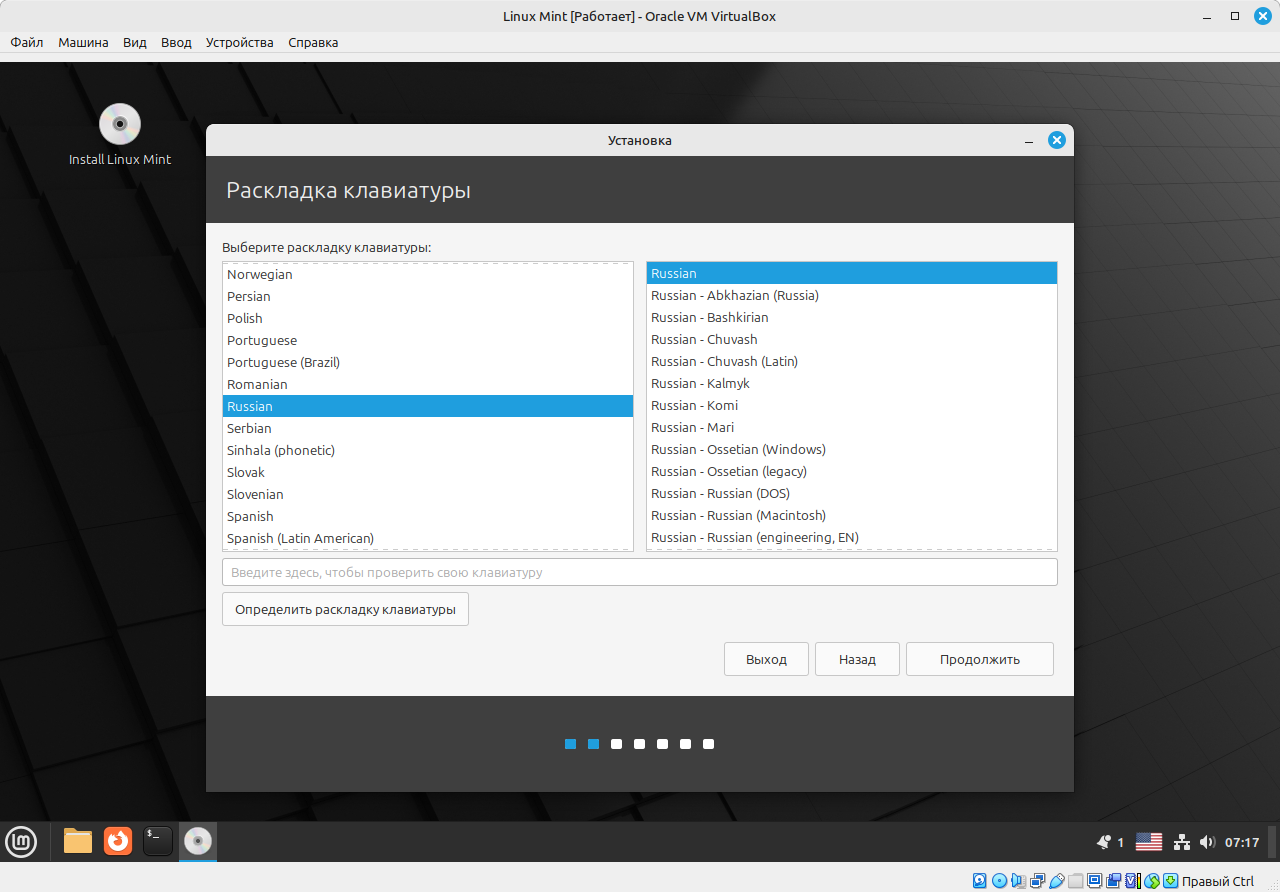
Дальше нас ждет окно установки мультимедийных кодеков:
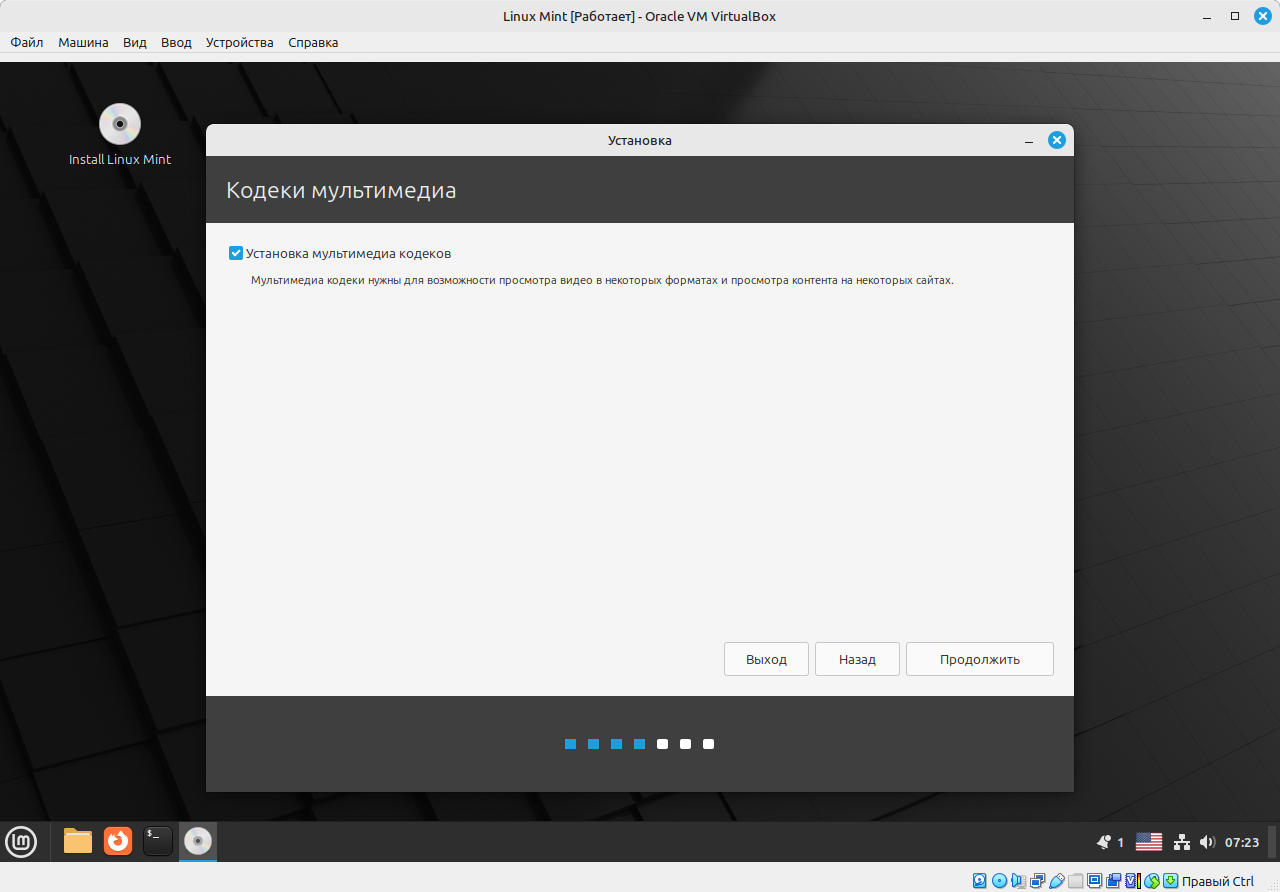
По умолчанию чекбокс для разрешения установки кодеков не отмечен и кодеки не будут устанавливаться, но лучше всего разрешить установку кодеков из-за того, что после их установки будут доступны гораздо больше аудио- и видеоформатов для воспроизведения.
На следующем шаге нас ожидает окно с настройкой типа установки:
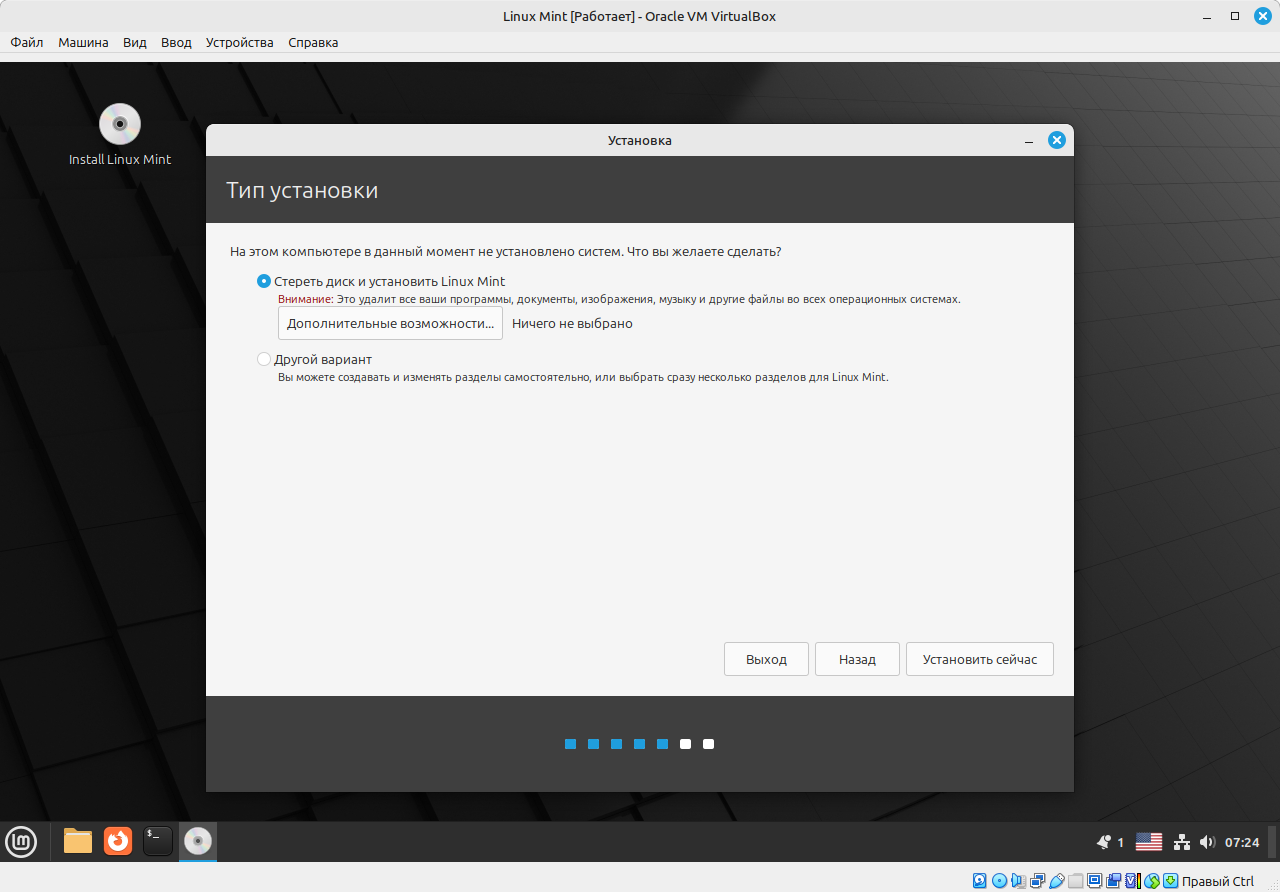
Если установщик обнаружит, что на диске установлена какая-то операционная система (например, Windows), то помимо предложенных действий появится дополнительный пункт с возможностью установить Linux Mint рядом с этой операционной системой. В нашем случае никаких ОС на диске нет и установщик предлагает стереть этот диск и установить на него Linux Mint. В этом случае разметка диска произойдет автоматически. Второй пункт предполагает ручную разметку диска. Советуем использовать именно автоматическую разметку, если нет опыта ручной разметки диска.
Далее нас встречает вот такая мировая карта:
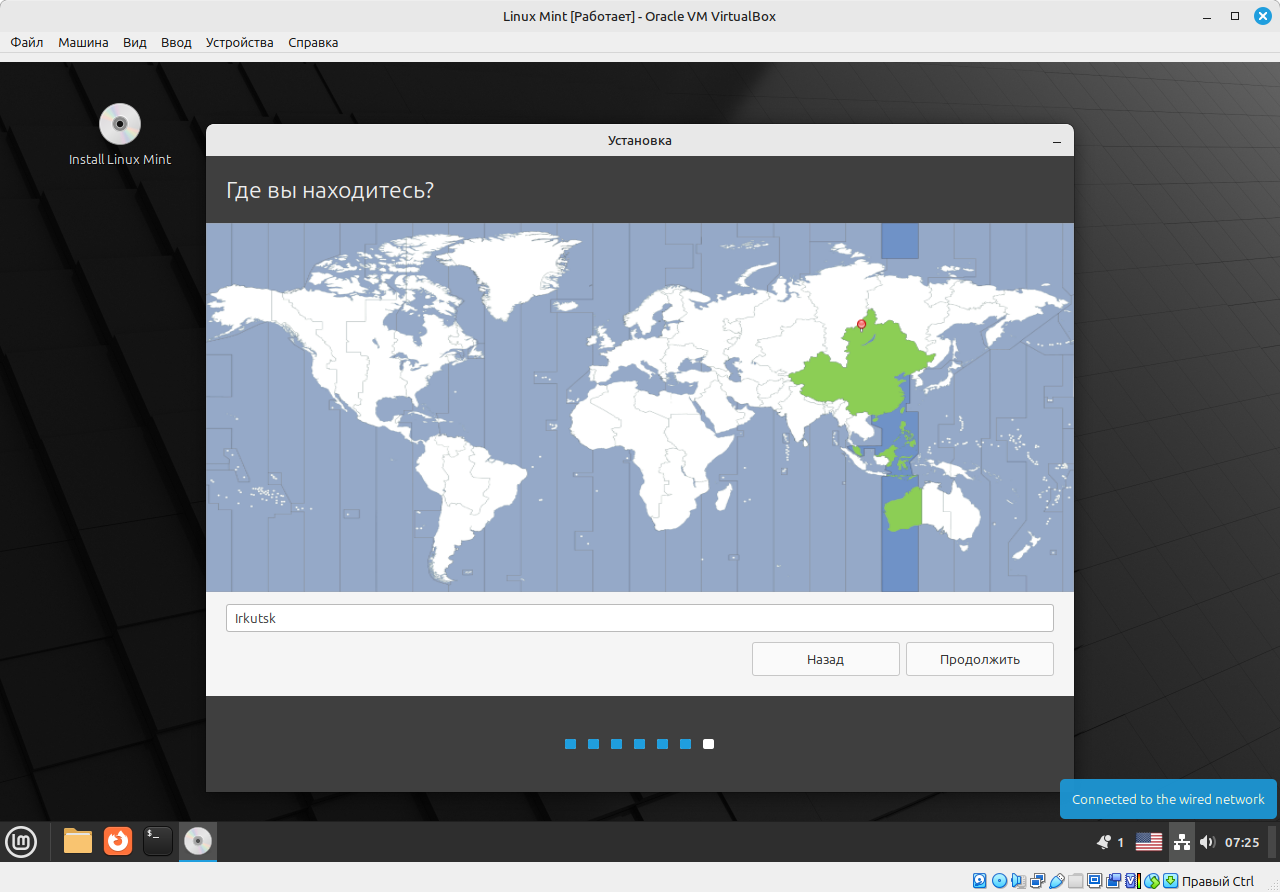
Отмечаем на ней наше местоположение и переходим к следующему шагу:
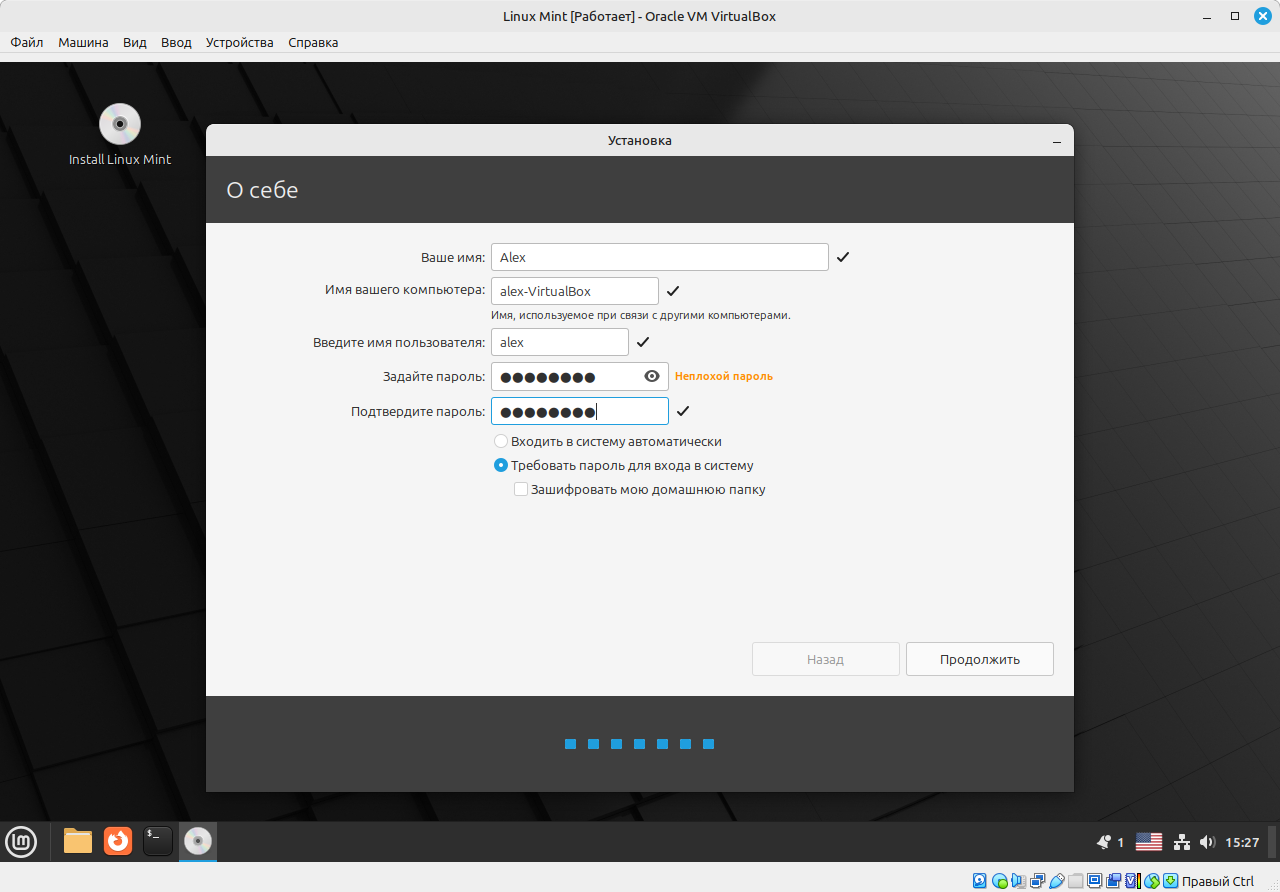
Здесь придумываем себе имя пользователя и пароль. Пароль понадобится не только для входа в систему, но и для совершения действий внутри системы, которые требуют права администратора. Например, при установке или удалении программ система обязательно потребует ввести пароль.
Дальше нам откроется окно с прогрессом установки и слайд-шоу:
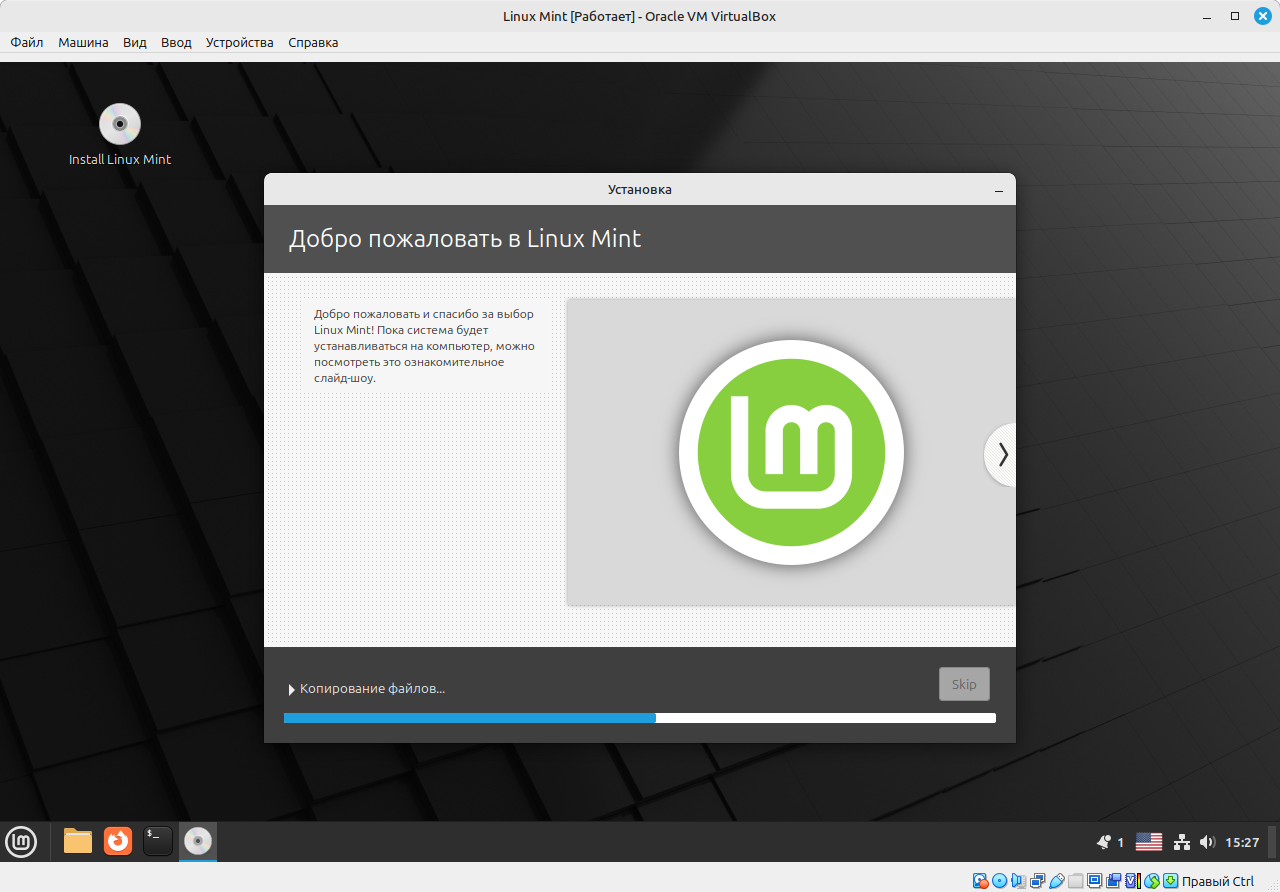
Система начала устанавливаться еще после этапа «Тип установки». Осталось только дождаться завершения всех процессов. После окончания установки появится такое диалоговое окно:
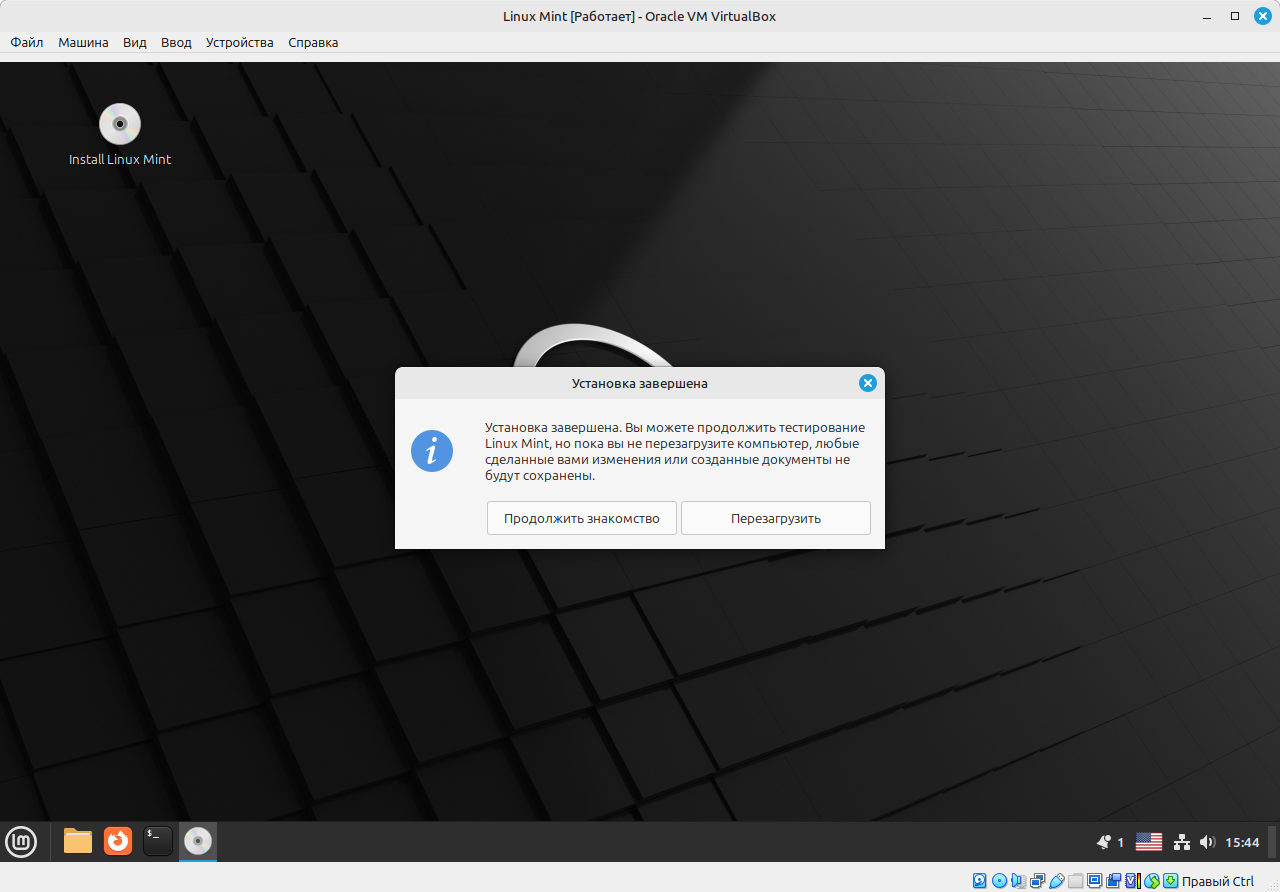
Все готово! Перезагружаемся и пользуемся новой операционной системой.
Установка Fedora
Скачать образ Fedora можно отсюда. Создаем установочный носитель и загружаемся с него. Запускаем установщик, и первое, что мы видим, это окно выбора языка:
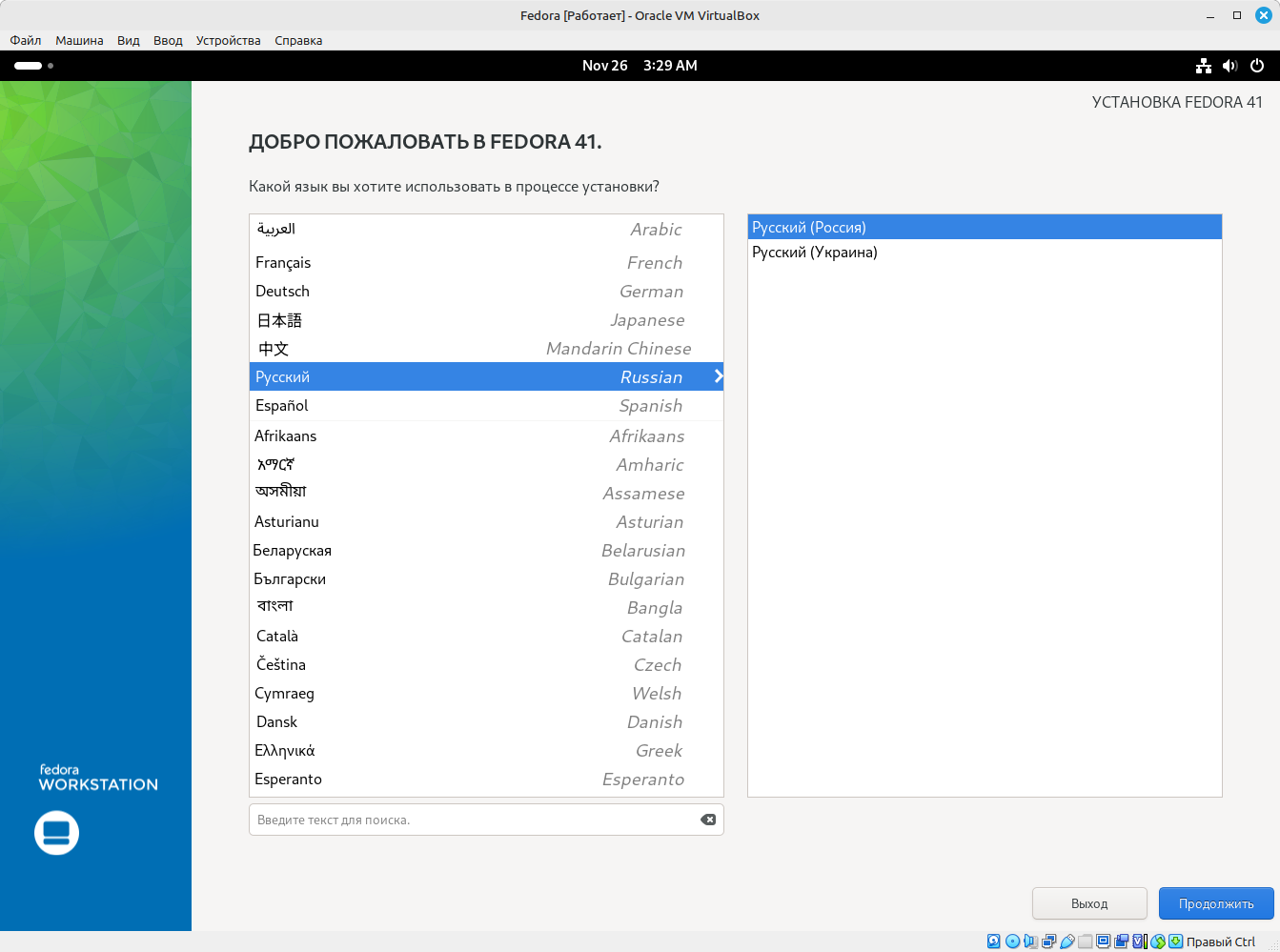
Выбираем нужный нам язык и переходим к следующему окну:
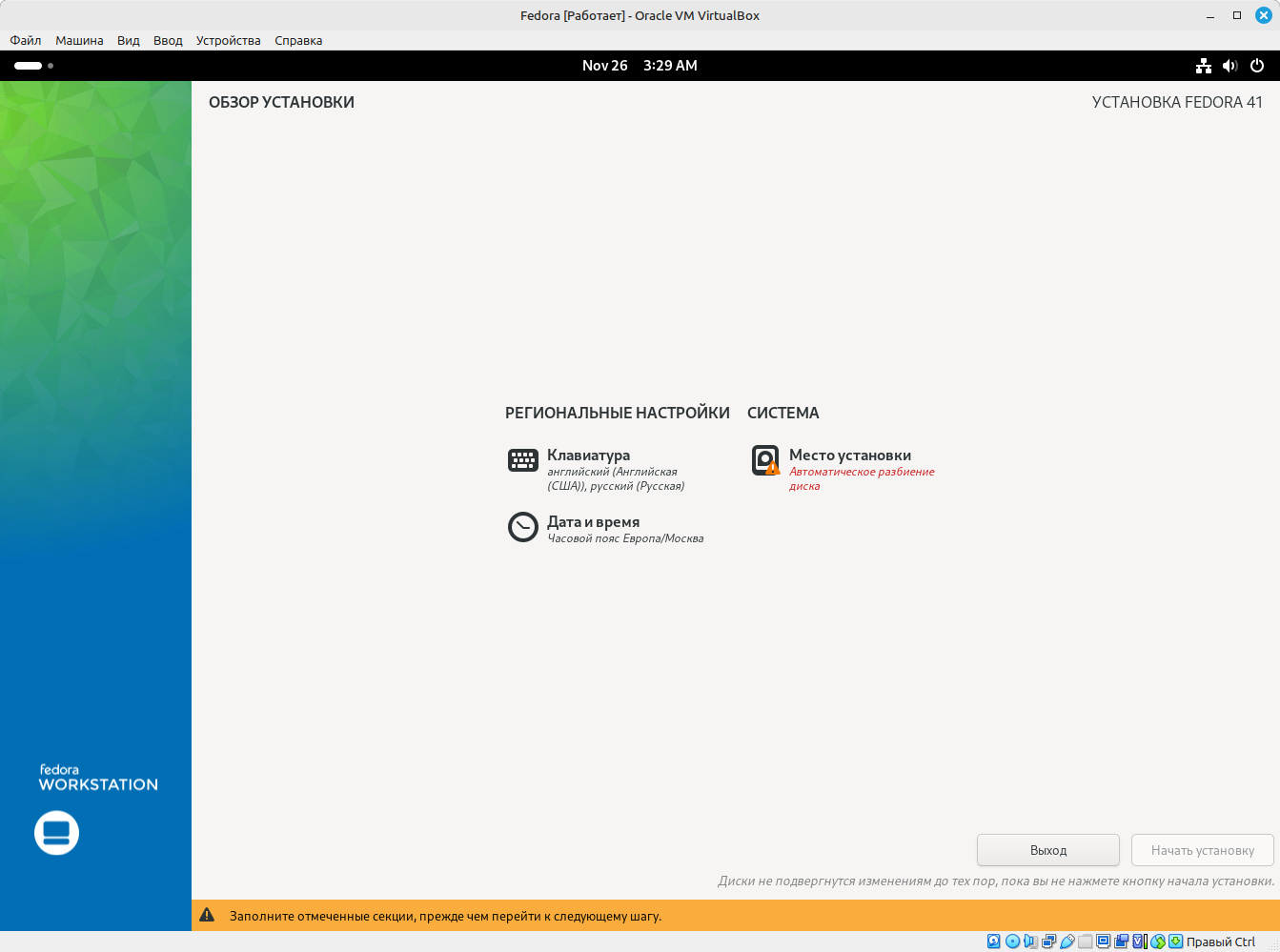
Как видим, здесь используется совсем другой установщик, отличный от того, который мы видели в Linux Mint, и он говорит нам, что надо настроить место установки. Переходим в указанную секцию:
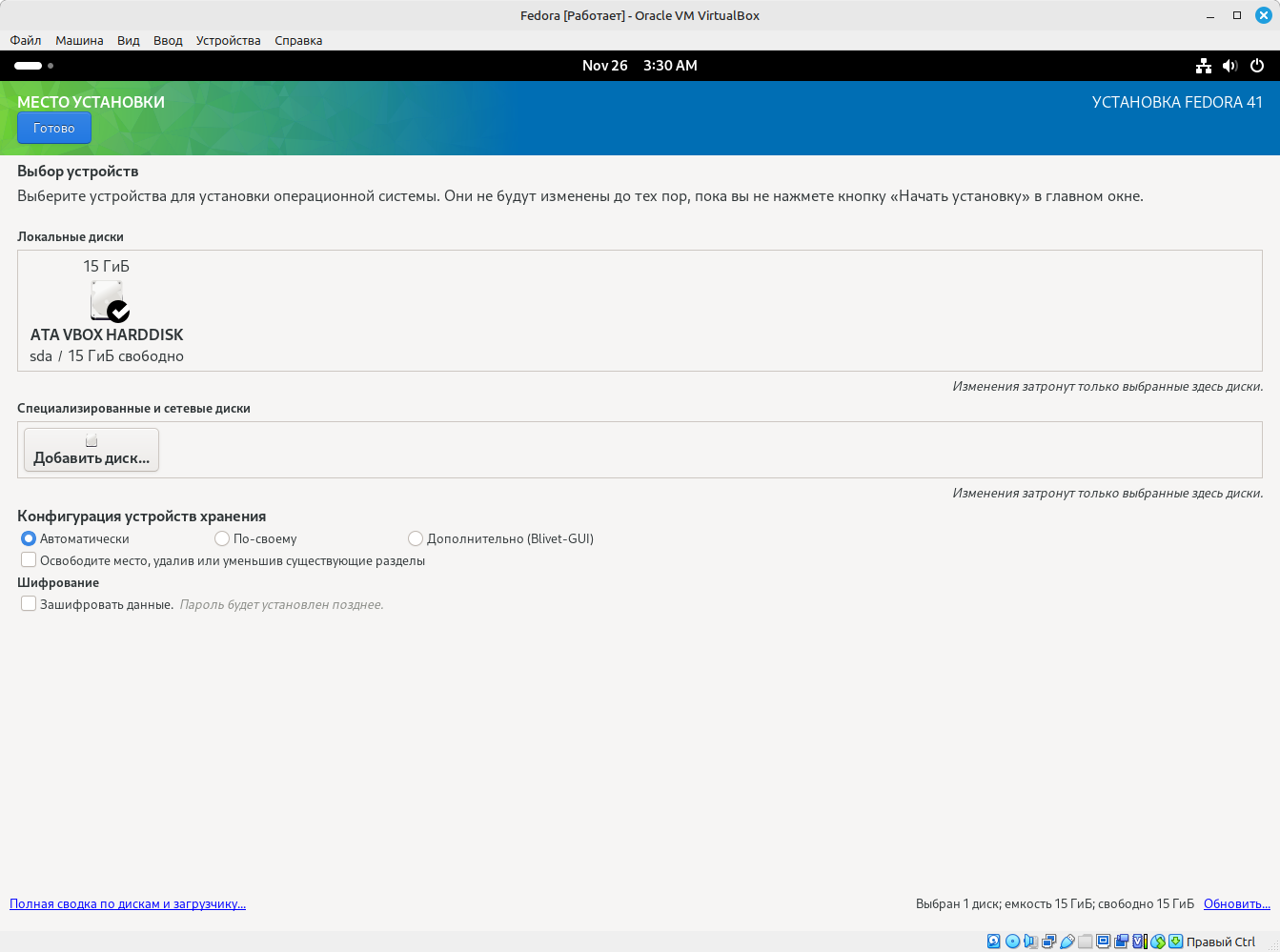
Здесь все просто: локальный диск, на который следует установить систему, должен быть отмечен галочкой, а конфигурация устройств хранения должна быть выбрана как автоматическая. Убеждаемся, что все так и есть, и нажимаем кнопку «Готово». Снова попадаем в окно обзора установки:
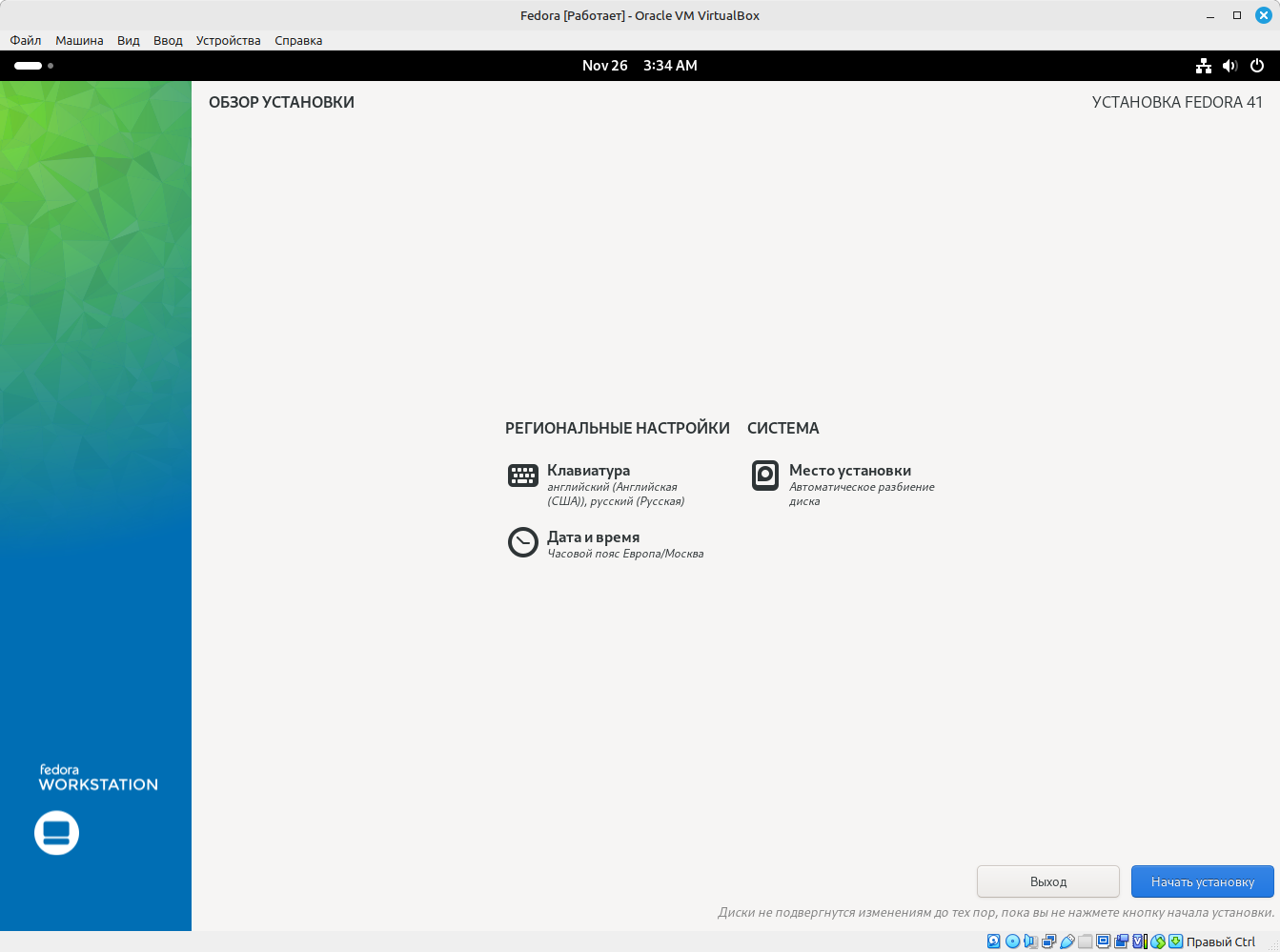
Никаких предупреждений больше не видно, а это значит, что можно начинать установку. Нажимаем на кнопку с соответствующей надписью и наблюдаем прогресс начавшейся установки:
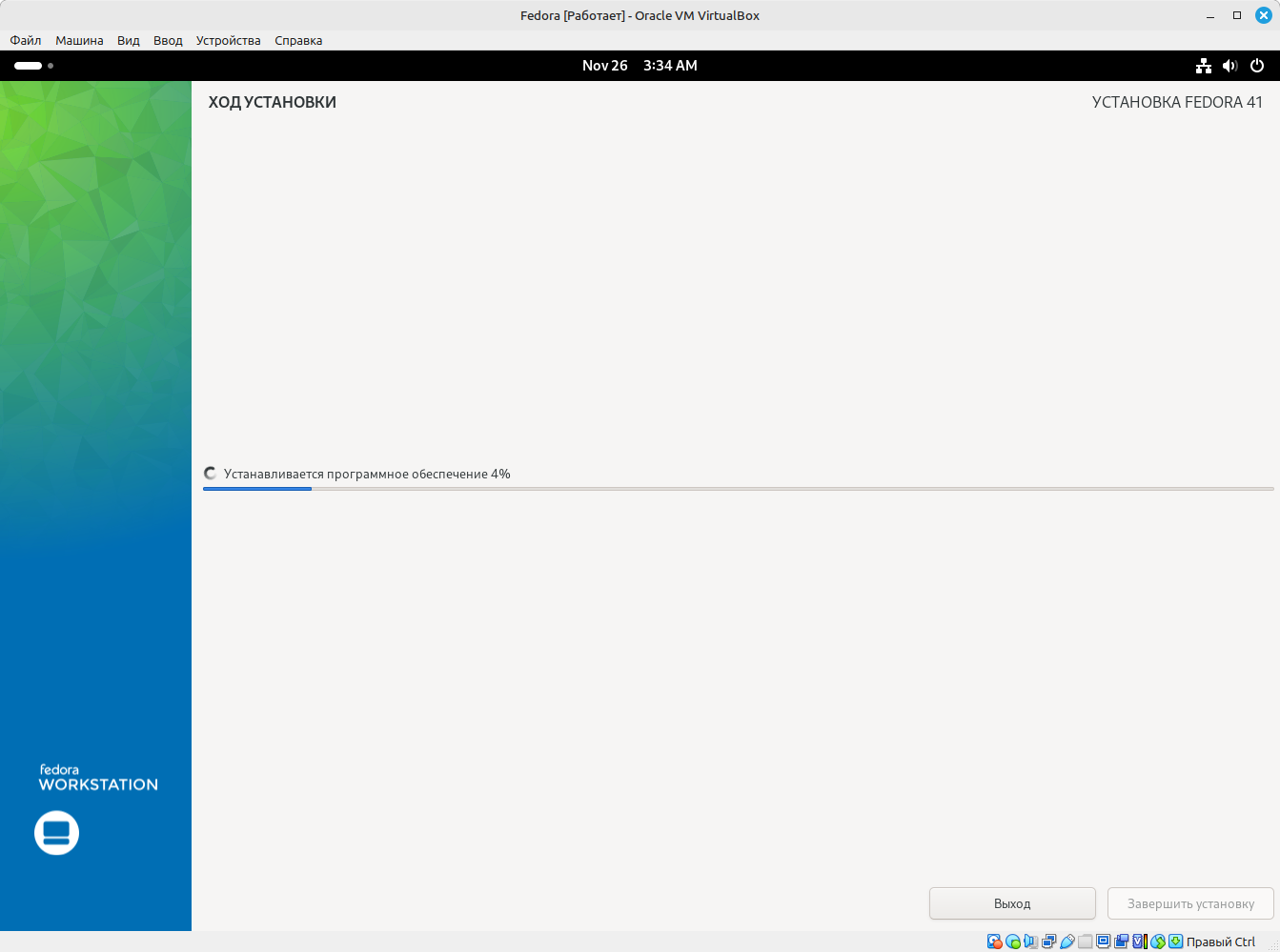
Дожидаемся окончания процесса и перезагружаемся в новую систему:
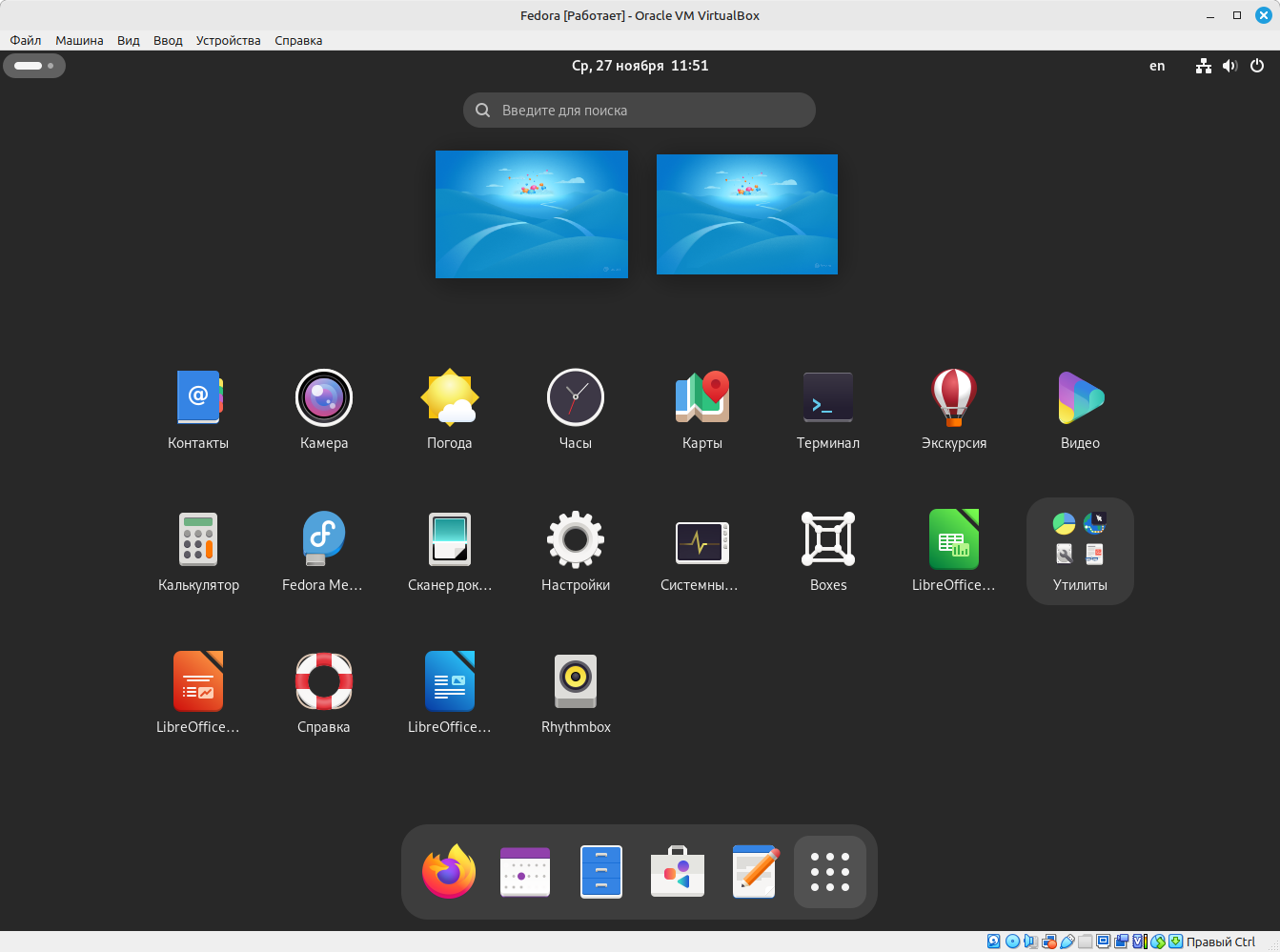
Можно пользоваться!
Установка Debian
Скачиваем дистрибутив с этого сайта. У нас загрузится так называемый сетевой установщик. Размер такого установщика небольшой, так как он содержит только файлы базовой системы и самые основные компоненты. Все остальное, включая графическую оболочку, будет загружено по сети. Создаем загрузочный носитель и загружаемся с него. Сразу же начинается установка базовой системы:
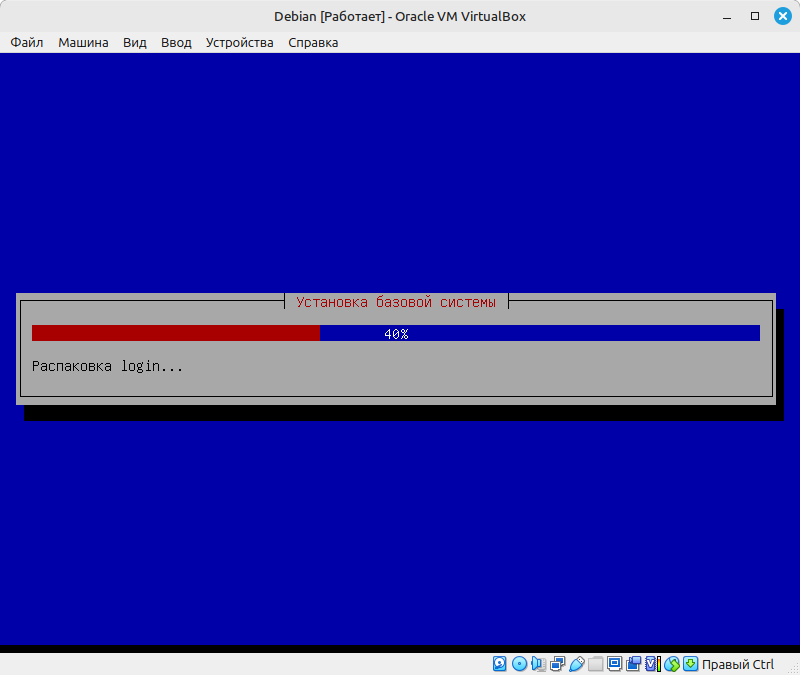
Далее происходят выбор и установка программного обеспечения:
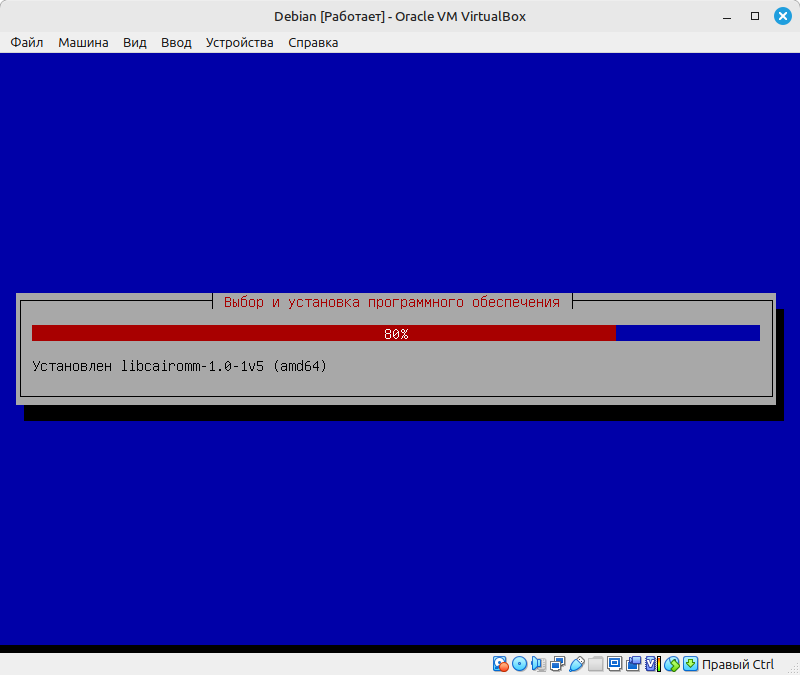
На следующем шаге идет установка системного загрузчика:
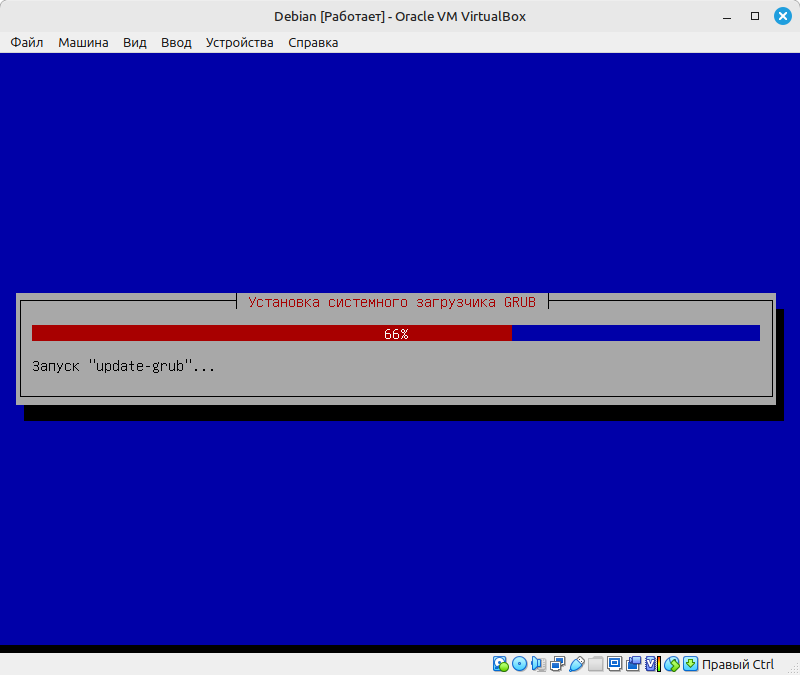
И на последнем этапе происходит завершение программы установки:
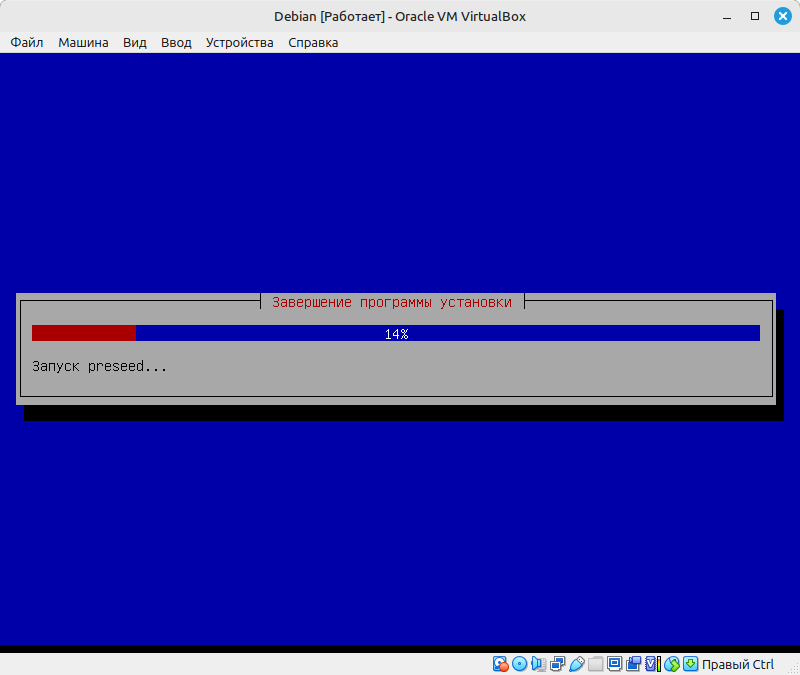
Все эти этапы проходят в полностью автоматическом режиме. Пользователю вообще не нужно ничего делать. После завершения программы установки происходит перезагрузка и мы попадаем в свежеустановленный Debian:
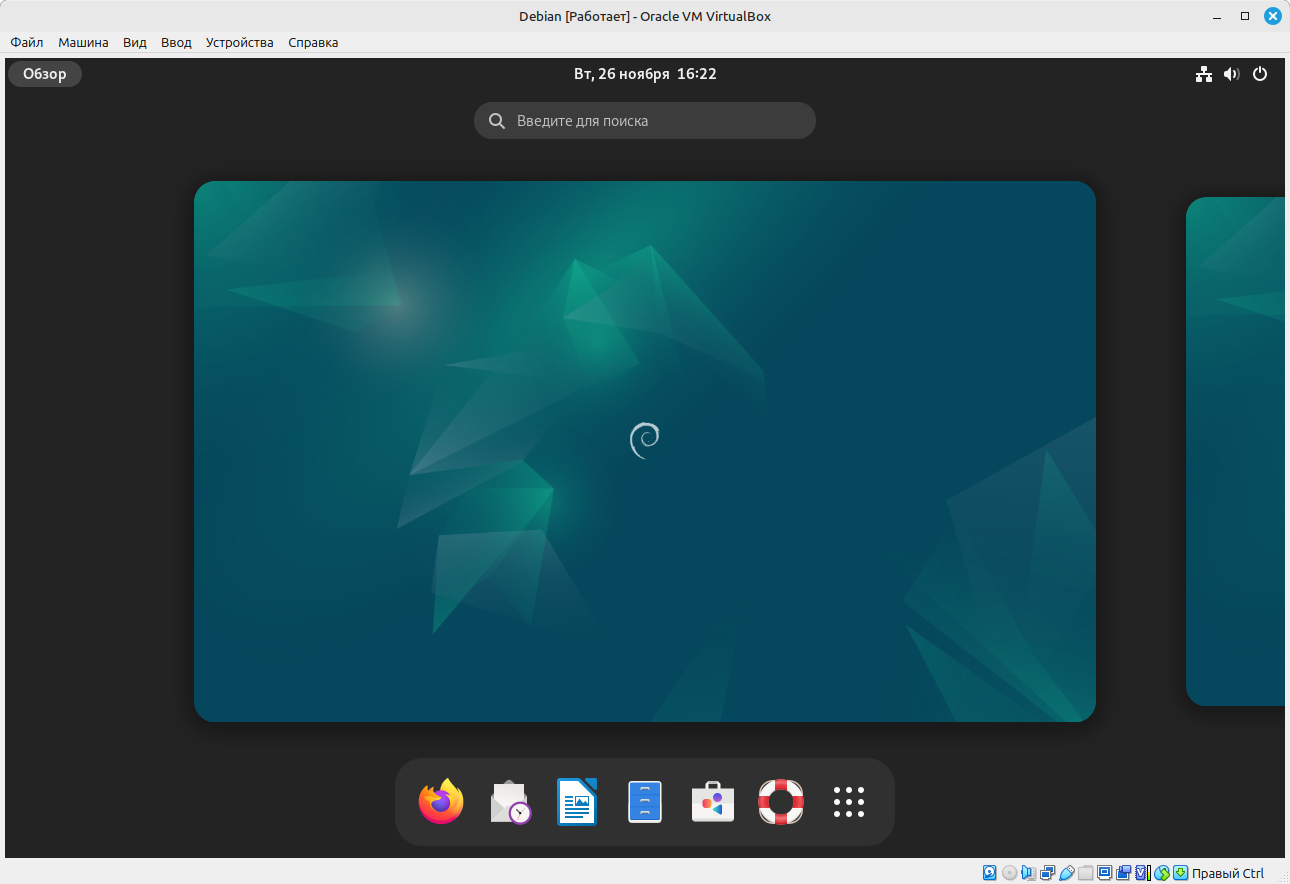
Также Debian можно установить при помощи установщика Calamares. На этой странице собраны образы с самыми разными окружениями. Есть образы с окружением рабочего стола Cinnamon, KDE Plasma, Xfce и прочими. Мы не будем описывать процесс установки этих образов, так как он практически ничем не отличается от установки того же Linux Mint.
Установка Arch Linux
Дистрибутив Arch Linux обычно устанавливается в консольном режиме, и эта операция не совсем подходит для начинающих пользователей Linux. Есть несколько графических установщиков. На этой странице можно с некоторыми из них ознакомиться. Эти установщики мало чем отличаются от тех, которые мы видели в прошлых разделах, поэтому рассматривать мы их не будем.
С недавних пор Arch стало гораздо проще устанавливать из консоли. Произошло это после появления Arch Installer. Хотя эта штука тоже работает в консольном режиме, но установка дистрибутива с его помощью происходит в разы проще и быстрее. Классический установщик таким похвастать не может. Еще больше простоты добавляет тот факт, что Arch Installer теперь входит в состав установочных образов дистрибутива.
Скачиваем образ системы отсюда. Создаем загрузочную флешку и загружаемся с нее. Нас встречает терминал из live-образа Arch. Пишем в нем команду archinstall:
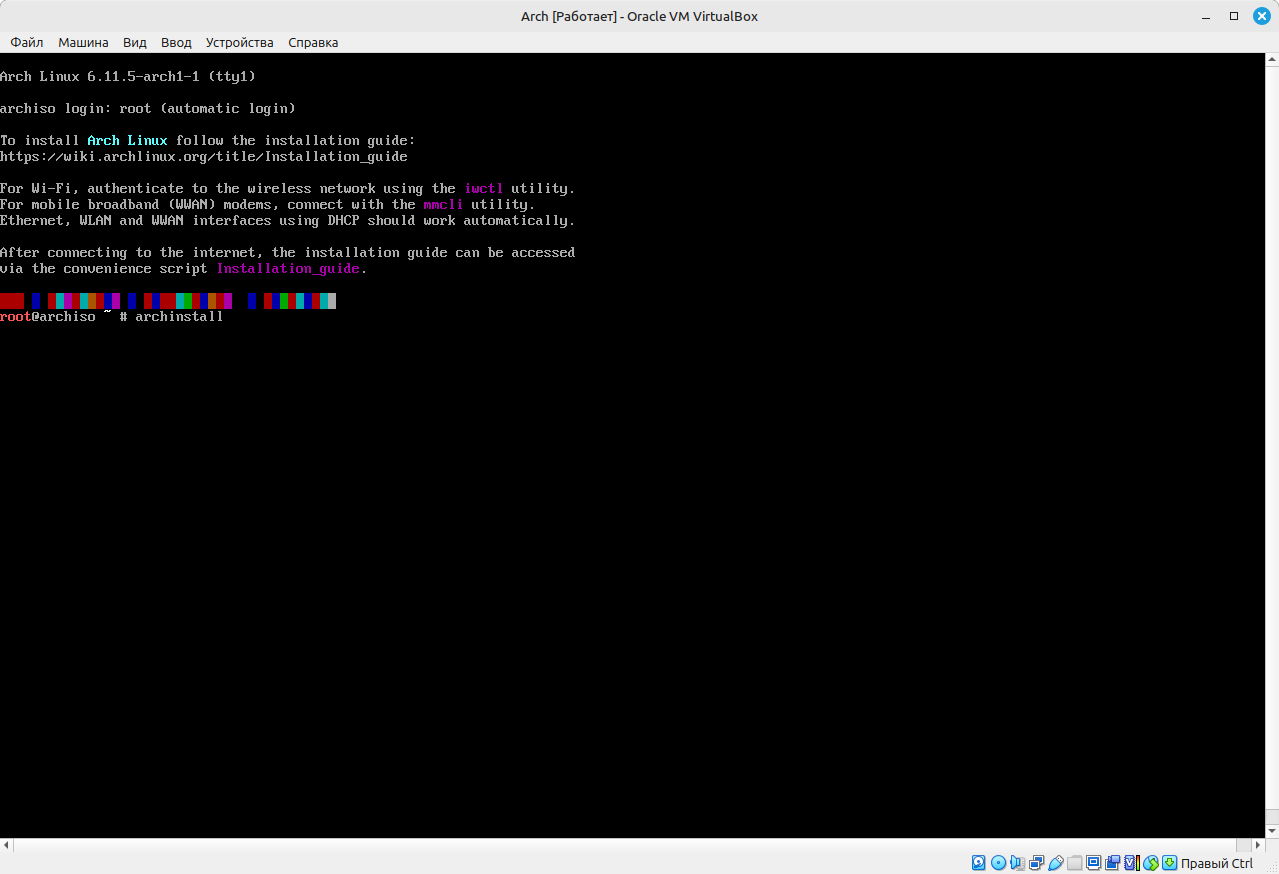
Нажимаем клавишу Enter и через некоторое время видим запущенный установщик:
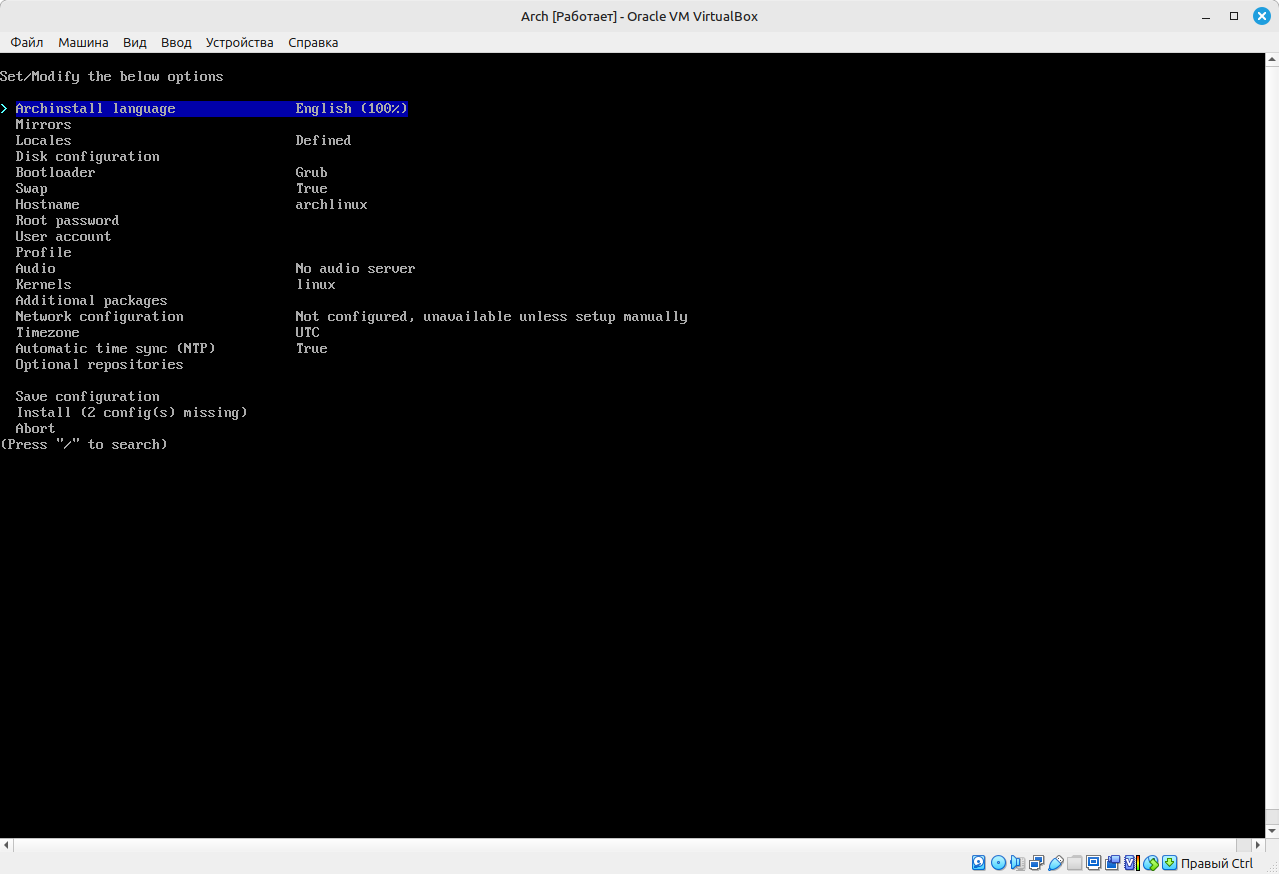
Для перемещения по пунктам меню установщика можно использовать клавиши-стрелки «вверх» и «вниз». Для входа в пункт меню нужно нажать Enter. Для возвращения назад в меню должен быть отдельный пункт в открытом подменю.
Для запуска установки обязательно нужно выполнить две конфигурации. Зайти в пункт Disk configuration и там выбрать тот диск, на который следует установить систему. Потом зайти в Root password и создать пароль суперпользователя. Также можно зайти в User account и создать там своего пользователя. После всех этих манипуляций меню установщика должно выглядеть примерно так:
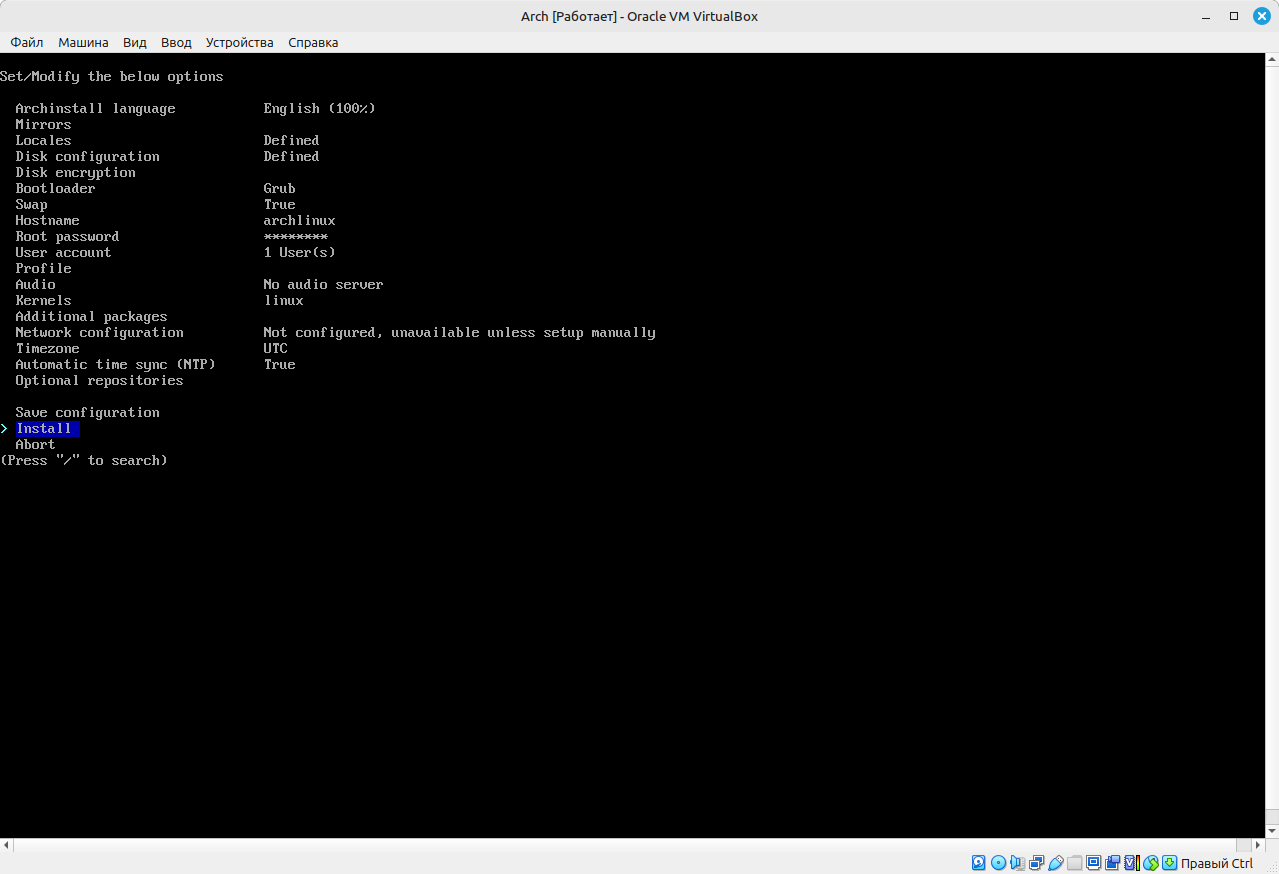
Теперь можно нажимать на Install. Нажимаем и видим сценарий установки, который будет сейчас запущен:
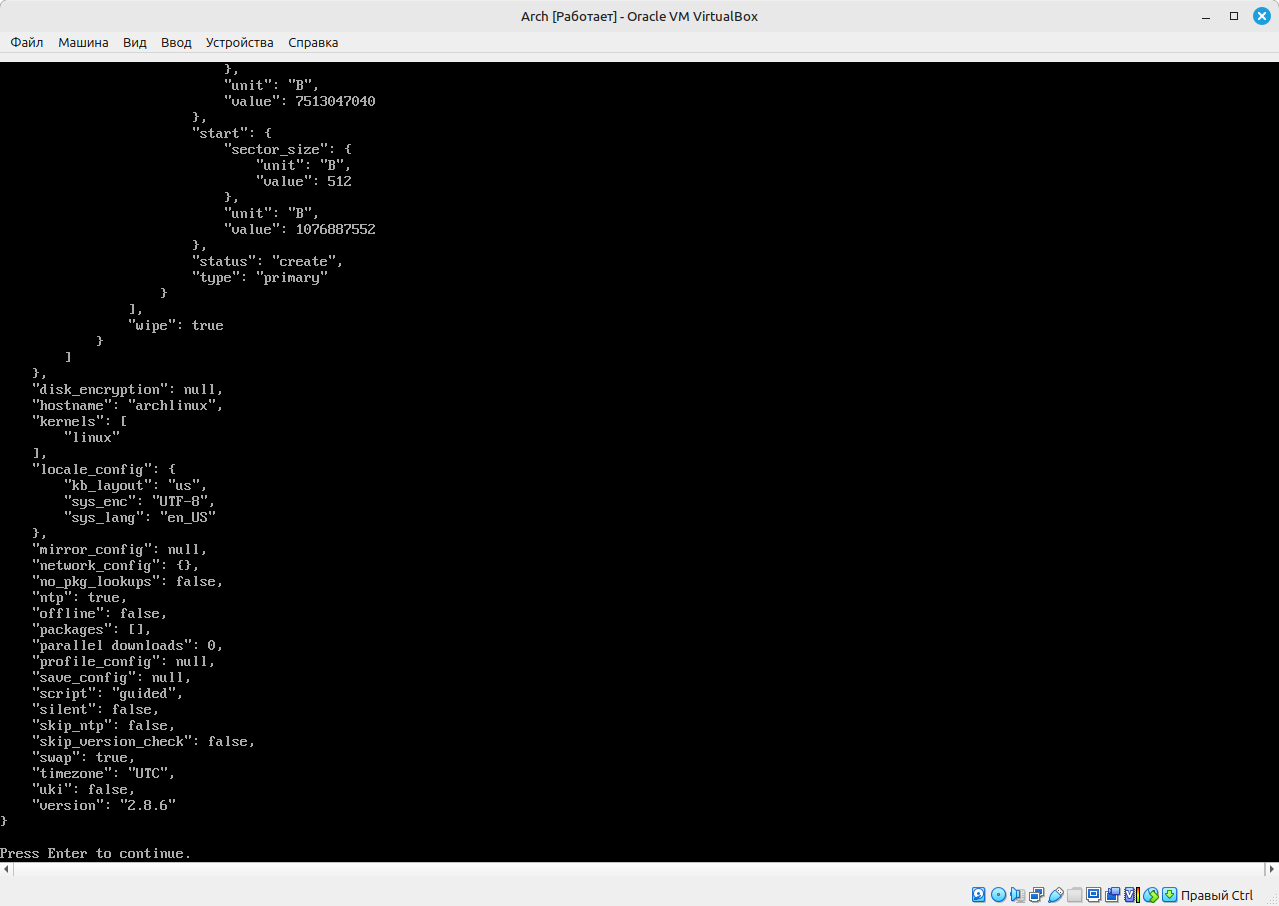
Нажимаем на Enter, и установка системы начинается. Весь прогресс будет отображаться на экране в текстовом режиме:
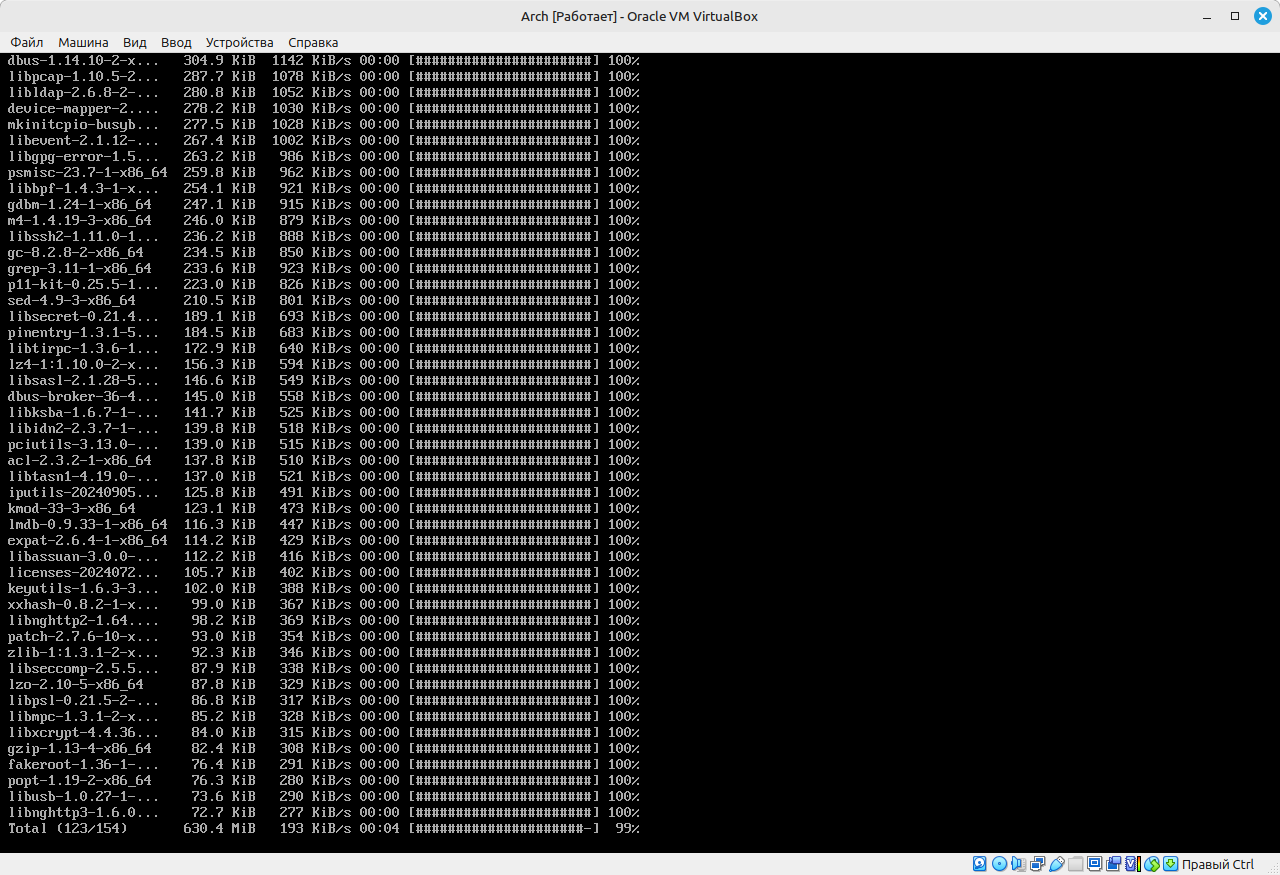
После завершения установки нужно перезагрузиться, и можно смело пользоваться операционной системой. Единственная проблема в том, что система будет без графического окружения. Установить, например, то же популярное окружение KDE Plasma можно при помощи этой команды:
pacman -S plasma sddm sddm-kcm kde-applications
А еще одно довольно популярное окружение Xfce устанавливается при помощи такой команды:
pacman -S xfce4 xfce4-goodies
Напоследок приведем еще команду для установки окружения GNOME:
pacman -S xorg xorg-server gnome gnome-extra gdm network-manager-applet
Более подробную информацию по установке окружений можно посмотреть здесь.
Если уж совсем не хочется заморачиваться с установкой чистого Arch, то есть возможность испробовать дистрибутивы, основанные на нем. Из самых популярных можно назвать Manjaro и EndeavourOS. Они просты в установке и уже имеют на борту все необходимое для начала работы. Также они намного проще в использовании, чем их прародитель. Как и большинство других дистрибутивов, их можно сначала протестировать в live-режиме без установки на жесткий диск.
Подведем итоги
- Linux становится все популярней. Он пригоден не только для рабочих задач, но и для проведения досуга.
- Дистрибутивов Linux великое множество. При выборе дистрибутива лучше всего учитывать популярность дистрибутива и его рабочее окружение.
- Установка при помощи графического инсталлятора довольно проста и удобна. Можно быстро получить рабочую систему.
- Даже консольные установщики могут быть простыми в использовании.
Полезные ссылки
Pingvinus — сайт с интересными и полезными статьями про Linux и не только.
LOR — еще один довольно популярный ресурс с публикациями о Linux.
OpenNET — новости из мира открытого программного обеспечения.