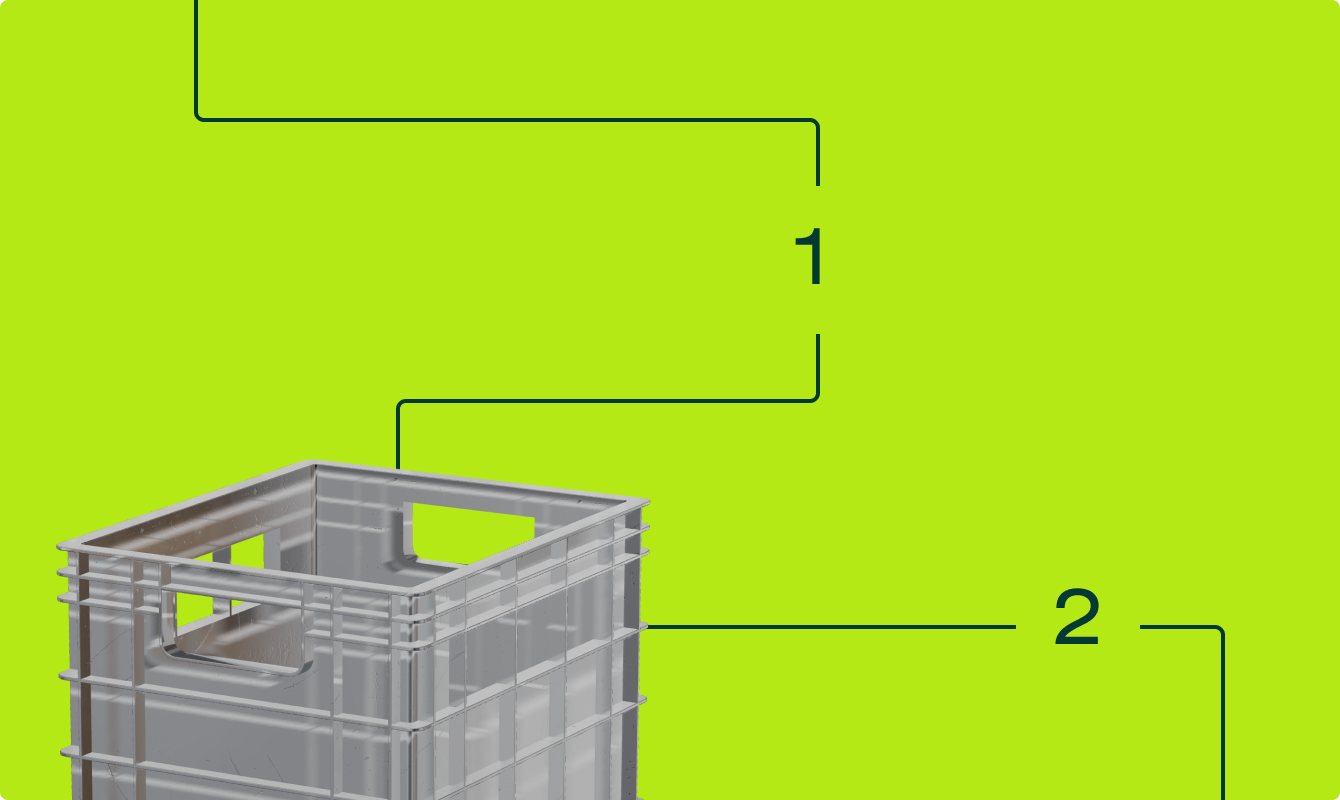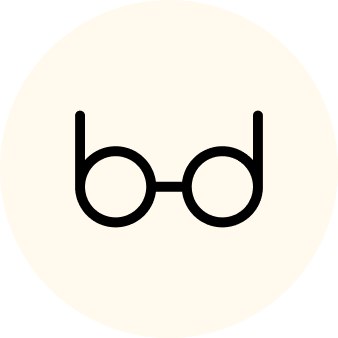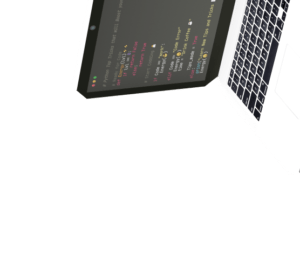Узнаем, что такое VirtualBox и как его установить. Научимся создавать и запускать виртуальную машину с Ubuntu, а также поговорим о ее настройках и использовании.
Что такое VirtualBox и как его установить
Если нужно запустить операционную систему, отличную от той, на которой происходит работа, то с этим поможет VirtualBox. Данная программа предназначена для запуска сторонних операционных систем в виртуальном окружении. Например, с ее помощью можно легко запустить любой дистрибутив Linux, находясь на Windows. Этот может быть полезно, если пользователь хочет перейти на Linux, но пока еще не решил, какому дистрибутиву отдать предпочтение.
Запуск операционных систем в VirtualBox происходит в виртуальных машинах. Виртуальная машина — это, по сути, еще один компьютер, который находится внутри другого компьютера. Этот компьютер использует тот же жесткий диск, некоторая часть которого выделяется для виртуальной машины. Таким образом создается виртуальное окружение, в котором работает так называемая гостевая ОС.
Основная ОС, ресурсы которой выделяются для гостевой, называется хостовой ОС. Но не только жесткий диск выделяется в виде ресурсов для гостевой ОС. Также, если необходимо, для гостевой операционки могут быть доступны сетевые адаптеры, периферийные устройства, BIOS и многое другое.
Для установки этой программы нужно перейти на официальный сайт. Выбрать там подходящий вариант и загрузить. Например, для Windows загрузится exe-файл. Это обычный установщик. Запускаем его двойным кликом мыши и дальше только жмем кнопку Next в мастере установки.
Если разговор идет о Linux, то здесь есть несколько вариантов. Можно загрузить deb-пакет, если пользователь применяет дистрибутив Debian, Ubuntu, Linux Mint или rpm-пакет, если у пользователя, к примеру, дистрибутив Fedora или openSUSE.
Установить эти пакеты можно через встроенный установщик пакетов или центр приложений. Если пакет приложения VirtualBox имеется в репозиториях дистрибутива, то установить его можно, используя штатный менеджер приложений или через терминал. Для дебиановских дистрибутивов нужно ввести следующую команду в терминале:
sudo apt install virtualbox
А для дистрибутивов на основе пакетного менеджера DNF вводим такую команду:
sudo dnf install virtualbox
Для пользователей macOS доступны два варианта загрузки: для систем на базе процессора Intel и на базе процессора Apple Silicon. И в том и в другом случае загрузится dmg-файл, который нужно перетащить в папку Applications (Приложения). Начнется процесс установки.
После установки находим программу в списке меню и запускаем ее. Перед нами появится такое окно:
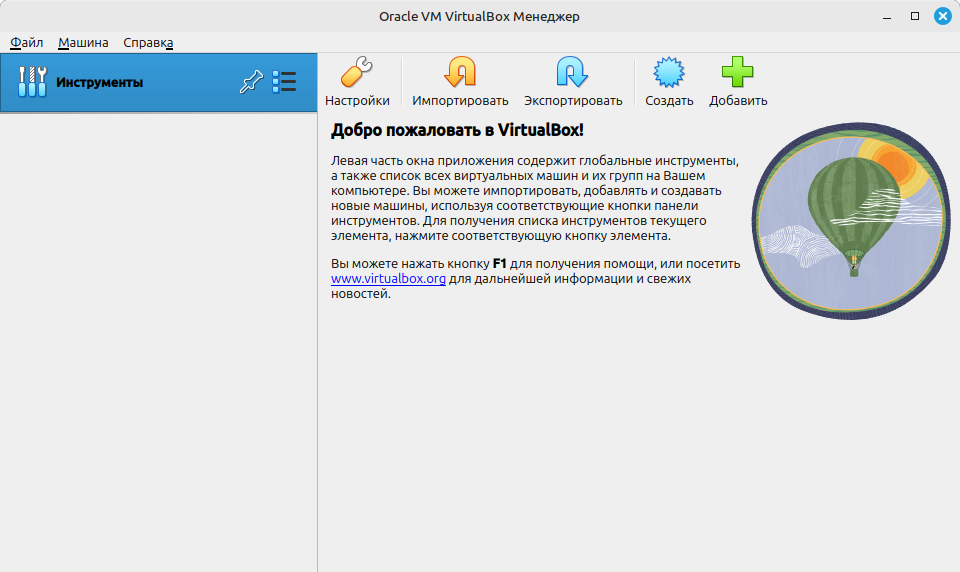
Далее разберемся, как создавать виртуальные машины при помощи этой программы.
Как создать виртуальную машину
Разберем этапы создания виртуальной машины на примере создания такой машины с операционной системой Ubuntu 24.04. Для начала нужно скачать образ системы с официального сайта. Далее нажимаем на кнопку «Создать» и в открывшемся окне вводим название операционной системы, а также указываем место расположения ее образа.

На следующем шаге нам предлагается настроить автоматическую установку ОС. Здесь все оставляем как есть.
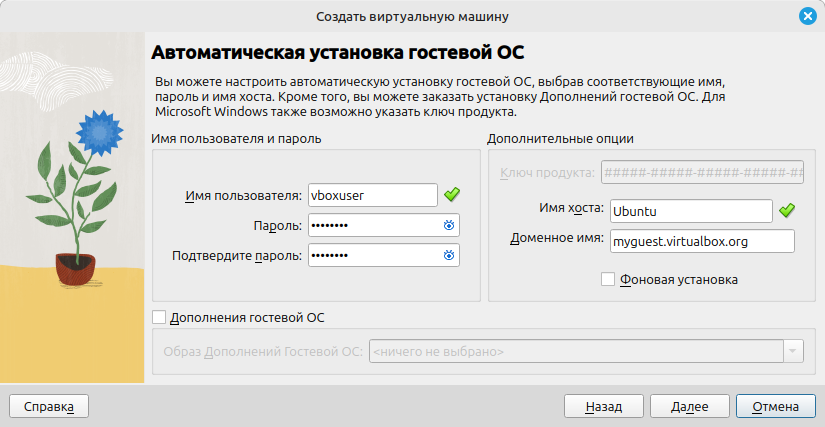
Далее переходим к настройке оборудования. Здесь при необходимости можно увеличить или уменьшить размер оперативной памяти и количество ядер процессора.
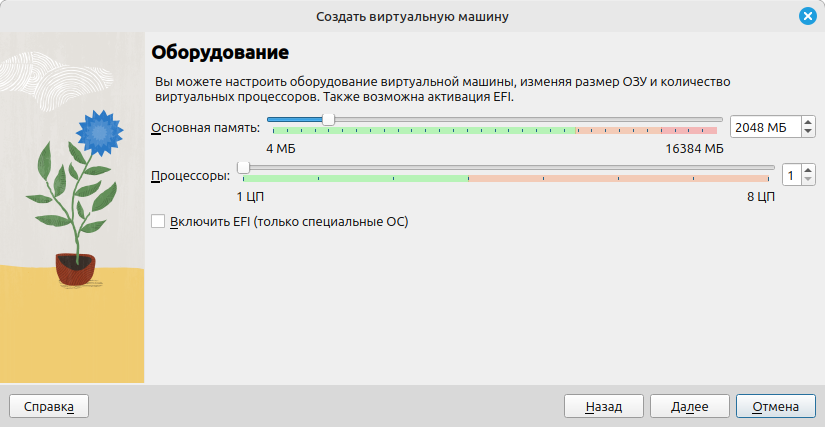
Теперь переходим к настройке виртуального жесткого диска. В этом окне можно отрегулировать его размер или вообще отказаться от его использования. Также есть возможность подключить существующий жесткий диск.
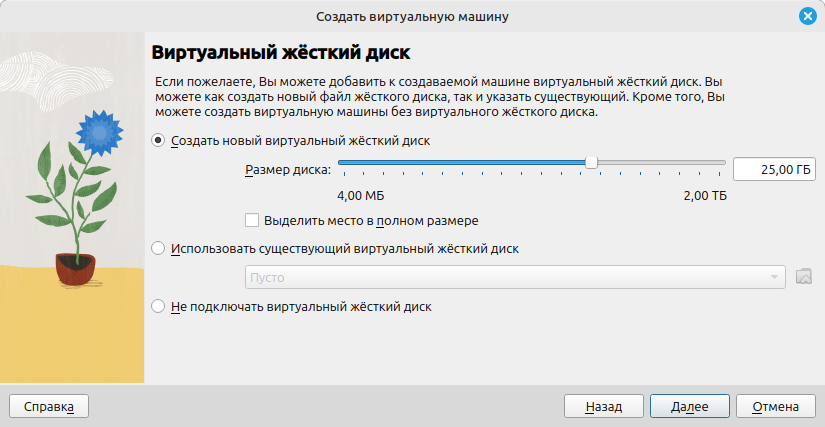
Следующее окно предоставляет полную сводку конфигурации создаваемой виртуальной машины. Если в приведенном списке что-то не устраивает, например размер ОЗУ, то можно вернуться на соответствующую страницу и внести необходимые правки. Если же с конфигурацией все в порядке, то жмем на кнопку «Готово».
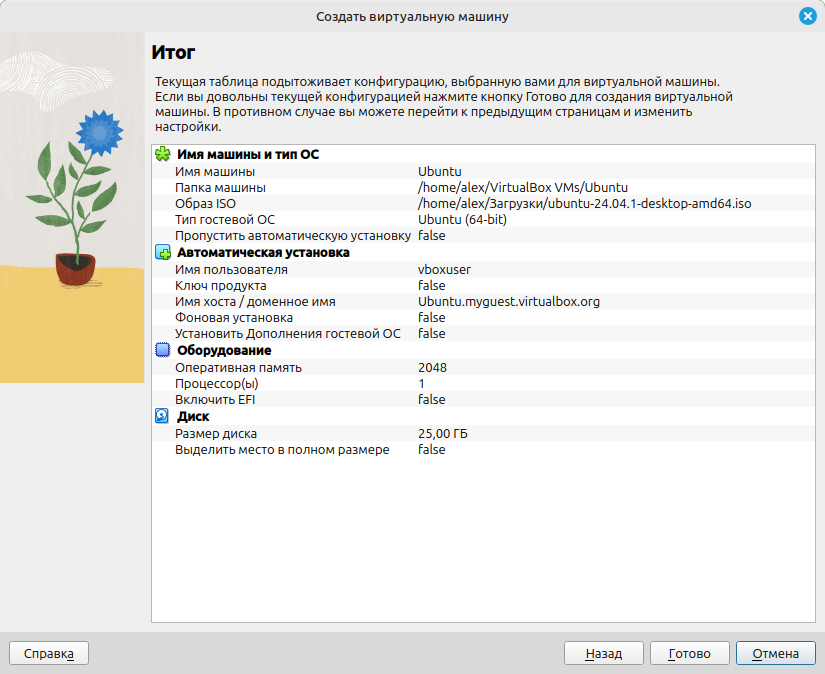
Виртуальная машина создана. Теперь поговорим о ее запуске и использовании.
Как запустить виртуальную машину
После создания виртуальной машины она появится в списке на стартовой странице приложения:
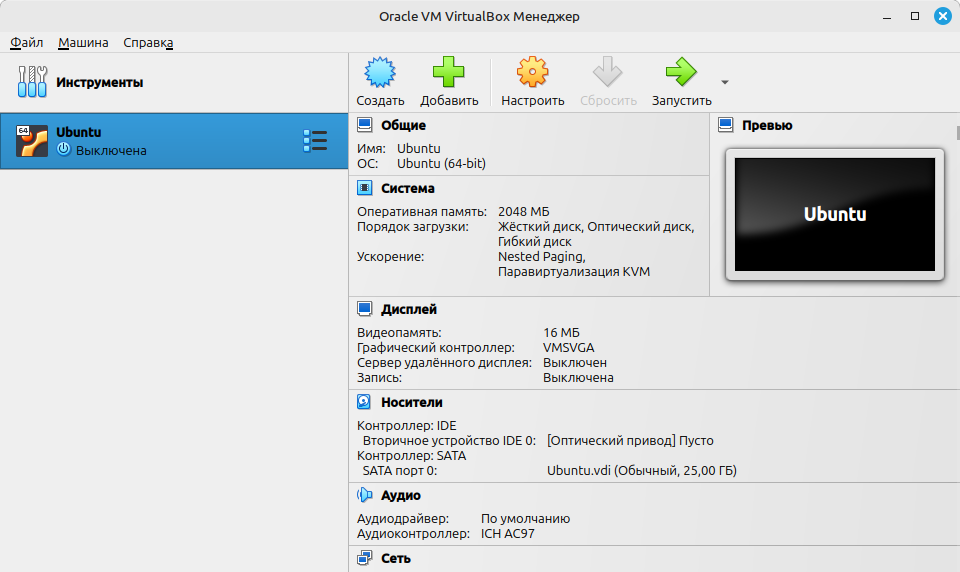
Для запуска машины нужно лишь нажать на кнопку «Запустить». Нажимаем и после небольшого ожидания видим запущенную систему.
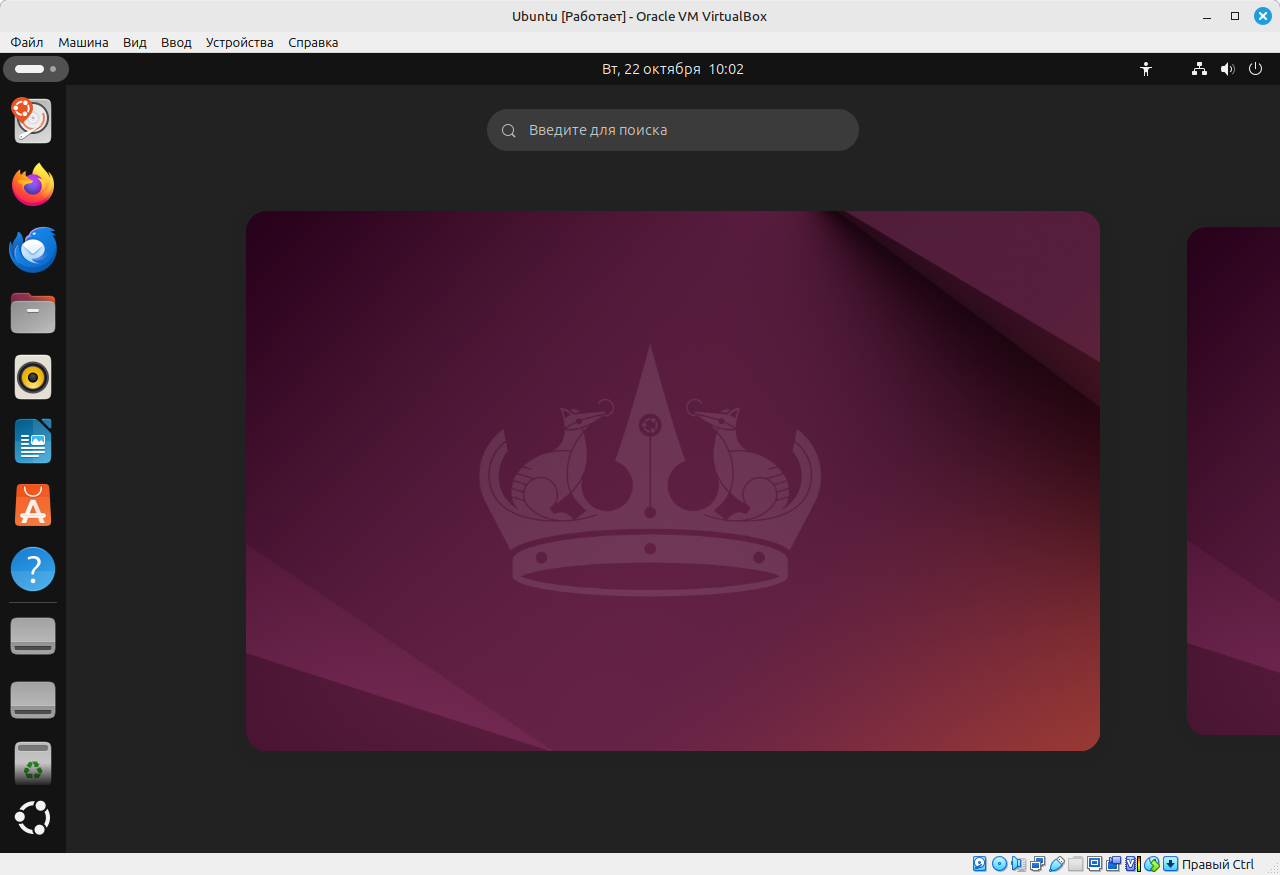
Стоит отметить, что у нас запустился всего лишь live-образ системы. Он пригоден для знакомства с операционной системой и не совсем подходит для полноценного ее использования. Дело в том, что в таком режиме все изменения, которые внесет пользователь, не будут сохраняться и при следующем запуске система вновь предстанет перед нами в своем исходном виде. Если пользователь до перезапуска успел создать какие-то документы, установить приложения или поменять настройки, то все это будет безвозвратно потеряно. Чтобы этого не произошло, нужно установить систему на виртуальный жесткий диск.
На скриншоте выше, в верхнем левом углу виднеется значок установщика. Запустив его и пройдя все предлагаемые этапы, мы получим готовую к работе операционную систему. Единственное, чем она будет отличаться, — это тем, что вся ее работа происходит в виртуальном окружении.
Сам установщик вполне дружелюбен и предлагает установить систему всего за несколько шагов. Так как у нас статья не про установку Ubuntu, то приведем только некоторые из них. Вот, например, есть такое окно:
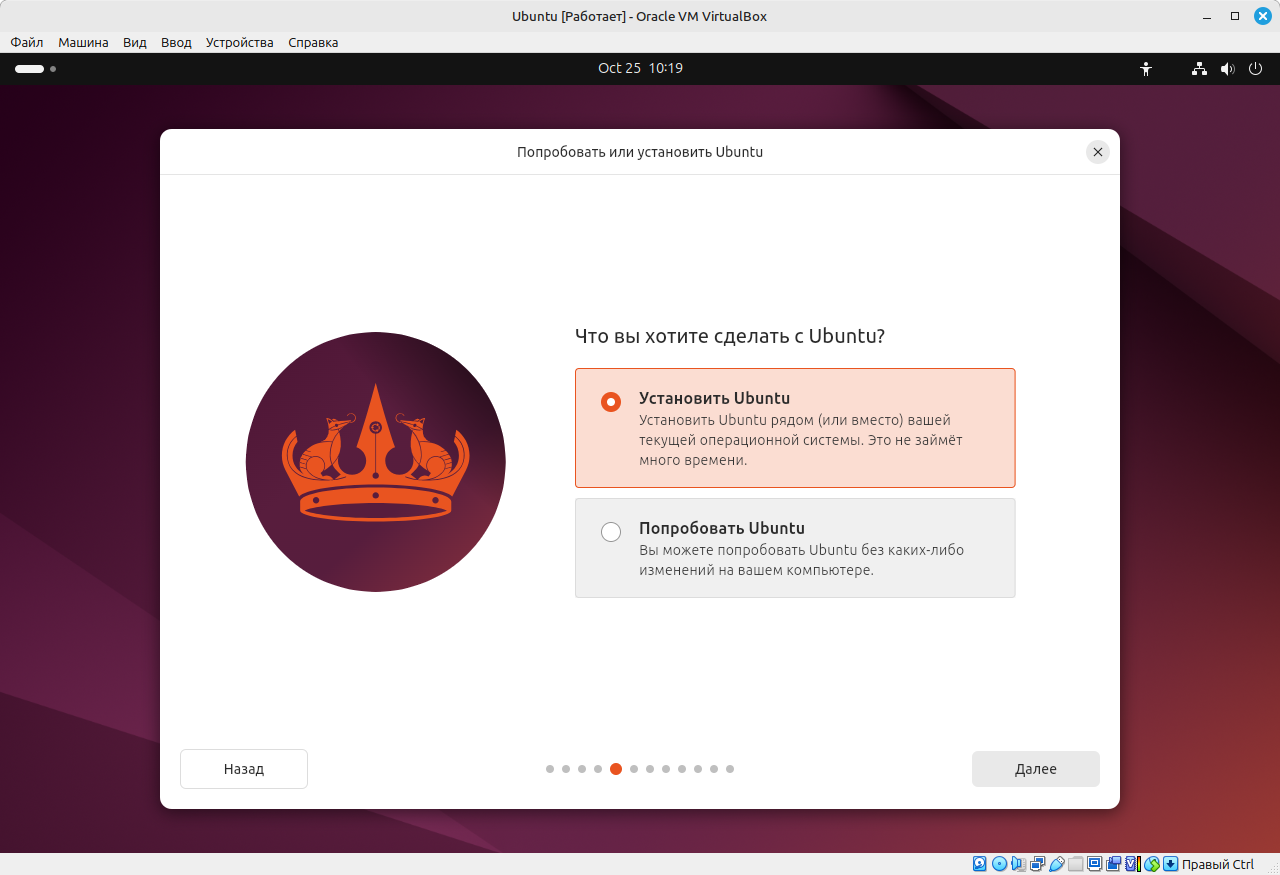
Здесь нам предлагается установить систему или остаться в live-режиме и продолжить знакомство с системой. Если пользователь выбирает установку, то попадает на следующий экран и двигается дальше. Рассмотрим одно из следующих окон:
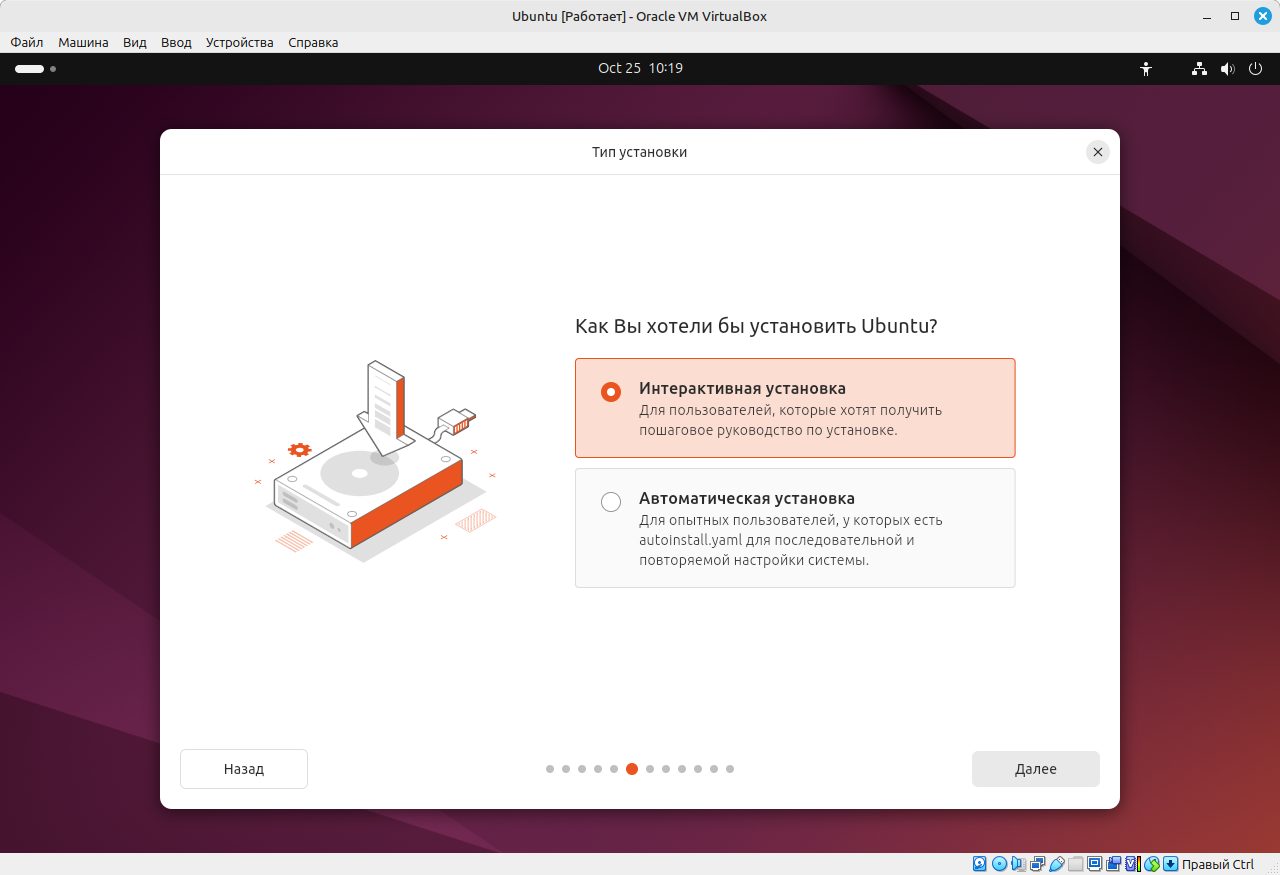
Здесь лучше всего выбрать именно интерактивную установку, так как она наиболее понятна и разделена на отдельные этапы. Посмотрим на еще одно окно:
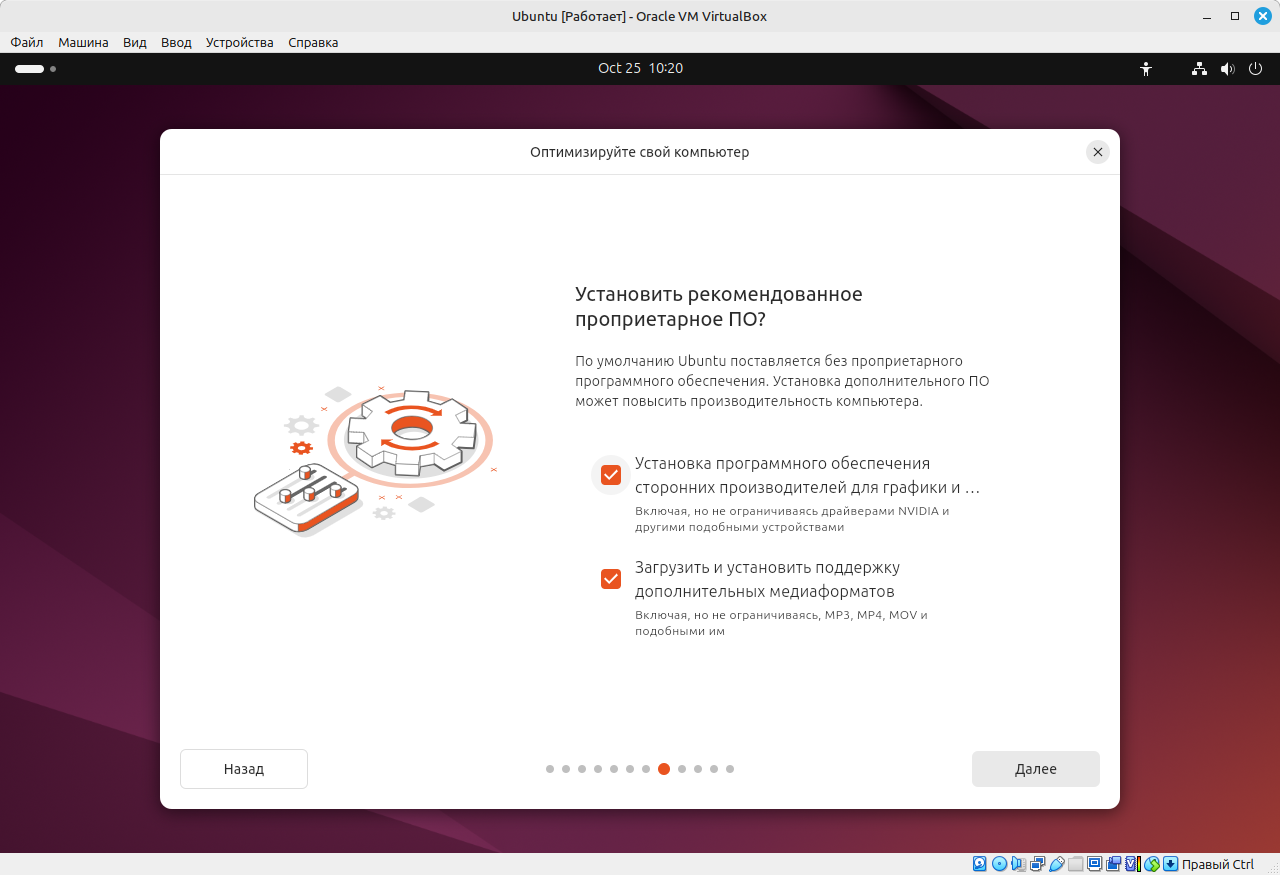
Здесь установщик предлагает загрузить проприетарные драйверы и кодеки. Очень полезный шаг. Советуем на этом этапе отметить оба чекбокса. Благодаря этому этапу в установленной системе не должны возникать проблемы с воспроизведением некоторых аудио- и видеоформатов. Ну, и после выполнения всех предварительных шагов установщик покажет нам такую сводку:
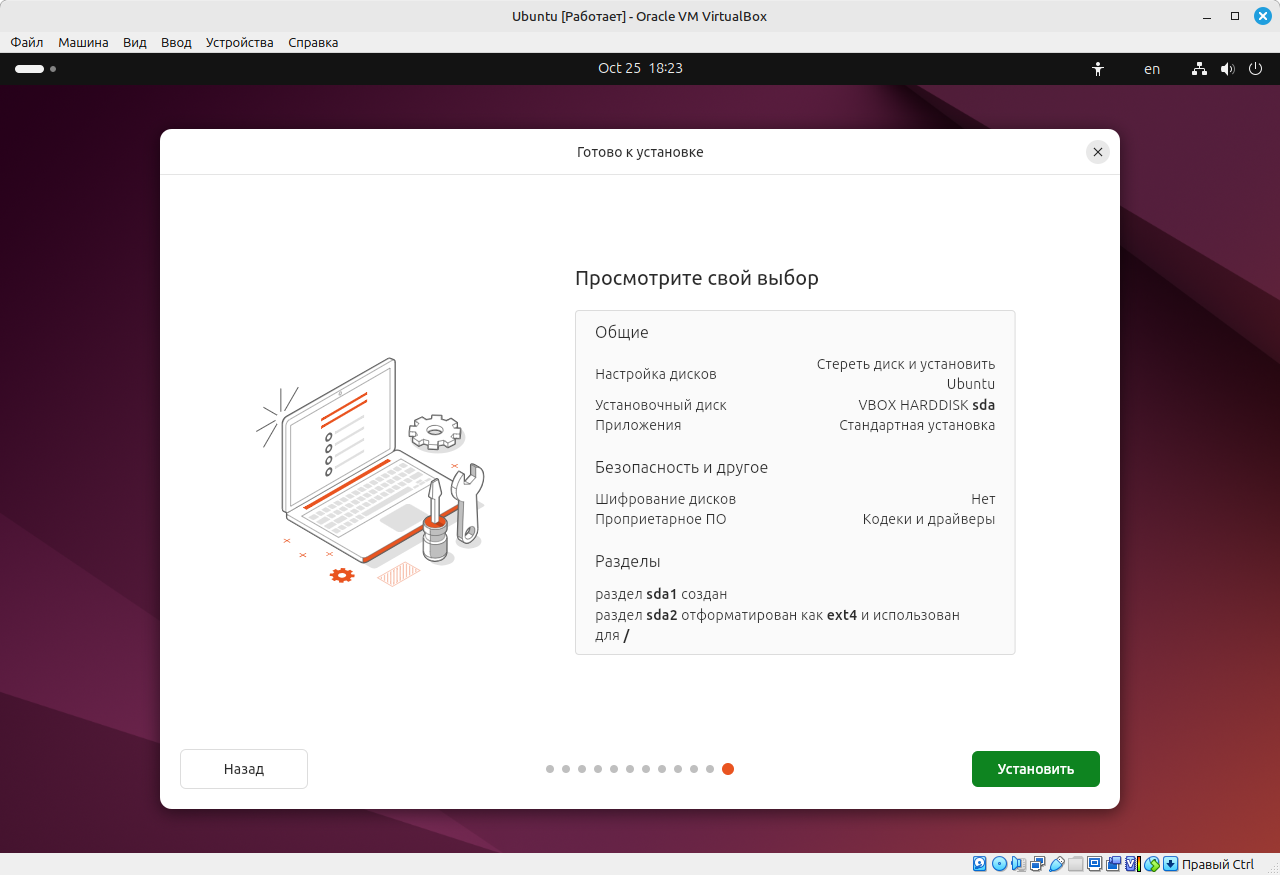
После нажатия на кнопку «Установить» начнется сам процесс установки операционной системы. Будет показано такое окно:
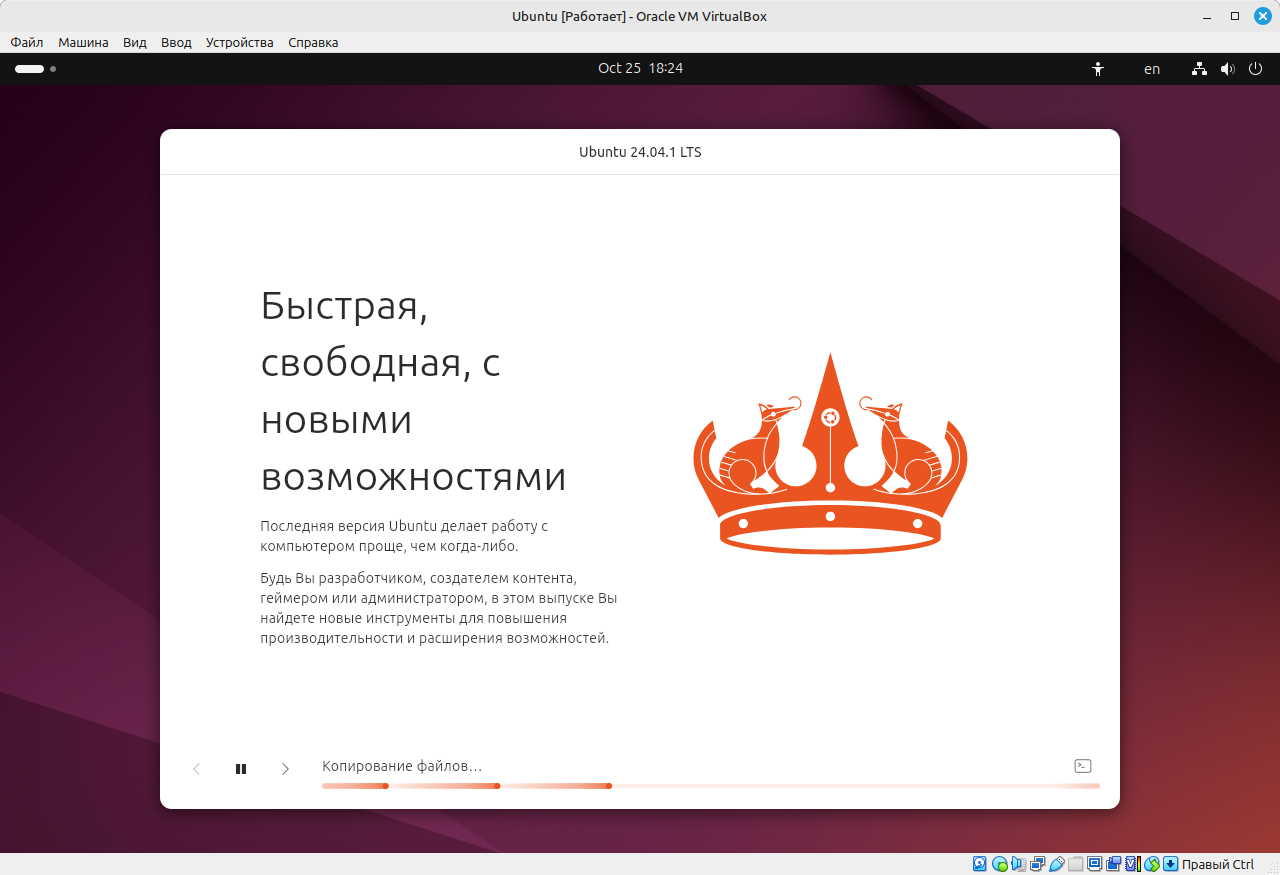
После завершения установки будет предложено перезагрузить систему. Соглашаемся и через некоторое время видим сообщение о том, что нужно удалить загрузочный диск и нажать клавишу Enter. Вот здесь нам понадобится меню VirtualBox. Переходим в меню «Устройства» и далее в «Оптические диски», а там уже выбираем пункт «Изъять диск из привода». После успешного извлечения диска нажимаем клавишу Enter и через некоторое время загружаемся в уже установленную на виртуальный жесткий диск систему. Теперь можно в ней создавать документы, устанавливать и удалять различные программы, менять как угодно настройки, то есть использовать как обычную операционную систему. Например, можно запустить стоковый магазин приложений:
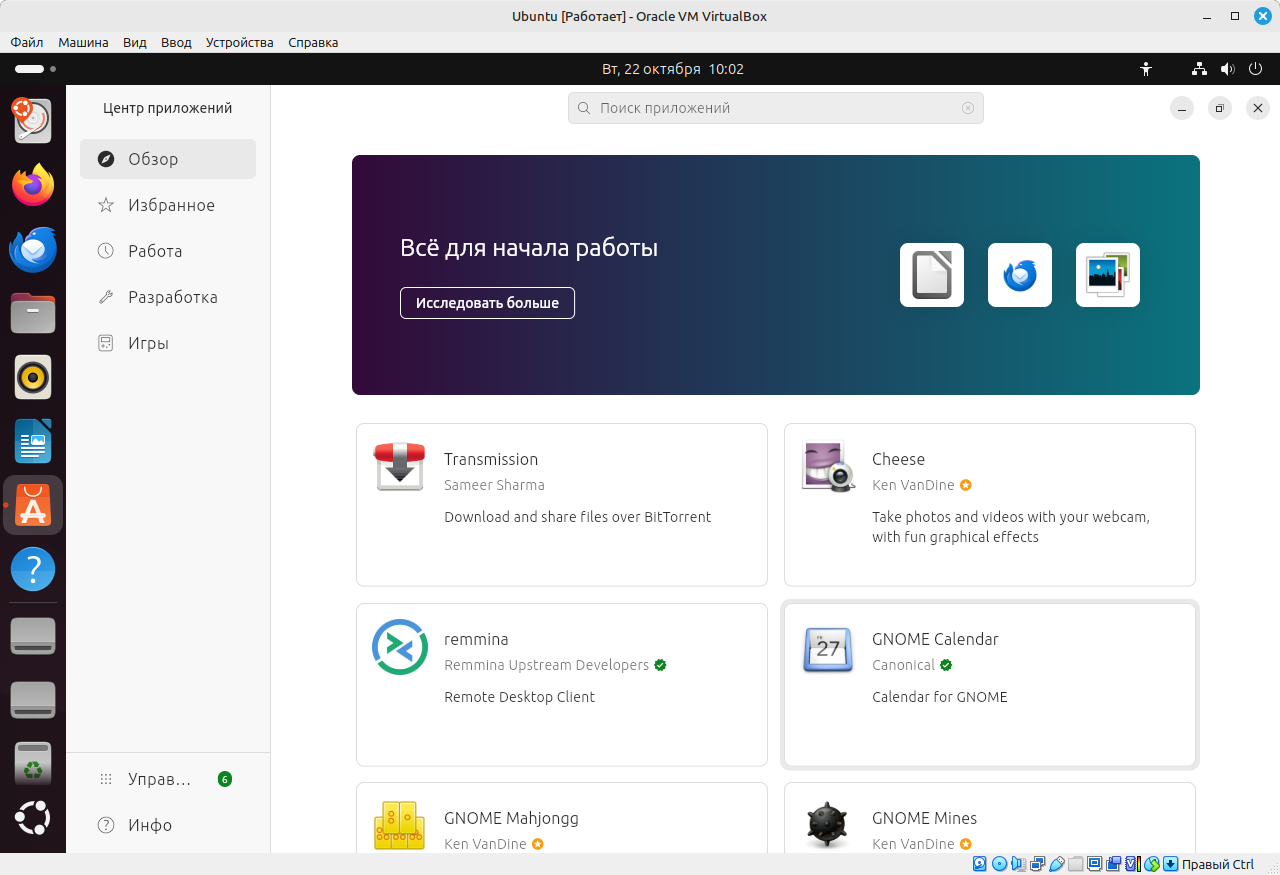
С помощью этого магазина можно установить любое понравившееся приложение. Здесь не надо вбивать километровые команды в терминал, а достаточно только нажать на кнопку «Установить» или «Удалить».
Следует помнить, что виртуальная машина может перехватывать управление мышью и клавиатурой. Из-за этого нельзя воспользоваться ими в хостовой системе. Чтобы вернуть управление клавиатурой и мышью хостовой системе, нужно нажать на хост-клавишу. Обычно по умолчанию этой клавишей является правый Ctrl.
Выключить виртуальную машину можно разными способами. Это можно сделать, используя стандартные средства самой операционной системы или же при помощи меню VirtualBox. Если со стандартными средствами ОС все должно быть понятно (у каждой ОС свои способы выключения, которые в основном зависят от графического окружения), то для того, чтобы выключить машину из VirtualBox, потребуется перейти в меню «Машина» и там выбрать пункт «Завершить работу».
Чтобы удалить виртуальную машину, нужно перейти в то же меню «Машина» и там выбрать пункт «Удалить». Появится окно, в котором будет задан вопрос, как именно требуется удалить машину: просто убрать ее из списка или удалить все ее файлы. Выбираем нужный нам вариант.
Как настроить виртуальную машину
Для каждой машины имеется свой набор настроек. Открыть его можно из пункта «Настроить», что находится в меню «Машина». Рассмотрим некоторые из настроек. Общие настройки:
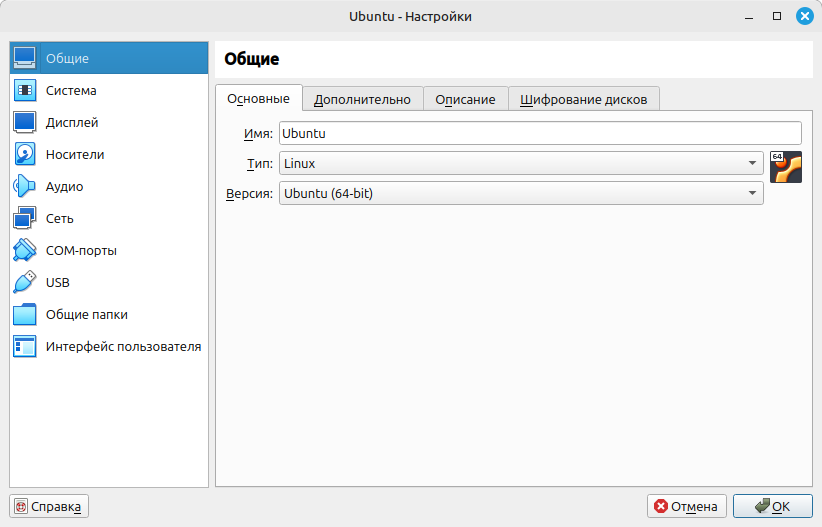
Здесь можно выбрать имя для машины, ее тип и версию. В разделе «Дополнительно» есть возможность включить общий буфер обмена и функцию drag-and-drop. В настройках системы представлены настройки материнской платы, процессора и ускорения:
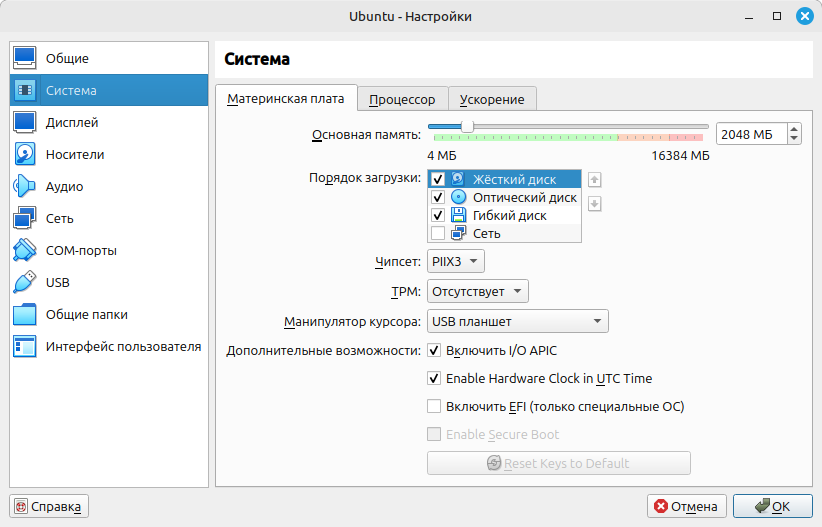
Далее идут настройки дисплея. Здесь можно настроить объем видеопамяти, количество мониторов и коэффициент масштабирования. В отдельных вкладках находятся настройки удаленного доступа и записи.
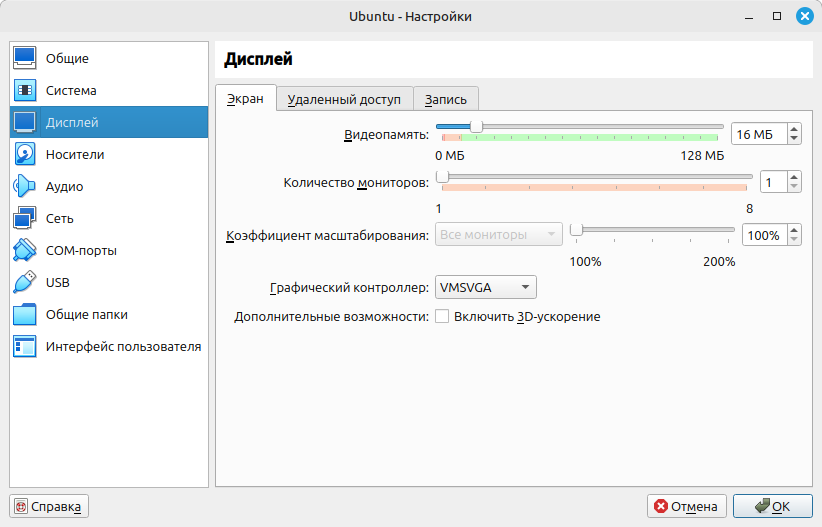
В разделе «Носители» находится список всех доступных контроллеров (IDE и SATA). Есть возможность добавления приводов оптических или жестких дисков.
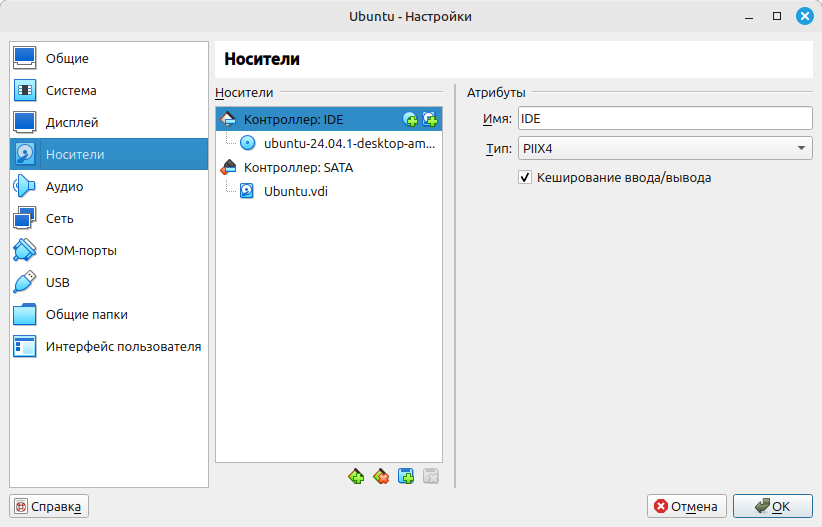
В разделе «Аудио» можно выбрать аудиодрайвер и аудиоконтроллер. Также имеется возможность настроить некоторые дополнительные функции.
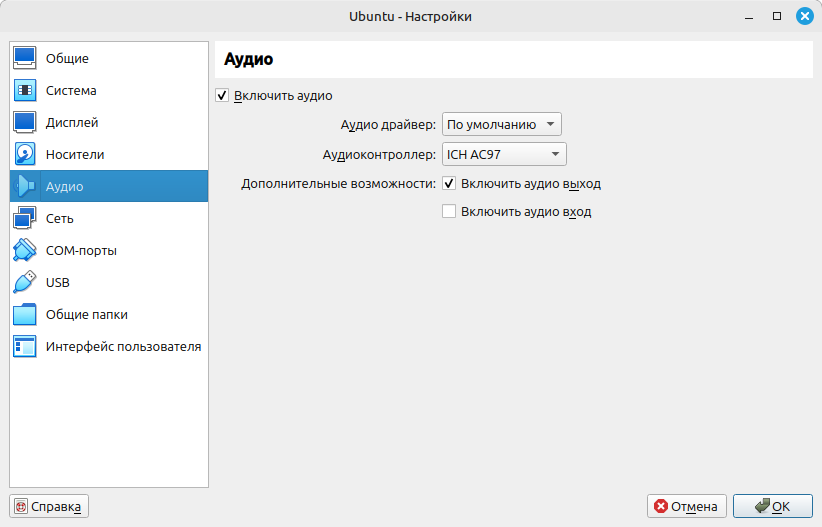
В настройках сети отображаются четыре адаптера. Из них по умолчанию подключен первый адаптер. Именно через него машина имеет доступ к сети. Можно выбирать тип подключения.
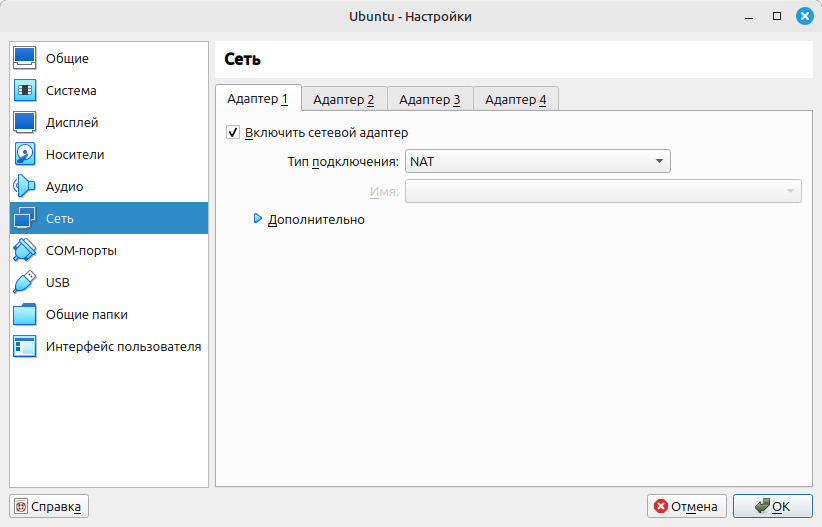
Дальше идет настройка COM-портов. COM-порт — это двунаправленный последовательный интерфейс, через который информация передается по одному биту. Их отображено четыре штуки, и все они по умолчанию отключены.
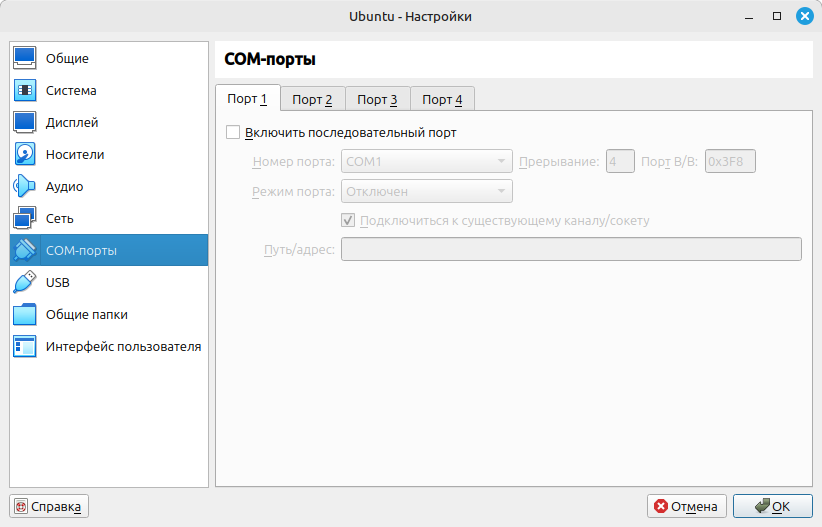
В разделе настроек USB по умолчанию включен контроллер USB 2.0 и есть возможность настраивать фильтры устройств USB.
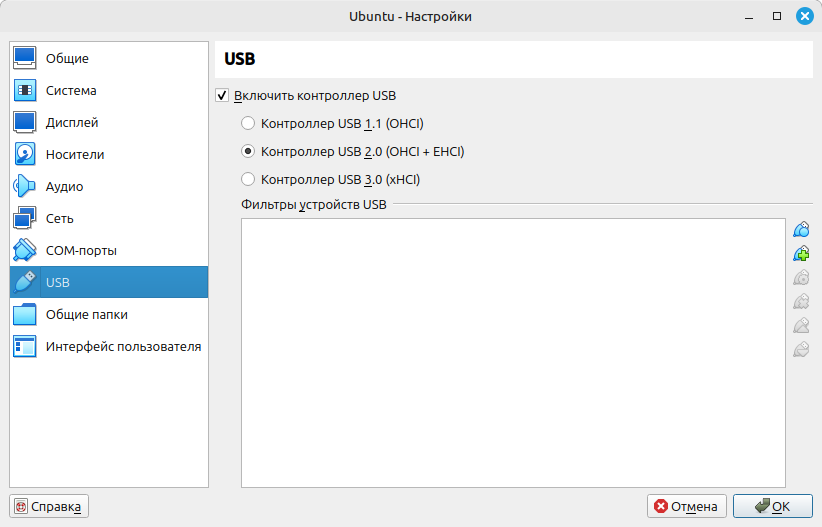
Также предусмотрена настройка доступа к файлам, которые, например, находятся в домашней директории пользователя на хостовой операционной системе. С помощью раздела «Общие папки» можно дать доступ к этим файлам виртуальной машине.
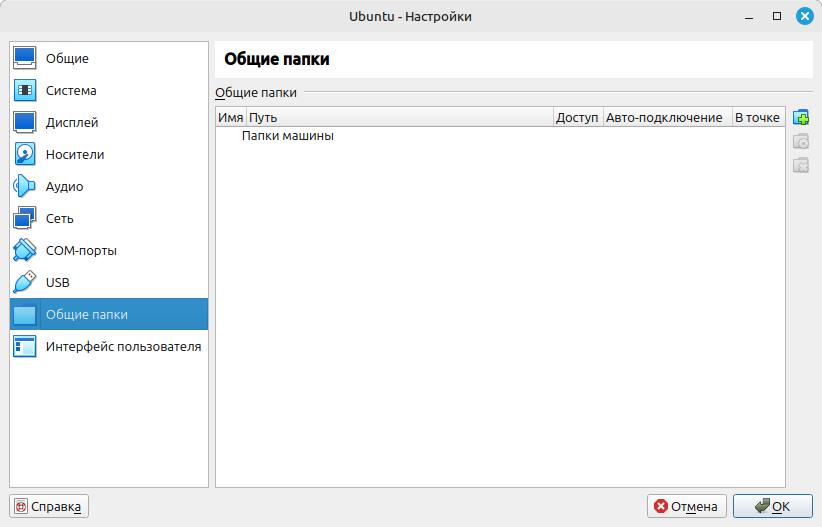
Последний раздел — это настройки интерфейса пользователя.
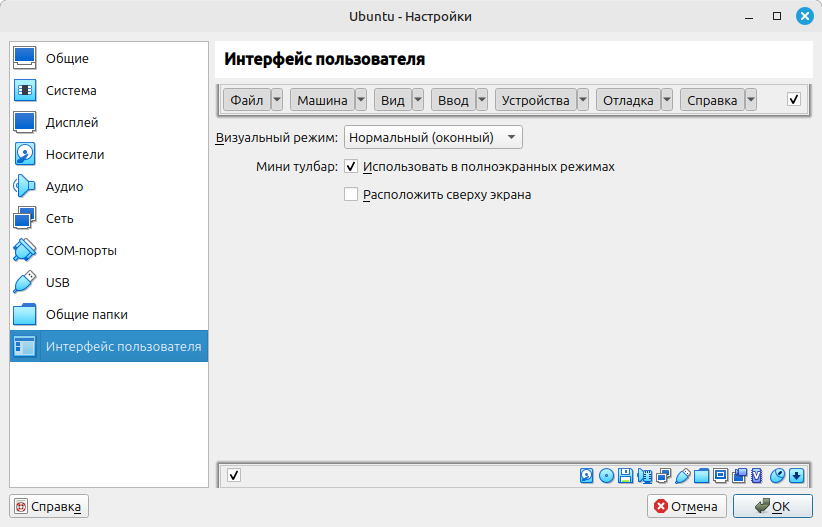
С их помощью можно настроить внешний вид виртуальной машины. Например, упорядочить меню, панель инструментов и прочее.
Подведем итог
VirtualBox — это программа, которая позволяет запускать другие операционные системы (ОС) внутри виртуального окружения на вашем компьютере. Она полезна, если нужно работать с ОС, отличной от основной, без необходимости устанавливать ее на физический диск. Например, можно запустить Linux на компьютере с Windows для тестирования или использования определенного софта.
VirtualBox создает виртуальные машины, которые представляют собой виртуальные компьютеры, работающие внутри основного. Виртуальная машина использует ресурсы хостовой системы (жесткий диск, сеть, оперативную память) для работы гостевой ОС, позволяя ей функционировать как на реальном оборудовании. Это удобно для разработки, тестирования и обучения работе с разными ОС.