Power BI — программное обеспечение бизнес-аналитики от Microsoft, отвечающее за обработку, анализ и визуализацию данных. Они представляются в виде таблиц или сети облачных или локальных хранилищ. С помощью Power BI можно подключиться к хранилищу, выделить наиболее важную информацию и визуализировать ее для создания отчета и презентации.
Кому подойдет Power BI
Power BI может быть и личным средством для составления ярких и масштабных отчетов, и незаменимым помощником в компаниях со сложной и многоуровневой системой CRM и несколькими каналами продаж и рекламы. Программное обеспечение позволяет работать с большими массивами данных, поэтому основными пользователями продукта могут стать:
- аналитики крупных компаний. Система помогает в выявлении точек роста и моделировании новых возможностей;
- менеджеры среднего звена. Данные о выполнении KPI, подробный анализ помогут оценить работу и целого отдела, и отдельно взятого сотрудника;
- высший менеджмент. Автоанализ и отчетность за разный период времени позволят анализировать работу подразделений и направлений;
- руководители. Контроль работы предприятия в динамике, наглядная визуализация данных.
Как выглядит Power BI
Система состоит из трех больших блоков: панель мониторинга, приложения и отчеты.
Отчеты. Представляют собой страницы с визуализациями данных в виде диаграмм, графиков, карт и т.д. Их можно создавать самостоятельно внутри Power BI или импортировать с помощью панелей мониторинга. Отчеты могут быть созданы автоматически, если подключить Power BI к внешним хранилищам данных — книгам Excel, API различных систем, Google Документам, приложению SaaS и различным базам данных. В зависимости от наличия прав доступа можно просматривать отчеты без возможности редактирования и в режиме правки. Отчет может содержать одну или несколько страниц с визуализациями.
Панель мониторинга. Отдельная страница, на которой можно увидеть визуализированные данные (плитки и мини-приложения). Обычно ее называют полотном. Панели мониторинга нужны для того, чтобы иметь доступ ко всем необходимым сведениям, быть уверенным, что команда проекта пользуется одними и теми же данными, следить за состоянием дел в рамках задачи благодаря отображению ключевых метрик.
Приложения. Элемент системы, который объединяет все панели мониторинга и отчеты. Весь контент, связанный между собой, будет находиться в одном месте.
Как настроить Power BI
Для публикации отчетов в Power BI потребуется регистрация. Ее особенность заключается в том, что пользователь при первой попытке зарегистрироваться не может вписать в качестве основной почты только личный e-mail — в обязательном порядке потребуется информация и о рабочем адресе. К числу почтовых сервисов, которые не позволят завести профиль в Power BI, относятся:
- gmail.com;
- hotmail.com;
- outlook.com;
- yandex.ru;
- mail.ru и другие.
Можно пройти регистрацию в бесплатной пробной версии Microsoft 365. Она позволяет создать рабочую учетную запись и с ее помощью зарегистрироваться в Power BI. Регистрация останется действительной, даже если аккаунт на Microsoft 365 станет недействительным после окончания бесплатного периода.
При выборе Microsoft Office 365 E5 пробная версия уже будет содержать Power BI Pro, срок ее действия закончится по истечении 30 дней.
При выборе системы Office 365 E3 пробный период будет составлять 60 дней. За это время можно успеть обновить пробную версию до аккаунта Premium. При регистрации система самостоятельно определит актуальность электронного адреса. При проблемах с регистрацией рекомендуется провести ее в конфиденциальном режиме, воспользовавшись настройками браузера. Зарегистрировавшийся новый пользователь автоматически становится администратором клиента Power BI. Администратор обладает правами добавления пользователей и предоставления общего доступа к данным.
Администрирование Power BI
Ролей администратора может быть несколько. Многие из них назначаются в центре администрирования Microsoft 365. К типам администраторов относятся:
- глобальный администратор. Обладает неограниченными правами внутри системы, может определять степень доступа для других пользователей;
- администратор выставления счетов. Занимается контролем и управлением подписок, а также приобретением лицензий;
- администратор лицензий. Несет ответственность за назначаемые или отключаемые лицензии для пользователей;
- администратор пользователей. В его обязанности входит создание пользовательских групп, а также сброс личных данных пользователей;
- администратор Power Platform. Область его ответственности распространяется на Power Platform. В список прав администратора входит неограниченный доступ к задачам Power BI, подключение и отключение разнообразных возможностей системы, получение отчетов о производительности и потреблении, а также управление аудитом и просмотр данных о нем;
- администратор Power BI. Область ответственности — служба Power BI. Список прав ничем не отличается от списка для администратора Power Platform;
- администратор емкости Power BI Premium. Область ответственности — отдельная емкость Power BI Premium. Он назначает рабочие области для емкости, управляет нагрузками для настройки рабочей памяти и отвечает за перезапуск емкости;
- администратор емкости Power BI Embedded. Область ответственности — отдельная емкость Power BI Embedded. Набор возможностей — аналогичный администратору емкости Power BI Premium.
Как работать в Power BI
Для прямого доступа к хранилищам данных потребуется установить на рабочий компьютер бесплатное приложение Power BI Desktop. Оно не только обеспечивает доступ к данным, но и обладает необходимым функционалом для преобразования и создания визуализаций. Приложение позволяет получить доступ к нескольким базам, объединяя информацию в модели данных (процесс, называемый моделированием). Обычно пользователи применяют Power BI Desktop при создании отчетов, а с помощью службы Power BI получают возможность предоставлять другим доступ к информации. К возможностям, которые дает Power BI Desktop, относятся:
- подключение к данным;
- внесение данных в ручном режиме;
- их преобразование и очистка для создания модели;
- построение визуальных элементов (диаграмм и графиков), с помощью которых можно лучше представить отчет;
- создание самих отчетов — коллекций визуализаций на одной или нескольких отчетных страницах;
- использование приложения в комплексе со службой Power BI.
С Power BI Desktop работают специалисты по анализу данных, или аналитики. Также среди тех, кто часто использует приложение в работе, — специалисты по бизнес-аналитике, или создатели отчетов. Деление во многом условно: пользователи, в задачи которых входит составление масштабных и визуально ярких отчетов, также используют Power BI Desktop. Приложение способно извлечь данные из разных источников, а также построить модели данных, доступные для других пользователей.
Интерфейс и работа с Power BI Desktop
На холсте приложения слева можно увидеть три значка: «Отчет», «Данные» и «Модель».
Отчет. Нужен для создания визуализаций и отчетов, а также обладает всем необходимым функционалом для этой работы.
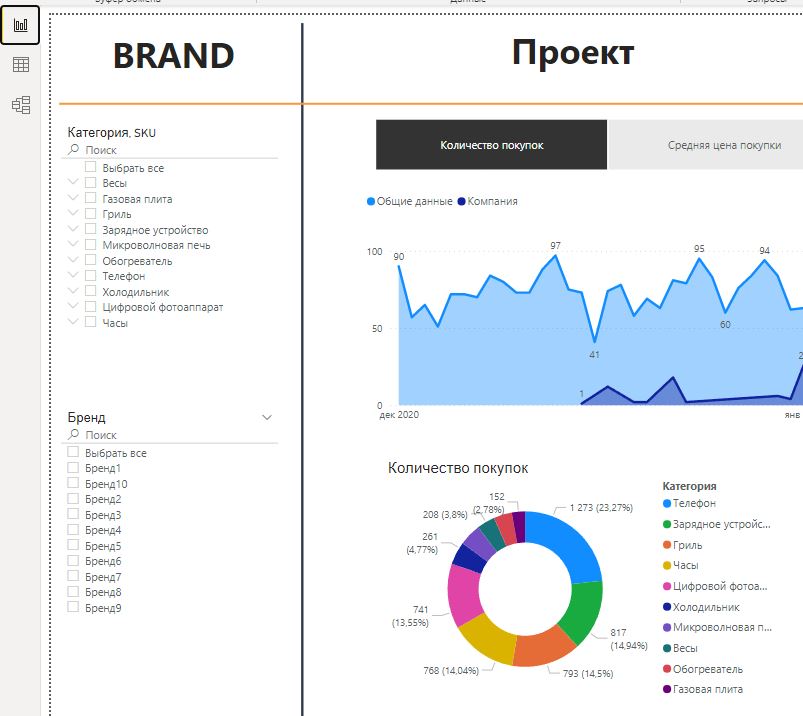
Данные. Внутри раздела можно найти разнообразные таблицы.
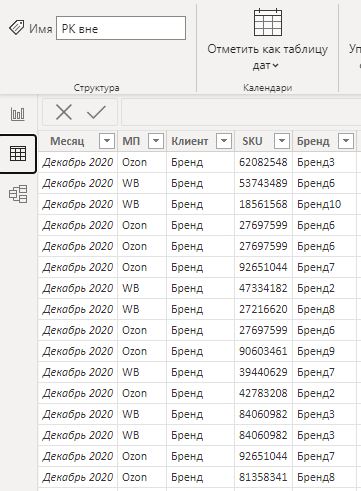
Модель. Раздел отвечает за представление связей между таблицами в модели данных, а также управление этими связями.
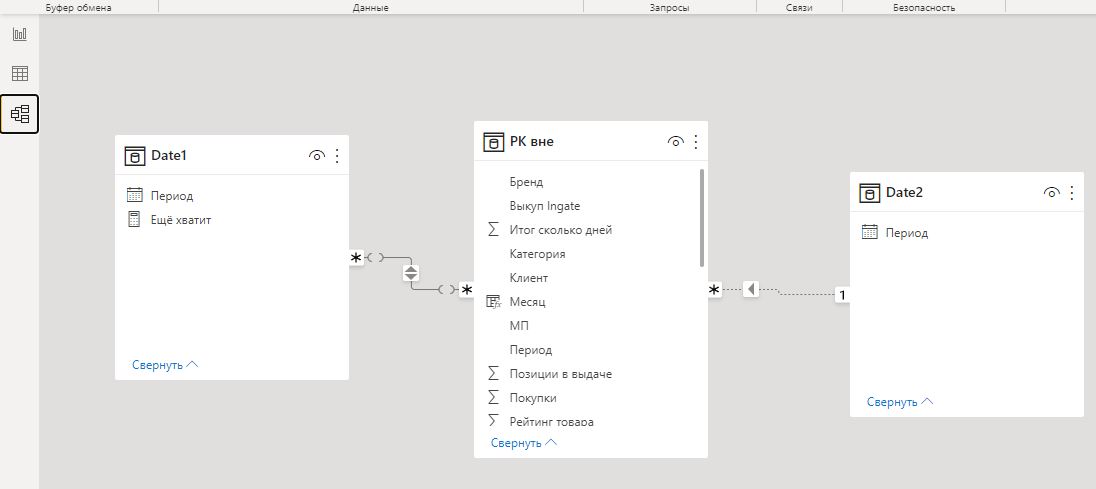
Работа с Power BI Desktop начинается с подключения к данным различных видов. Подключение происходит в следующей последовательности:
1) вкладка «Файл» в ленте. Затем «Получить данные»;
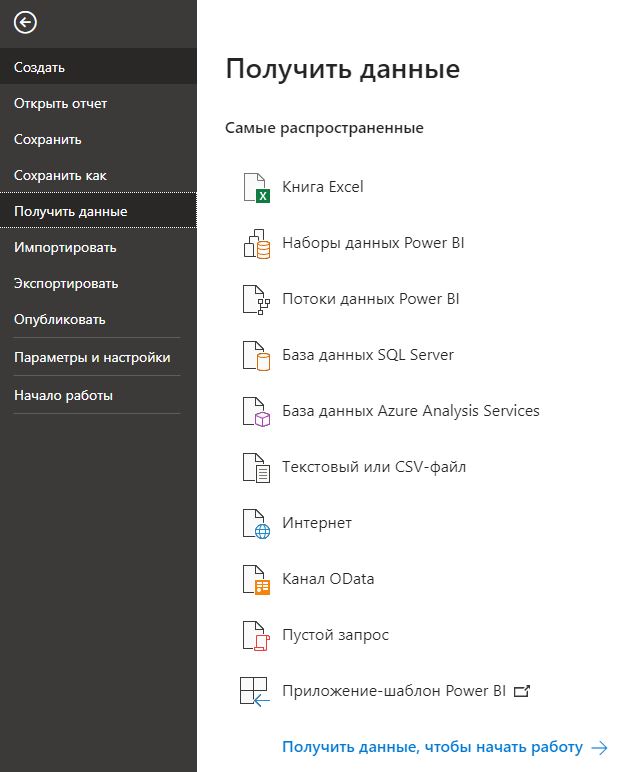
2) окно «Получение данных» со списком категорий, к которым позволяет подключиться Power BI Desktop;
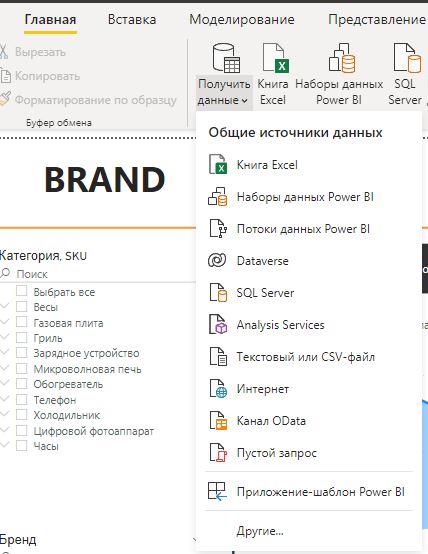
3) после выбора источника данных необходимо ввести URL или данные учетной записи, которые нужны для подключения к источнику от имени пользователя. Это справедливо для источника «Из Интернета».

4) после подключения можно выбрать удобный формат преобразования данных.
Важным элементом Power BI Desktop является встроенный редактор Power Query, с помощью которого можно менять тип данных, редактировать таблицы, объединять данные из разных источников, менять данные по заданным условиям, производить вычисления и т.д.
Редактор запускается через вкладку «Главная» в ленте: раздел «Преобразование данных». После выбора появляется окно Power Query. Каждый выполняемый этап записывает редактор, чтобы пользователь в будущем всегда мог обратиться к удобному для него способу преобразования.
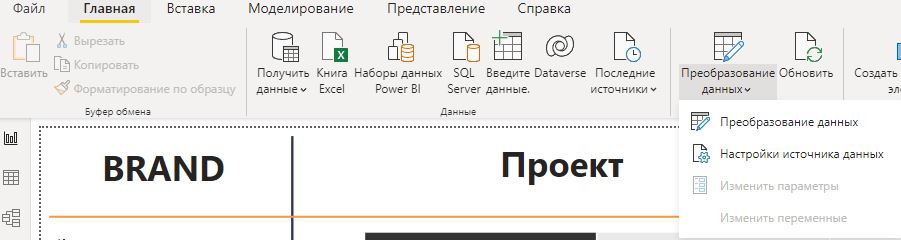
Создание визуализации и отчетов
Создавать визуальные элементы можно после преобразования данных к нужному виду. Для этого нужно загрузить данные в отчет. В наборе Power BI Desktop большое количество разнообразных визуальных элементов — диаграмм и графиков различного типа.

Выбрать подходящий можно с помощью вкладки «Визуализация». Кроме стандартных видов диаграмм и графиков, можно создавать их пользовательские варианты или или загружать из блока «Еще визуальные элементы». Коллекция созданных элементов, хранящаяся в одном файле Power BI Desktop, называется отчетом.
Отчеты могут представлять собой сложные и эффектные наборы визуальных элементов. Это можно сделать, объединив данные из нескольких источников в один отчет. Power BI, в свою очередь, позволяет предоставить к нему доступ всем, кого назначит администратор.
Предоставление доступа происходит после того, как отчет уже опубликован. Можно разрешить доступ для всех по определенной ссылке. Публикация происходит в следующей последовательности:
1) вкладка «Главная» на ленте, меню «Опубликовать». Происходит подключение Power BI Desktop к службе Power BI;
2) Power BI предложит выбрать, где необходимо предоставить общий доступ — в рабочей области команды, в личной рабочей области или в другом месте.
Также можно открыть в браузере app.powerbi.com и загрузить отчет туда.
Как обеспечивается безопасность
Работа с большими массивами данных требует особых мер по обеспечению безопасности. Power BI, как разработка Microsoft, основана на Azure. Это ставит Power BI на один уровень с другими продуктами корпорации по обеспечению безопасности работы с информацией. Каждый пользователь может войти в систему, используя только личную учетную запись Azure Active Directory. Кроме того, он самостоятельно может определять степень доступа к каждой единице информации, устанавливая границы для других. В свою очередь, это налагает ответственность на пользователя, предоставляющего другим особый уровень доступа.
Существует ли мобильное приложение Power BI
Power BI может работать не только на компьютере или ноутбуке, но и на устройствах, использующих операционные системы iOS, Android и Windows. Полный функционал с мобильных устройств предоставлен не будет. Так, с телефона или планшета, работающих на Android, недоступна работа по созданию панелей мониторинга. Однако для мобильных приложений доступна возможность обычного просмотра панелей мониторинга. Это удобный формат для работы нескольких пользователей с разным уровнем доступа одновременно. Например, если подключенному пользователю требуется непосредственно сама визуализация, ему достаточно ее представления без необходимости редактирования.
Панели мониторинга на мобильных устройствах представлены в виде списка, из которого можно выбрать интересующую панель. Данные будут отображаться друг под другом, а чтобы поменять формат визуализации, достаточно повернуть смартфон или планшет на 90°.
Отчеты представлены в мобильных приложениях также по-разному. Их можно получить из самого приложения, с сервера отчетов, из внутренних сервисов мобильного устройства. Отчеты могут быть представлены в виде списка, как и панели мониторинга. Узнать их несложно: напротив отчета можно заметить небольшую иконку желтого или черного цвета. Можно легко увеличивать или уменьшать масштаб отображаемых данных, изменяя его вручную. Работа приложений для iOS и Android во многом похожа, но отличия присутствуют.
iOS. Операционная система дает возможность работы с службой Power BI, сервером отчетов и службой Reporting Message на мобильных устройствах. Просматривать данные можно в локальной и облачной среде. Кроме того, доступна функция голосового помощника Siri, который будет давать команды внутри приложения. Например, можно настроить доступ к необходимому содержимому (важному отчету) и с помощью нажатия на ярлык Siri его оперативно открывать. Отдельно возможна настройка работы Power BI и на Apple Watch.
Android. Глобально операционная система Android мало чем отличается от своего конкурента. Приложение для устройств, работающих на этой ОС, также позволяет просматривать отчеты и управлять ими как в локальной, так и в облачной среде. Для оптимальной работы с текущей версией Power BI требуется версия Android не ранее 5.0. Для поиска важных данных можно использовать Google-поиск.
Windows Mobile. Единственная из представленных операционных систем, отказавшихся от работы с приложением. Последней версией ОС, поддерживающей работу Power BI, была Windows 10.
Набор языков, поддерживаемых мобильными приложениями, чуть меньше, чем в оригинальных версиях смартфонов. В Power BI разрешено использовать только тот язык, который записан в настройках телефона как основной. Менять его в ходе работы нельзя.
Power BI можно назвать одним из самых удобных сервисов по визуализации данных.








0 комментариев