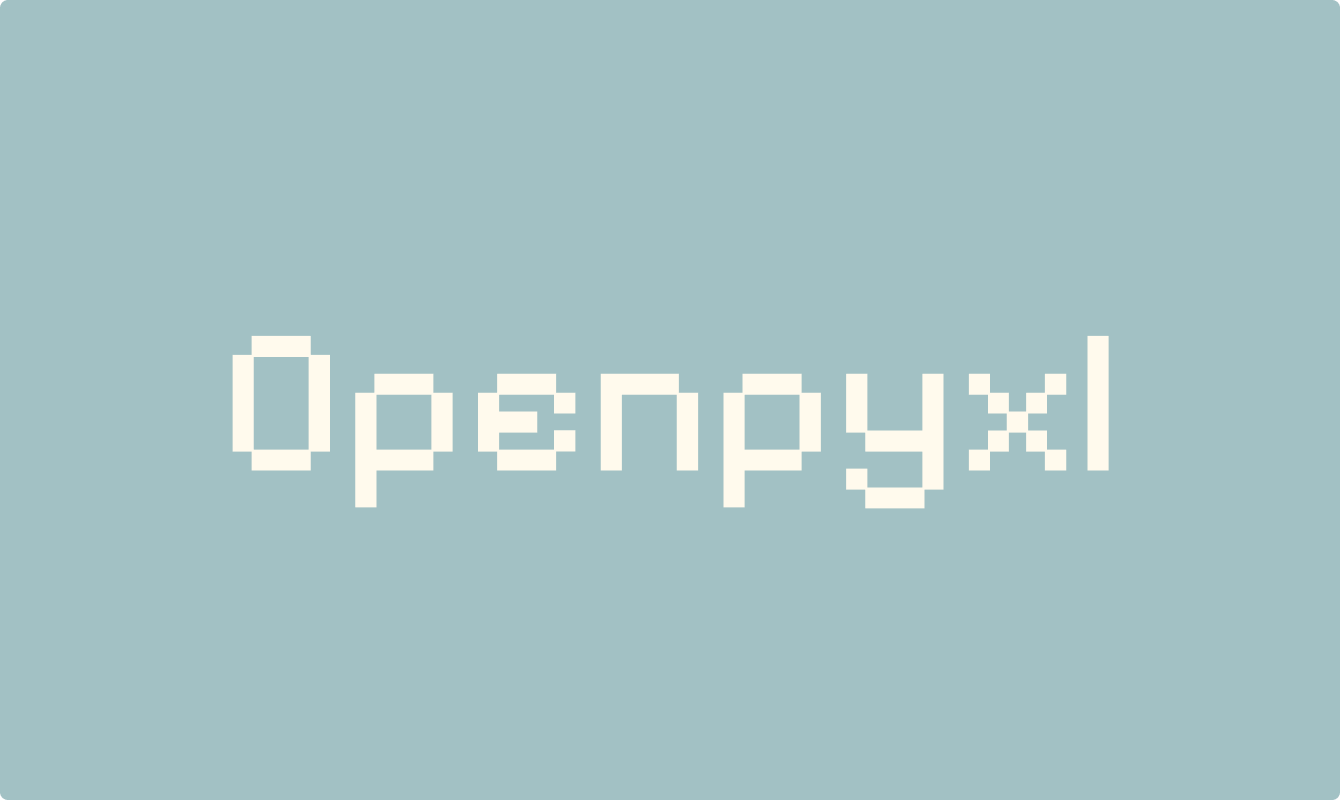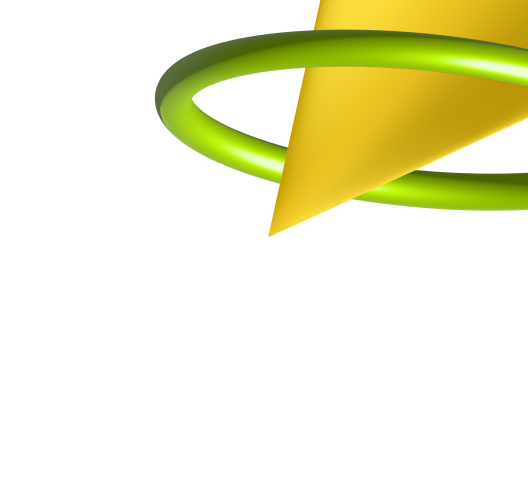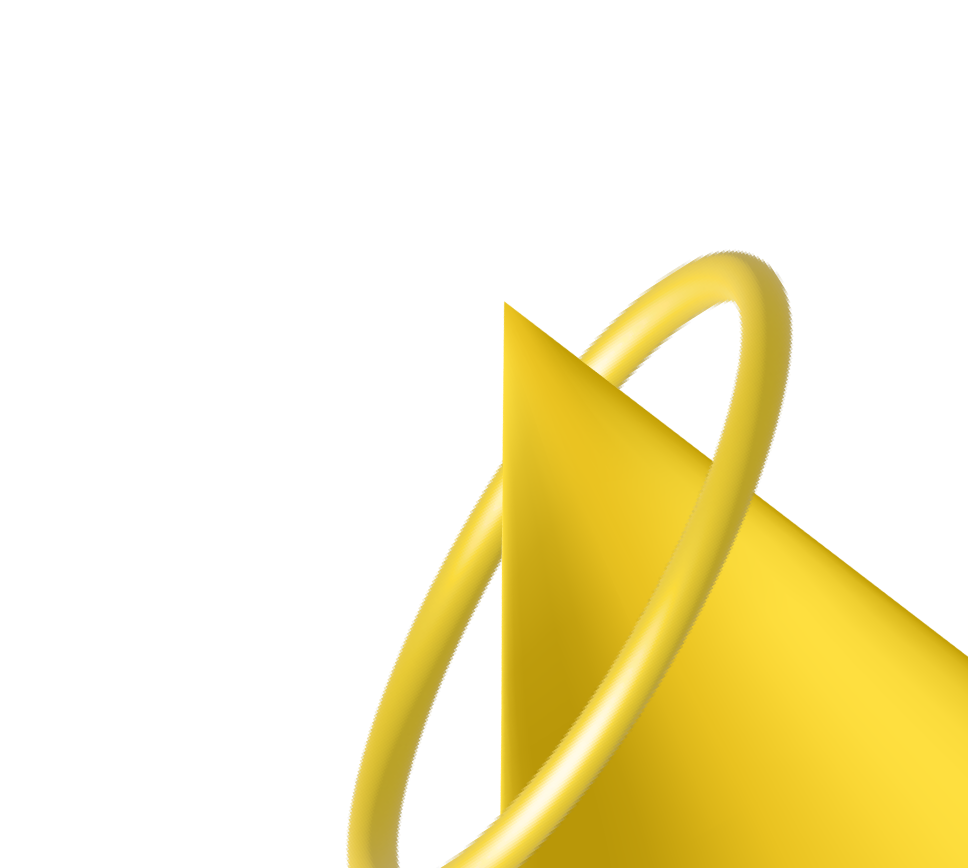Когда в Excel приходится работать с большими объемами обновляемых данных, управлять ими вручную становится неэффективно.
Тут на помощь приходит OpenPyxl — библиотека Python, разработанная для чтения и записи файлов Excel в формате .xlsx. Аналогичные библиотеки встречаются и в других языках программирования. Например, в Java используют OpenXLS.
С помощью OpenPyxl можно:
- Создавать и редактировать рабочие книги и листы.
- Читать и записывать данные ячеек.
- Форматировать и применять стили к содержимому ячеек.
- Объединять ячейки и управлять их размерами.
- Работать с формулами и строить диаграммы.
Как установить OpenPyxl
Проверьте, что установлен Python
Перед работой с OpenPyxl убедитесь, что у вас на компьютере установлен Python. Гайд по его установке вы можете найти здесь.
Проверить, что Python установлен можно через командную строку (cmd) или PowerShell в Windows и через терминал в Linux. Введите команду:
python3 --version
Возможная ошибка: Python version mismatch — ошибка несовместимости. Может возникнуть, если у вас установлены несколько версий Python.
Важно: OpenPyxl поддерживает только Python 3 и выше.
Устанавливаем pip
Далее нужно выяснить, установлен ли pip. Это менеджер пакетов Python, который нужен для установки OpenPyxl.
- Проверяем наличие pip на компьютере:
pip --version
или:
python -m pip --version
Возможная ошибка
pip not recognized as an internal or external command — не найдена команда. Это может означать, что pip не установлен или не добавлен в переменную окружения PATH.
Как установить pip
- Введите команду:
python -m ensurepip -upgrade
- Убедимся, что установлена последняя версия pip:
python -m pip install --upgrade pip
Как добавить в PATH
Windows
- Перейдите в «Панель управления» -> «Система» -> «Дополнительные параметры системы» -> «Переменные среды».
- В разделе «Системные переменные» найдите переменную Path, выберите ее и нажмите «Изменить».
- Добавьте путь к папке Scripts, которая находится в каталоге установки Python (например, C:\Python39\Scripts).
- Нажмите OK, чтобы сохранить изменения.
Linux
- Откройте терминал и добавьте путь к папке Python (обычно это /usr/local/bin/python3) в файл .bashrc или .zshrc:
export PATH="/usr/local/bin:$PATH"
- После этого выполните:
source ~/.bashrc # Для bash source ~/.zshrc # Для zsh
Переходим к установке OpenPyxl
Для установки библиотеки OpenPyxl в Python введите в командной строке (Windows) или терминале (macOS, Linux или в самой среде разработки) команду:
pip install openpyxl
Если используете виртуальное окружение
Виртуальное окружение — это изолированная среда для работы с Python-проектами. Это позволяет избежать конфликтов зависимостей между проектами.
- Виртуальное окружение можно создать с помощью команды:
python -m venv myenv
- Далее нужно активировать окружение:
Windows
.\myenv\Scripts\activate
Linux
source myenv/bin/activate
- Установите OpenPyxl в виртуальном окружении с помощью команды установки.
После установки OpenPyxl проверьте, что все работает.
- Запустите Python в терминале:
python
Это откроет интерактивный режим Python.
- Внутри Python (терминале или консоли) выполните команды:
import openpyxl print(openpyxl.__version__)
Если библиотека установлена правильно, отобразится номер версии OpenPyxl.
Чем полезен OpenPyxl
При работе с OpenPyxl мы не запускаем Excel, а создаем и манипулируем файлами Excel (.xlsx) через Python. После создания файла можно открыть его в Excel, но сам процесс манипуляции файлами выполняется без него.
Перед работой с OpenPyxl в среде разработки нужно импортировать библиотеку:
import openpyxl
Работа с файлами
- Как создать новый Excel-файл
Чтобы создать новый Excel-файл, нужно сначала создать рабочую книгу (Workbook), а затем добавлять листы и записывать данные в ячейки.
Workbook в библиотеке openpyxl — это класс, который используется для создания нового Excel-файла.
Для работы с Workbook, нужно импортировать специальные библиотеки.
- Перед созданием нового файла импортируйте класс Workbook:
from openpyxl import Workbook
- Для работы с существующим файлом нужно использовать load_workbook
from openpyxl import load_workbook
Можно обойтись и импортом библиотеки openpyxl, но тогда перед функциями придется писать openpyxl. Вместо load_workbook будет openpyxl.load_workbook.
Пример:
from openpyxl import Workbook
# Создаем новую рабочую книгу (файл)
wb = openpyxl.Workbook()
# Получаем активный лист (по умолчанию создается один лист)
sheet = wb.active
# Устанавливаем имя листа
sheet.title = "Лист1"
# Записываем данные в ячейки
sheet['A1'] = "Привет"
sheet['A2'] = "Мир"
# Сохраняем файл на диск
wb.save('новый_файл.xlsx')
В методе save() можно указать либо только имя файла, либо полный путь к нему.
— Если указано только имя файла, как в примере («новый_файл.xlsx»), файл будет сохранен в текущей рабочей директории программы (папке, из которой запускается скрипт).
— Если нужно сохранить файл в определенной папке, то в кавычках стоит указать полный путь к файлу, например:
wb.save(r"C:\Users\User\Documents\новый_файл.xlsx")
Символ r перед строкой пути используют, чтобы избежать проблем с символами обратного слэша (\).
Итак, мы создали новый файл new_file.xlsx, добавили лист с данными в ячейки A1 и A2 и сохранили файл.
- Как открыть существующий файл
Для открытия существующего файла используется метод load_workbook().
Пример:
wb = load_workbook('file.xlsx')
Эта строка откроет файл file.xlsx.
Работа с листами
- Получение активного листа
Активный лист — это тот, который открыт по умолчанию, когда вы загружаете или создаете файл. Получить его можно с помощью метода active.
Пример:
from openpyxl import load_workbook
# Открываем существующий файл
wb = load_workbook('file.xlsx')
# Получаем активный лист
sheet = wb.active
# Выводим название активного листа
print(f"Активный лист: {sheet.title}")
- Создание нового листа
Можно создать новый лист с определенным именем при помощи функции create_sheet().
Пример:
from openpyxl import Workbook
# Создаем новую книгу
wb = Workbook()
# Или загружаем готовую
wb = load_workbook('file.xlsx')
# Добавляем новый лист
new_sheet = wb.create_sheet(title="Новый Лист")
# Сохраняем изменения
wb.save("file_with_new_sheet.xlsx")
- Переименование листа
Чтобы изменить название листа, просто присвойте новое имя в его свойство title.
Пример:
# Открываем файл
wb = load_workbook("file_with_new_sheet.xlsx")
# Получаем лист по имени
sheet = wb["Новый Лист"]
# Меняем название листа
sheet.title = "Переименованный Лист"
# Сохраняем изменения
wb.save("renamed_sheet.xlsx")
- Удаление листа
Удалить лист можно с помощью метода remove().
Пример:
# Открываем файл
wb = load_workbook("renamed_sheet.xlsx")
# Получаем лист для удаления
sheet_to_remove = wb["Переименованный Лист"]
# Удаляем лист
wb.remove(sheet_to_remove)
# Сохраняем изменения
wb.save("sheet_removed.xlsx")
Работа с данными
- Чтение данных из одной ячейки
Вы можете получить значение из конкретной ячейки, указав ее координаты (например, A1).
Пример:
from openpyxl import load_workbook
# Открываем существующий файл
wb = load_workbook("file.xlsx")
# Получаем активный лист
sheet = wb.active
# Читаем значение ячейки A1
value = sheet["A1"].value
print(f"Значение ячейки A1: {value}")
- Перебор всех ячеек в диапазоне
Для чтения значений нескольких ячеек можно использовать перебор по диапазону.
Пример:
from openpyxl import load_workbook
# Открываем файл
wb = load_workbook("file.xlsx")
sheet = wb.active
# Перебираем ячейки в диапазоне A1:C3
for row in sheet["A1:C3"]: # Указываем диапазон
for cell in row:
print(f"Ячейка {cell.coordinate}: {cell.value}")
- Запись данных в ячейки
Для записи данных в ячейки используйте объект листа и укажите координаты ячейки.
Пример:
from openpyxl import Workbook
# Создаем новую книгу
wb = Workbook()
sheet = wb.active
# Записываем текст и числа
sheet["A1"] = "Текст" # Записываем текст
sheet["B1"] = 123 # Записываем число
sheet["C1"] = 45.67 # Записываем дробное число
# Сохраняем файл
wb.save("file_with_data.xlsx")
- Изменение ширины столбцов и высоты строк
Вы можете задать ширину столбцов и высоту строк для улучшения читаемости данных.
Пример:
# Устанавливаем ширину столбца A = 20 и высоту строки 1 = 30 sheet.column_dimensions["A"].width = 20 sheet.row_dimensions[1].height = 30
- Настройка стилей ячеек (жирный шрифт, цвет текста, выравнивание)
Для форматирования используйте модуль openpyxl.styles.
Пример:
from openpyxl.styles import Font, Alignment # Применяем жирный шрифт sheet["A1"].font = Font(bold=True) # Изменяем цвет текста (например, синий) sheet["B1"].font = Font(color="0000FF") # Выравнивание текста по центру sheet["C1"].alignment = Alignment(horizontal="center", vertical="center")
Работа с таблицами и формулами
- Создание таблицы данных
Для создания таблицы данных используйте объект Table из модуля openpyxl.worksheet.table.
Пример:
from openpyxl import Workbook
from openpyxl.worksheet.table import Table, TableStyleInfo
# Создаем новую книгу и активный лист
wb = Workbook()
sheet = wb.active
# Заполняем данные
data = [
["Имя", "Возраст", "Город"],
["Иван", 25, "Москва"],
["Анна", 30, "Санкт-Петербург"],
["Петр", 35, "Новосибирск"]
]
for row in data:
sheet.append(row)
# Определяем диапазон для таблицы
table = Table(displayName="MyTable", ref="A1:C4")
# Настраиваем стиль таблицы
style = TableStyleInfo(
name="TableStyleMedium9", showFirstColumn=False,
showLastColumn=False, showRowStripes=True, showColumnStripes=True
)
table.tableStyleInfo = style
# Добавляем таблицу на лист
sheet.add_table(table)
# Сохраняем файл
wb.save("file_with_table.xlsx")
- Использование формул
Для работы с формулами просто задайте в ячейке формулу как строку (например, =SUM(A1:A10)).
Пример:
from openpyxl import Workbook
# Создаем новую книгу
wb = Workbook()
sheet = wb.active
# Заполняем данные
sheet["A1"] = 10
sheet["A2"] = 20
sheet["A3"] = 30
# Добавляем формулу
sheet["A4"] = "=SUM(A1:A3)" # Сумма ячеек A1, A2 и A3
# Сохраняем файл
wb.save("file_with_formula.xlsx")
Примеры задач с применением OpenPyxl
Генерация отчета с динамическими данными
- Создаем новую книгу и активный лист
Используем Workbook для создания нового файла Excel. Активный лист выбирается автоматически с помощью sheet = wb.active.
from openpyxl import Workbook from openpyxl.styles import Font wb = Workbook() sheet = wb.active sheet.title = "Отчет"
- Добавляем заголовок отчета
Записываем текст в ячейку A1. Делаем шрифт жирным и увеличиваем размер с помощью Font.
sheet["A1"] = "Отчет по продажам" sheet["A1"].font = Font(bold=True, size=14)
- Создаем таблицу с данными
Вручную заполняем строки. Используем формулы Excel для расчета столбца «Сумма».
data = [ ["Товар", "Количество", "Цена", "Сумма"], ["Телефон", 10, 20000, "=B2*C2"], ["Ноутбук", 5, 50000, "=B3*C3"], ["Планшет", 7, 15000, "=B4*C4"] ] for row in data: sheet.append(row)
- Добавляем итоговую строку
Записываем формулу в ячейку D6 для расчета суммы столбца «Сумма». Стилизуем ячейку «Итого».
sheet["D6"] = "=SUM(D2:D4)" sheet["C6"] = "Итого:" sheet["C6"].font = Font(bold=True)
- Сохраняем отчет в файл
wb.save("sales_report.xlsx")
Объединение данных из нескольких файлов Excel
- Создаем список файлов для объединения
Прописываем список путей к Excel-файлам.
files = ["file1.xlsx", "file2.xlsx"]
- Создаем итоговую книгу
Используем Workbook для новой книги. Настраиваем первый лист и добавляем заголовки.
from openpyxl import Workbook wb_result = Workbook() sheet_result = wb_result.active sheet_result.title = "Объединенные данные" sheet_result.append(["Имя", "Возраст", "Город"])
- Читаем данные из файлов
Используем load_workbook для открытия каждого файла.
Пропускаем первую строку (заголовки) и добавляем данные в итоговый файл.
from openpyxl import load_workbook for file in files: wb = load_workbook(file) sheet = wb.active for row in sheet.iter_rows(min_row=2, values_only=True): # Пропускаем заголовок sheet_result.append(row)
- Сохраняем итоговый файл
wb_result.save("merged_data.xlsx")
Автозаполнение таблицы
- Создаем новую книгу, задаем активный лист
from openpyxl import Workbook wb = Workbook() sheet = wb.active
- Добавляем заголовок таблицы
Используем append для добавления строки заголовков.
Sheet.append([«Число», «Квадрат», «Куб»])
- Заполняем таблицу данными
С помощью цикла вычисляем квадрат и куб для чисел от 1 до 10. Добавляем каждую строку в таблицу.
for i in range(1, 11): sheet.append([i, i**2, i**3])
- Настраиваем ширину столбцов
Используем column_dimensions для изменения ширины.
sheet.column_dimensions["A"].width = 10 sheet.column_dimensions["B"].width = 15 sheet.column_dimensions["C"].width = 15
- Сохраняем файл
wb.save("auto_filled_table.xlsx")
Документация по OpenPyxl и частые ошибки
Документация OpenPyxl — основной источник информации о функциях, методах и возможностях библиотеки. Ее разделы включают:
- Основные понятия: книга (Workbook), лист (Worksheet), ячейка (Cell).
- Методы для работы с файлами, листами, таблицами.
- Инструменты для оптимизации производительности
Частые ошибки
- Попытка открыть файл, который уже используется другой программой
Если Excel-файл открыт в другой программе (например, MS Excel), то при попытке открыть его с помощью библиотеки OpenPyxl, вы можете столкнуться с ошибками, связанными с доступом к файлу. Поэтому закройте все сторонние программы, которые могут использовать файл.
- Изменения не сохраняются в файле, потому что их не внесли
После внесения изменений не забывайте вызвать метод save(), чтобы сохранить эти изменения.
wb.save('file.xlsx')
- Использование несуществующих диапазонов или ячеек
Попытка получить данные из диапазона, который отсутствует в листе, вызовет ошибку. Проверяйте структуру файла перед выполнением операций. Можно написать логику для проверки существования ячеек:
if "A1" in sheet:
print(sheet["A1"].value)
else:
print("Ячейка отсутствует.")
- Загрузка файлов с неподдерживаемым форматом
Если вы пытаетесь открыть файл в старом формате Excel .xls с помощью библиотеки OpenPyxl, которая поддерживает только формат .xlsx (и .xlsm для файлов с макросами), то возникнет ошибка, поскольку OpenPyxl не поддерживает работу с форматом .xls.
Конвертируйте файл:
- Откройте файл .xls в Excel или другой программе, поддерживающей этот формат.
- Сохраните его как .xlsx.