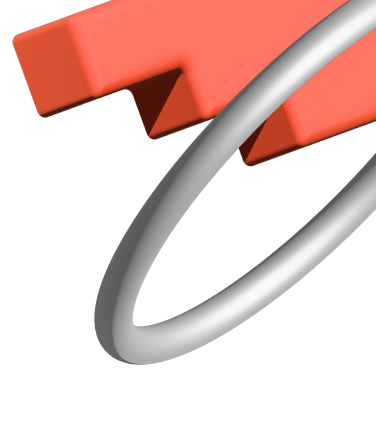Проект по машинному обучению никогда не будет по-настоящему завершен, пока мы не сможем продемонстрировать его результаты. В прошлом хорошо сделанной визуализации или небольшой презентации в Power Point было достаточно для демонстрации проекта, но сейчас, с появлением инструментов для создания дашбордов вроде RShiny или Dash, хороший data science-специалист должен иметь некоторое представление о веб-фреймворках.
Но проблема в том, что веб-фреймворки достаточно сложны в изучении. Я до сих пор путаюсь по всех этих HTML, CSS и Javascript, и даже что-то, что выглядит простым в исполнении, начинает работать только после большого количества проб и ошибок. Не говоря уж о том, что существует огромное количество способов сделать одно и то же, и это сбивает с толку людей, для которых веб-разработка является второстепенным навыком.
Так что же, мы обречены на изучение веб-фреймворков? Или на звонки нашим друзьям-разработчикам посреди ночи с глупыми вопросами?
И тут нам на выручку спешит Streamlit с обещанием позволить нам создавать веб-приложения, используя только Python. Следуя философии Python – «просто – лучше, чем сложно», Streamlit предельно упрощает создание приложений.
В этой статье я хочу показать как создавать приложения для демонстрации data science-проектов с помощью Streamlit. Чтобы лучше понять архитектуру Streamlit, а также идеи, которые привели к его созданию, прочитайте отличную статью одного из разработчиков и основателей Адриана Трёля.
Установка
Установить Streamlit очень просто, делается это с помощью одной команды:
pip install streamlitЧтобы проверить успешно ли прошла установка, можно использовать
streamlit helloПосле этой команды на экране должен появиться текст:
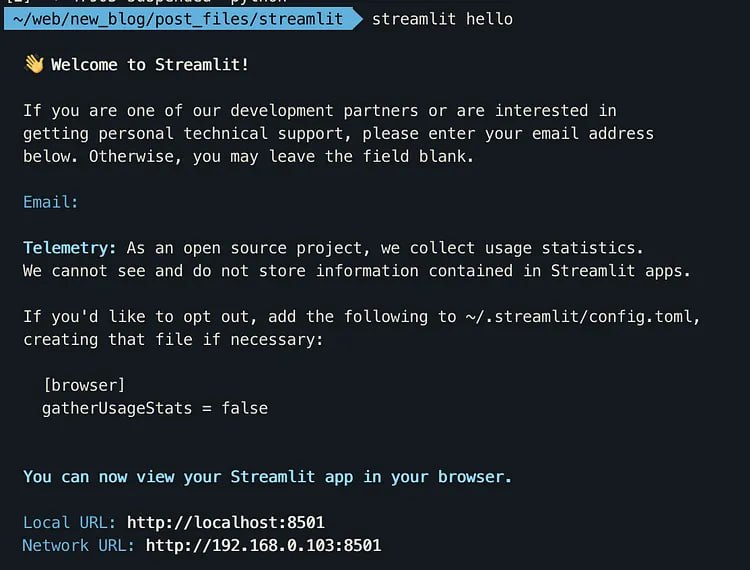
Теперь вы можете перейти по локальному URL localhost:8501 в вашем браузере, чтобы увидеть Streamlit в действии. Разработчики предоставили несколько демо, которые будет интересно изучить. Не торопитесь и постарайтесь понять широкие возможности приложения, прежде чем вернуться к этой статье.
Streamlit Hello World
Streamlit стремится сделать разработку приложений проще с использованием исключительно Python.
Давайте попробуем написать простое приложение, чтобы увидеть получилось ли это у них.
Я начну с простого приложения, которое мы назовем Streamlit Hello World. Просто скопируйте текст ниже в файл с названием helloworld.py:
import streamlit as st
x = st.slider('x')
st.write(x, 'squared is', x * x)И используйте в терминале команду:
streamlit run helloworld.py
Вуаля, вы должны увидеть простое приложение в своем браузере по адресу localhost:8501, которое позволит вам двигать слайдер для выбора числа и видеть результат возведения этого числа в квадрат.
Это было достаточно просто. В приложении выше мы использовали две функции из Streamlit:
- Виджет st.slider, который мы можем сдвигать, чтобы изменять вывод веб-приложения
- И универсальную команду st.write. Я в восторге от того, как она может писать все что угодно, включая графики, датафреймы и обыкновенный текст. Но мы еще поговорим об этом позже.
Важно: Помните, что каждый раз, когда мы меняем значение в виджете, все приложение перезапускается целиком.
Виджеты Streamlit
Виджеты дают нам способ контролировать наше приложение. Лучше всего почитать о них в документации Streamlit, но я опишу несколько основных, которые вам возможно пригодятся.
1. Слайдер
streamlit.slider(label, min_value=None, max_value=None, value=None, step=None, format=None)Мы уже видели st.slider в действии. Он может быть использован с указанием минимального и максимального значения, а также шага для получения входящих значений в заданном диапазоне.
2. Ввод текста
st.text_input — это самый простой способ получить на вход текст от пользователя — будь это какой-то URL или текст для анализа его тональности. Нужно только передать функции название текстового окна.

Так будет выглядеть готовое приложение:

Совет: Вы можете просто изменить файл helloworld.py и обновить браузер. Я обычно работаю таким образом: открываю и изменяю файл в Sublime Text и наблюдаю за изменениями в браузере расположенном в рядом с окном редактора.
3. Чекбокс
Один из вариантов использования чекбоксов — это показывать или прятать определенную часть приложения. Или, например, чекбокс может использоваться для выбора булевозначного параметра для функции. st.checkbox()использует только один аргумент — метку виджета.
В этом приложении чекбокс используется для переключения условного оператора:
import streamlit as st
import pandas as pd
import numpy as np
df = pd.read_csv("football_data.csv")
if st.checkbox('Show dataframe'):
st.write(df)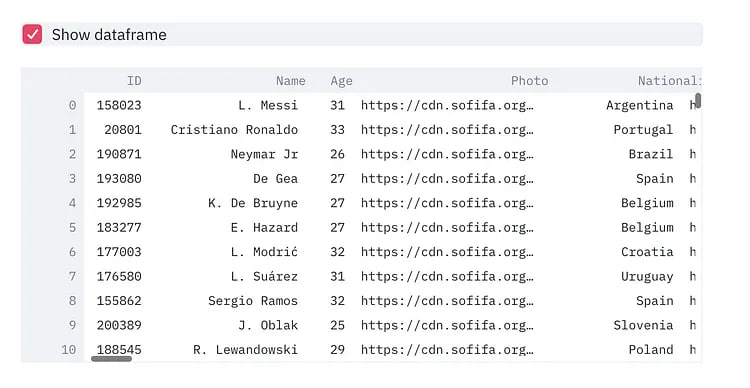
4. Выпадающий список
Мы можем использовать st.selectbox для выбора из списка. Обычно эта функция используется для создания выпадающего списка, который позволяет выбрать значение.
import streamlit as st
import pandas as pd
import numpy as np
df = pd.read_csv("football_data.csv")
option = st.selectbox(
'Which Club do you like best?',
df['Club'].unique())
'You selected: ', option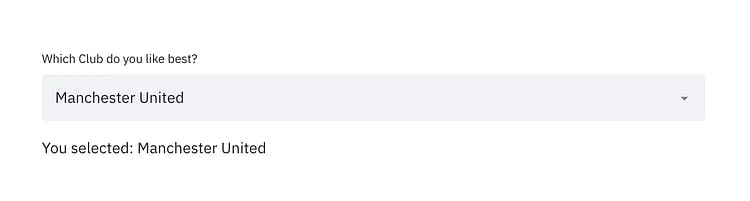
5. Выбор нескольких значений
Мы также можем выбрать несколько значений из выпадающего списка. Для этого можно использовать st.multiselect, которая сохранит несколько выбранных значений в виде списка в переменную options:
import streamlit as st
import pandas as pd
import numpy as np
df = pd.read_csv("football_data.csv")
options = st.multiselect(
'What are your favorite clubs?', df['Club'].unique())
st.write('You selected:', options)
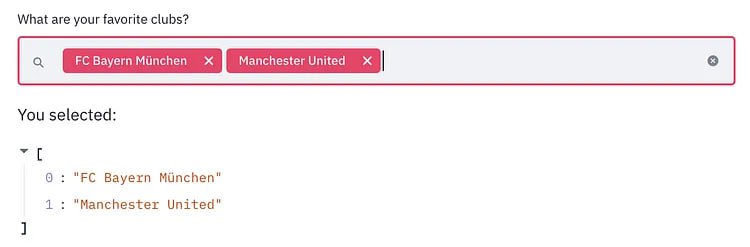
Пошаговое создание простого приложения
Вот мы и разобрали самые важные виджеты. Теперь давайте создадим простое приложение с использованием нескольких из них.
Начнем с простого: попробуем визуализировать данные футбольных матчей с использованием Streamlit. Это достаточно легко сделать с помощью вышеописанных виджетов:
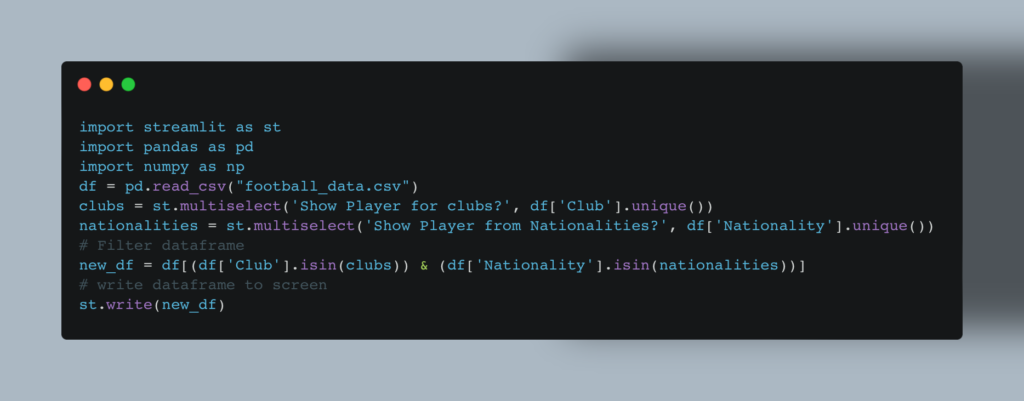

Это было легко. Но результат выглядит достаточно просто, может стоит добавить графиков?
Streamlit на данный момент поддерживает многие библиотеки для построения графиков. Среди них Plotly, Bokeh, Matplotlib, Altair и Vega charts. Кроме того, работает и Plotly Express, хотя это и не указано в документации. Помимо внешних библиотек, в Streamlit встроены и свои нативные типы графиков, например st.line_chart и st.area_chart.
Сейчас мы будем работать с plotly_express. Вот код для нашего простого приложения. Мы используем всего 4 вызова Streamlit, все остальное — это простой Python:
import streamlit as st
import pandas as pd
import numpy as np
import plotly_express as px
df = pd.read_csv("football_data.csv")
clubs = st.multiselect('Show Player for clubs?', df['Club'].unique())
nationalities = st.multiselect('Show Player from Nationalities?', df['Nationality'].unique())
new_df = df[(df['Club'].isin(clubs)) & (df['Nationality'].isin(nationalities))]
st.write(new_df)
# create figure using plotly express
fig = px.scatter(new_df, x ='Overall',y='Age',color='Name')
# Plot!
st.plotly_chart(fig)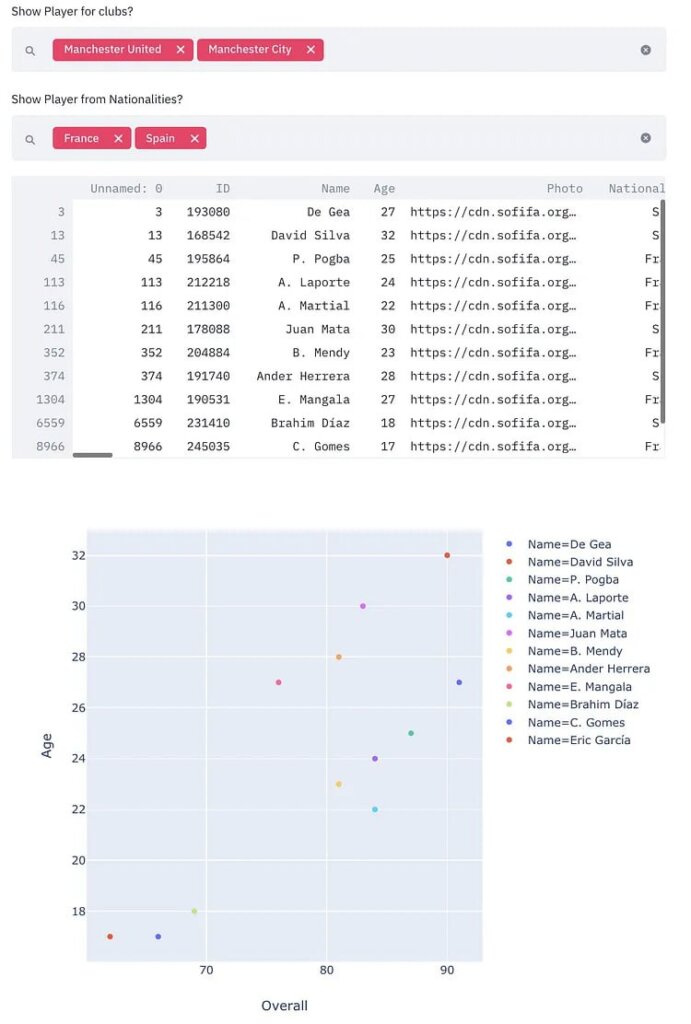
Возможные улучшения
В начале статьи я говорил, что каждый раз, когда мы меняем какой-либо виджет, все приложение полностью запускается заново. Это нецелесообразно, если мы создаем приложения для моделей глубокого обучения или сложных моделей машинного обучения. Streamlit решает эту проблему через кэширование.
1. Кэширование
В нашем базовом приложении мы читаем датафрейм pandas снова всякий раз, когда значение изменяется. И хотя это работает с маленькими базами данных как та, которую мы используем сейчас, но это не сработает с big data или если нам понадобится проводить большое количество манипуляций с данными. Использовать кэширование можно через функцию st.cache:
import streamlit as st
import pandas as pd
import numpy as np
import plotly_express as px
df = st.cache(pd.read_csv)("football_data.csv")Для более сложных и требующих много времени для вычисления функций, которые должны запускаться только один раз (например, загрузка больших моделей глубокого обучения), можно использовать такой вариант:
@st.cache
def complex_func(a,b):
DO SOMETHING COMPLEX
# Won't run again and again.
complex_func(a,b)Когда мы помечаем функцию кэширующим декоратором, всякий раз, когда эта функция вызывается, Streamlit будет проверять входные параметры функции.
Если Streamlit видит эти параметры впервые, он запустит функцию и сохранит результат в локальном кэше.
Когда функция будет вызывана в следующий раз, если эти параметры не изменились, Streamlit будет знать, что выполнение функции можно пропустить — он просто использует результаты из кэша.
2. Сайдбар
В зависимости от ваших предпочтений, вы можете сделать что-то похожее на Rshiny dashboards и переместить свои виджеты в боковую панель, чтобы придать приложению более аккуратный вид. Для этого просто добавьте st.sidebar в код вашего виджета:
import streamlit as st
import pandas as pd
import numpy as np
import plotly_express as px
df = st.cache(pd.read_csv)("football_data.csv")
clubs = st.sidebar.multiselect('Show Player for clubs?', df['Club'].unique())
nationalities = st.sidebar.multiselect('Show Player from Nationalities?', df['Nationality'].unique())
new_df = df[(df['Club'].isin(clubs)) & (df['Nationality'].isin(nationalities))]
st.write(new_df)
# Create distplot with custom bin_size
fig = px.scatter(new_df, x ='Overall',y='Age',color='Name')
# Plot!
st.plotly_chart(fig)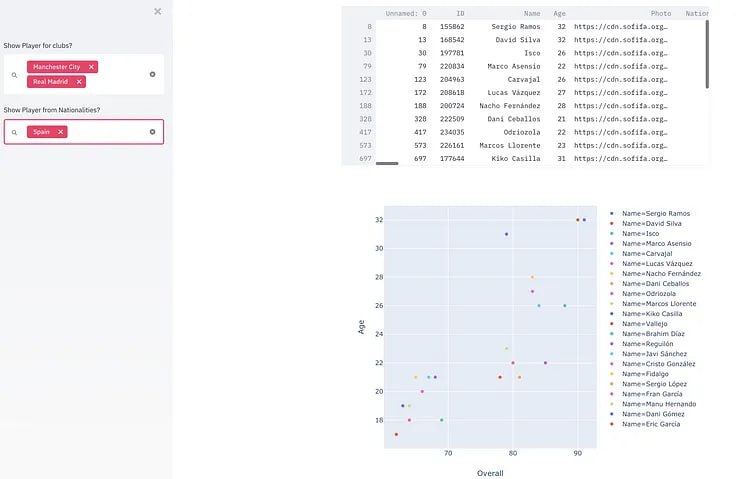
3. Markdown
Мне нравится использовать Markdown. Мне он кажется менее громоздким, чем HTML, и более подходящим для работы в data science. Можем ли мы использовать Markdown в Streamlit-приложении?
И ответ: да, можем. Есть несколько способов это осуществить. На мой взгляд, лучший вариант — это использовать Magic commands. Эти команды позволят вам использовать Markdown точно так же как и простое комментирование. Но вы также можете воспользоваться командой st.markdown.
import streamlit as st
import pandas as pd
import numpy as np
import plotly_express as px
'''
# Club and Nationality App
This very simple webapp allows you to select and visualize players from certain clubs and certain nationalities.
'''
df = st.cache(pd.read_csv)("football_data.csv")
clubs = st.sidebar.multiselect('Show Player for clubs?', df['Club'].unique())
nationalities = st.sidebar.multiselect('Show Player from Nationalities?', df['Nationality'].unique())
new_df = df[(df['Club'].isin(clubs)) & (df['Nationality'].isin(nationalities))]
st.write(new_df)
# Create distplot with custom bin_size
fig = px.scatter(new_df, x ='Overall',y='Age',color='Name')
'''
### Here is a simple chart between player age and overall
'''
st.plotly_chart(fig)Заключение
Streamlit сделал процесс создания приложений значительно проще, и я однозначно рекомендую его к использования.
В этой статье я показал очень простое веб-приложение, но на деле возможности использования безграничны. В качестве примера хочу привести GAN-генератор лиц с сайта Streamlit. Это приложение работает на основе тех же идей виджетов и кэширования.
Мне нравятся цветовая гамма и стили, которые разработчики Streamlit используют по умолчанию, плюс мне кажется, Streamlit удобнее в использовании, чем Dash, который я использовал до этого для создания демо. К тому же Streamlit позволяет добавлять аудио и видео в свои приложения.
Отдельный бонус — это то, что Streamlit является бесплатным open source решением, которое работает прямо из коробки. В прошлом мне приходилось обращаться к друзьям-разработчикам для любого изменения в демо или презентации; теперь все это я могу относительно просто проделать сам.
Я не знаю, будут ли Streamlit-приложения хорошо работать в производственной среде, но они отлично подходят для proof of concept и демо. Я планирую продолжить работать со Streamlit, и, учитывая простоту использования и возможности, которые он предоставляет, я думаю, вам тоже стоит об этом задуматься. Вы можете найти код финальной версии приложения здесь.