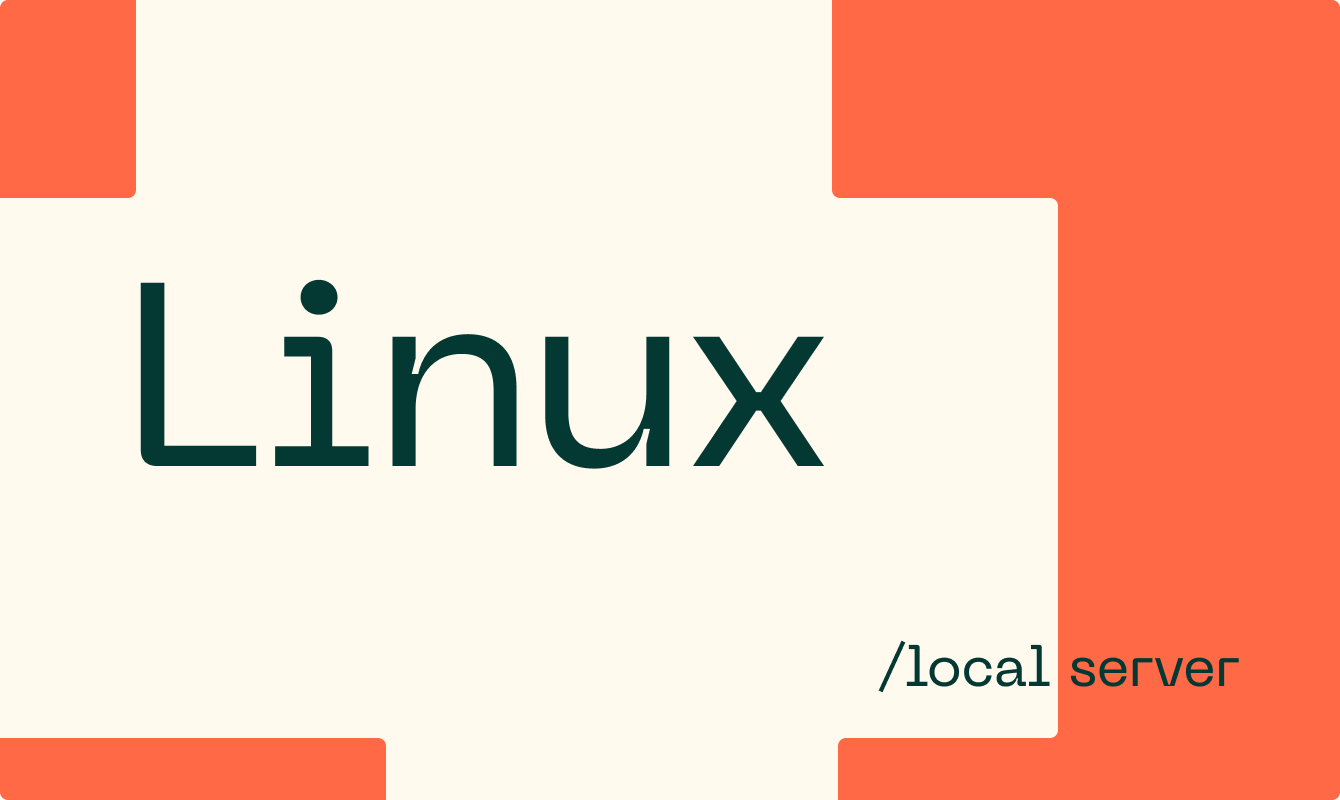Локальным сервером называют компьютер и набор программ, который позволяет хранить и запускать на устройстве сайты. Это бывает нужно при разработке веб-сервисов: сначала их запускают локально, отлаживают и настраивают. А позже готовый сайт или приложение переносят на внешние сервера.
Чаще всего локальные сервера устанавливают на операционной системе Linux. Рассмотрим пошаговый процесс для одного из популярных ее дистрибутивов — Ubuntu.
Шаг 0. Установить Ubuntu
Первым делом нужно установить Ubuntu Server. Технически серверная версия операционной системы почти не отличается от той, что предназначена для обычных пользователей, но процесс установки и настройки у них разный.
Установочные файлы можно найти на официальном сайте проекта. Выбирайте последнюю стабильную LTS-версию, то есть с долговременной поддержкой. На февраль 2025 года это версия Ubuntu 24.04.1.
Для установки Ubuntu Server LTS можно выбрать обычный компьютер или виртуальную машину. Во втором случае сперва понадобится установить ПО для виртуализации, например Oracle VirtualBox, а затем создать там виртуальную машину.
Установщик Ubuntu можно подгрузить с внешней флешки — загрузить систему через нее. Откроется меню установки на английском языке. Нужно поочередно пройти шаги установки:
- Выбрать язык системы — сам установщик все равно останется на английском, речь именно о языке внутри ОС.
- Проверить наличие обновлений и, если они есть, загрузить их.
- Выбрать раскладку по умолчанию. Обычно это английская раскладка.
- Выбрать вариант серверной ОС: обычная или minimized — минимизированная. Вторая версия предназначена для контейнеров и виртуальных машин, и ее не получится так же гибко настраивать, как обычную. Для изучения тонкостей Linux лучше выбрать стандартную версию, а если вам нужна максимально легковесная система — минимизированную.
- Настроить сеть — можно выбрать настройки по умолчанию через протокол DHCP. Но если вы разбираетесь в сетях, можете задать параметры самостоятельно, например указать статический IP-адрес.
- Настроить прокси-сервер — если вы им не пользуетесь, этот шаг можно пропустить.
- Настроить зеркало архивов — на этом шаге настройки можно оставить по умолчанию.
- Разметить дисковое пространство — то есть подготовить диск к установке ОС. Нужно выбрать, на каком жестком диске устанавливать систему, настроить шифрование и разметку. Если вам не нужны специфические настройки, можно оставить параметры разметки по умолчанию. Для этого нужно выбрать опции Use entire disk и Set up this disk as an LVM group.
- При необходимости изменить размер томов — логических дисков. Проще всего предоставить установщику Ubuntu все доступное пространство. Но если вам нужны более сложные настройки — можете нажать на кнопку Edit рядом с томом и выбрать желаемый размер.
- Выбрать имя пользователя, имя сервера и пароль. После этого система предложит установить pro-версию Ubuntu — это платно, так что лучше отказаться.
- Установить SSH-сервер для безопасного соединения по шифрованному протоколу. Можно пропустить этот шаг и настроить SSH позже, но лучше сделать это сразу — и, например, подключить SSH-ключ от своего GitHub. Это поможет удаленно администрировать сервер по безопасному протоколу.
- При необходимости выбрать и установить дополнительные программные пакеты.
После этого начнется установка Ubuntu Server. Пока она идет, от пользователя не нужно никаких действий. Если появится ошибка, можно перезагрузить процесс с помощью команды sudo reboot.
Когда процесс установки завершится, вы сможете войти в систему с помощью логина и пароля. А если настроили SSH — будет доступен еще и вход через него.
При первом входе систему нужно будет донастроить. В первую очередь — скачать обновления. Для этого в терминале необходимо ввести команды:
- sudo apt update — так система начнет искать обновления для программных пакетов;
- sudo apt upgrade — так система установит обновления.
После установки Ubuntu предложит перезапустить службы — выберите вариант none of the above, если вам это не нужно.
В минимизированной версии Ubuntu Server нет графического интерфейса, а все действия нужно совершать через терминал командной строки. Но если вам нужна графическая оболочка — ее можно установить отдельно. Также понадобится менеджер загрузок и русский языковой пакет. Загрузить все три компонента можно одной командой:
sudo apt install xfce4 xdm xfce4-xkb-plugin language-pack-ru -y
Также при первом запуске рекомендуется сразу настроить дату и время — по умолчанию в системе используется время по Гринвичу. Это тоже можно сделать с помощью терминала. Понадобится команда:
dpkg-reconfigure tzdata
Откроется окно, в котором можно выбрать свой часовой пояс.
Есть и другие действия, которые стоит выполнить перед установкой своего сервера. Например:
- настроить правила брандмауэра iptables;
- настроить сеть с помощью утилиты netplan;
- подключить сервисный пакет Ubuntu Advantage — он платный, но есть некоммерческая версия для личного использования.
Это поможет удобнее и безопаснее управляться с сервером. Но выполнение этих действий требует определенных навыков. Например, чтобы настроить брандмауэр, нужно понимать, какие именно соединения вы хотите разрешать или блокировать. Если вы только начинаете разбираться с Linux, эти настройки можно отложить.
После настройки Ubuntu Server обязательно перезагрузите систему. Это можно сделать через терминал командой sudo reboot.
Шаг 1. Выбрать локальный сервер
В мире существует довольно много серверного ПО. Чаще всего применяют продукты Apache и nginx, но конкретных конфигураций программного обеспечения — десятки. Обычно конфигурация состоит из нескольких компонентов:
- операционная система;
- веб-сервер — ПО, которое принимает запросы и отправляет ответы на них;
- база данных и система для управления ею;
- интерпретатор или компилятор для языка программирования — чаще всего PHP, реже Python или Perl.
Часто используют технологический стек, который называется LAMP. Это аббревиатура для набора инструментов: ОС Linux, веб-сервер Apache, база данных MySQL и язык PHP.
Для локального веб-сервера есть готовое решение — XAMPP. Оно уже содержит все четыре нужных компонента и графический интерфейс. Мы рассмотрим установку именно этого решения, но если вам нужна какая-то другая конфигурация — можете установить ее.
Шаг 2. Установить серверное ПО
Версия XAMPP для Linux называется LAMPP. Это дистрибутив веб-сервера Apache в комбинации с системой управления базой данных MariaDB, языками программирования PHP и Perl. Рассмотрим установку этого сервера на Linux пошагово.
Сперва нужно скачать установочный файл. Это можно сделать на официальном сайте проекта. Там представлены файлы для разных операционных систем — нам понадобится версия для Linux.
Устанавливать LAMPP удобнее через консоль. Нужно открыть терминал и перейти в папку, где лежит файл, с помощью команды:
cd ~/Downloads
Если файл скачался в другое место — нужно перейти в папку, где он находится.
После этого потребуется изменить права доступа к файлу LAMPP. Необходимо предоставить владельцу доступ к чтению, редактированию и выполнению файла, а остальным пользователям и группам — только к чтению и редактированию. Это тоже делается с помощью команды:
chmod 755 xampp-linux-<версия LAMPP>-installer.run
Вместо записи <версия LAMPP> нужно указать номер версии, которую вы скачали, без скобочек.
После изменения прав остается только запустить установочный файл. Это стоит делать через sudo, то есть с правами суперпользователя:
sudo ./xampp-linux-*-installer.run
При использовании sudo система может попросить ввести пароль. Напишите его и нажмите Enter. В Linux не отображается количество введенных символов пароля — если вы работаете с ним впервые, не стоит беспокоиться, что пароль «не вводится».
После этого запустится процесс установки. Когда он закончится, консоль напишет об этом. Установленный LAMPP можно будет найти в каталоге /opt/lampp.
Шаг 3. Настроить и запустить ПО
Настройка сервера на Linux зависит от того, для чего вы будете его использовать — и какую конфигурацию выбрали. LAMPP сам по себе не нуждается в сложной настройке. Но кое-что сделать все же стоит. А именно — разрешить доступ к редактированию файлов веб-страниц.
HTML-документы в LAMPP хранятся по адресу /opt/lampp/htdocs. По умолчанию они недоступны для редактирования. Чтобы это изменить, нужно отредактировать права доступа к папке:
sudo chmod 777 /opt/lampp/htdocs
Это позволит всем пользователям читать, редактировать и запускать содержимое папки.
Иногда LAMPP выдает ошибки, связанные с нехваткой прав доступа. Такое, например, бывает при записях в базы данных. В этом случае решение то же: изменить права доступа на 777 для самого /opt/lampp/ или для папки /opt/lampp/var/mysql. К команде chmod в этом случае нужно добавлять ключ -R, чтобы права изменились для всех вложенных папок.
После изменения прав в папке htdocs можно создавать и редактировать файлы. Там будет храниться все связанное с сайтом: HTML-документы, стили CSS, скрипты на JavaScript для клиентской части сайта и файлы с кодом на PHP.
Если у вас несколько проектов — для каждого из них в папке htdocs рекомендуется создавать отдельную папку. Так легче не запутаться в файлах.
Это не единственная возможная донастройка. Например, часто разработчикам приходится создавать заглушку для отсутствующего почтового сервера. Для этого пишут shell-скрипт — но углубляться в такие подробности мы пока не будем.
Перейдем к запуску веб-сервера. Сделать это можно просто через консоль:
sudo /opt/lampp/lampp start
Можно проверить, все ли запустилось — перейти в браузере по адресу http://localhost/. Должна открыться страница XAMPP, которая приветствует пользователя и дает ссылки на руководства. А по адресу http://localhost/phpmyadmin/ можно перейти в административную панель PHP.
Для остановки LAMPP тоже есть команда:
sudo /opt/lampp/lampp stop
В актуальных версиях LAMPP есть своя панель управления с графическим интерфейсом. Ее можно открыть с помощью команды:
sudo python /opt/lampp/share/xampp-control-panel/xampp-control-panel.py
А если писать полные команды неудобно, можно установить для них алиасы — сокращения. Для этого понадобится открыть файл ~/.bashrc и дописать в него строчки:
#aliases alias <сокращение>='команда'
Сокращение пишется без кавычек и скобок, команда — в одинарных кавычках. Можно добавить сколько угодно алиасов для разных команд.
Например, чтобы создать сокращение под названием lampp-panel для открытия панели управления, можно написать:
alias <lampp-panel>='sudo python /opt/lampp/share/xampp-control-panel/xampp-control-panel.py'.
Краткие выводы
- Сервер на Linux может понадобиться при разработке сайтов или в рамках тренировки и обучения программированию.
- Первым делом нужно установить Linux Ubuntu. Скачайте установочный файл и запустите с виртуальной машины или своего устройства. После этого нужно следовать шагам установки.
- Чтобы поднять сервер на Linux, понадобится набор специального ПО. Есть готовые решения для локальных серверов, например XAMPP. Их можно скачать с официального сайта и установить.
- После этого можно настроить и запустить сервер на Ubuntu. Как правило это делается с помощью консоли, но конкретные команды зависят от выбранного ПО.