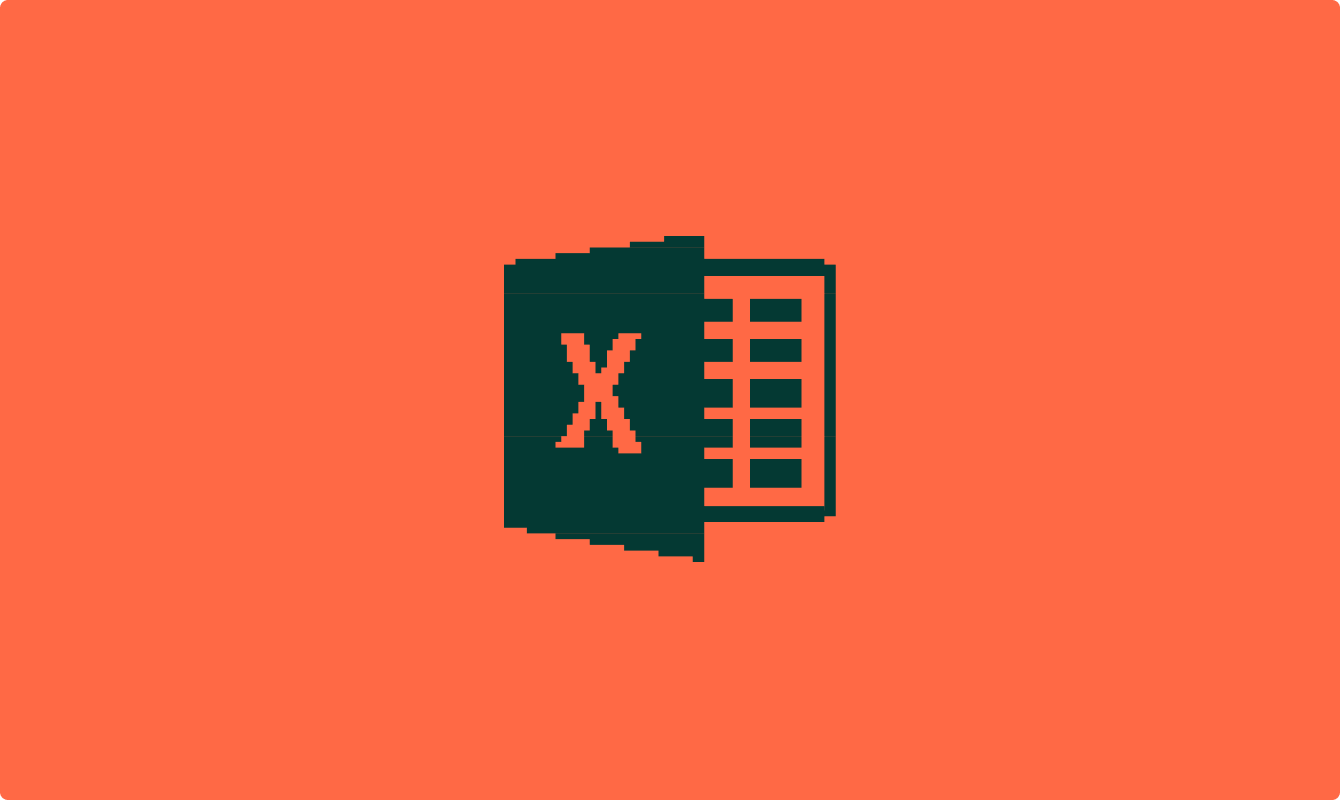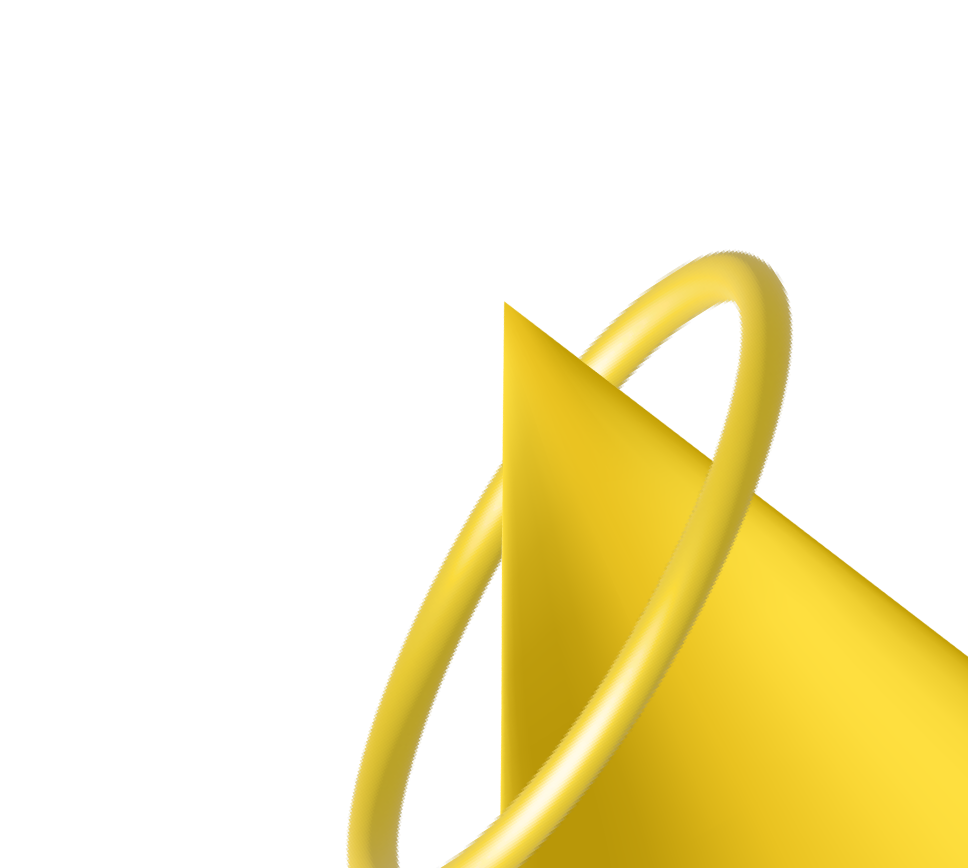Наверняка в вакансиях вы видели похожее требование: «Знание Excel на уровне продвинутого пользователя (ВПР, сводные таблицы, формулы)». Звучит сложно, но на самом деле освоить эти функции довольно легко. Начнем со сводных таблиц: разберемся, что это такое, зачем они нужны и как их делать.
Что такое сводная таблица Excel и почему это удобно
Сводная таблица в Excel — это мощный инструмент для анализа и обработки больших объемов данных. Он помогает понять, как данные соотносятся друг с другом, выявить тенденции, закономерности, сгруппировать их по выбранным критериям и показать результат. Таблица позволяет быстро создать сводный отчет из сотен тысяч строк данных за несколько кликов.
Сводные таблицы создал разработчик Пито Салас в 1986 году. Разрабатывая программу для работы с электронными таблицами Lotus Improv, он начал замечать в данных закономерности, которые возникали при объединении разных таблиц. Он понял, что это может быть полезным инструментом для анализа данных, и создал сводные таблицы. Microsoft добавила функциональность сводных таблиц в Excel только в 1994 году. С тех пор на сводных таблицах держится многое в самых разных отраслях: финансах, маркетинге, продажах, закупках.

Например, маркетолог составляет маркетинговый план, в котором подробно описывает продвижение в разных каналах. Чтобы руководитель мог быстро и легко оценить эффективность этого плана, маркетолог создает сводную таблицу, которая объединяет информацию из всех задействованных документов. В этой таблице можно сравнить доходы, расходы и эффективность разных каналов в одном месте, без необходимости переключаться между документами.
Сводные таблицы можно использовать даже для анализа личного бюджета. Например, чтобы посмотреть, сколько денег потратили на каждую категорию товаров в течение года, вы можете создать сводную таблицу, где строки будут группироваться по категории товаров, а столбцы — по месяцам.
Как сделать простую сводную таблицу
Начинаем работу
Попробуем сделать простую сводную таблицу. В нашем примере будет небольшая IT-компания, которая занимается разработкой на заказ. Проектов много, поэтому без сводных таблиц не обойтись. В нашей таблице будут колонки «Название проекта», «Тип проекта», «Команда», которая занимается этим проектом, «Бюджет», который выделил заказчик, и «Срок (в месяцах)» — время, которое уйдет на выполнение проекта.
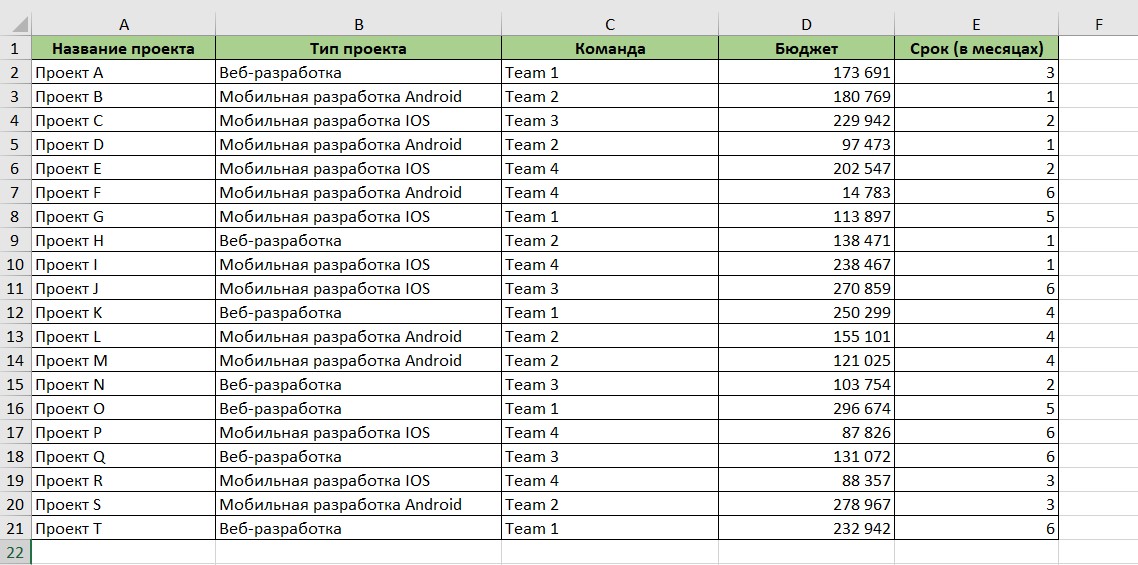
Чтобы создать сводную таблицу, перейдите в раздел «Вставка» и выберите «Сводная таблица».
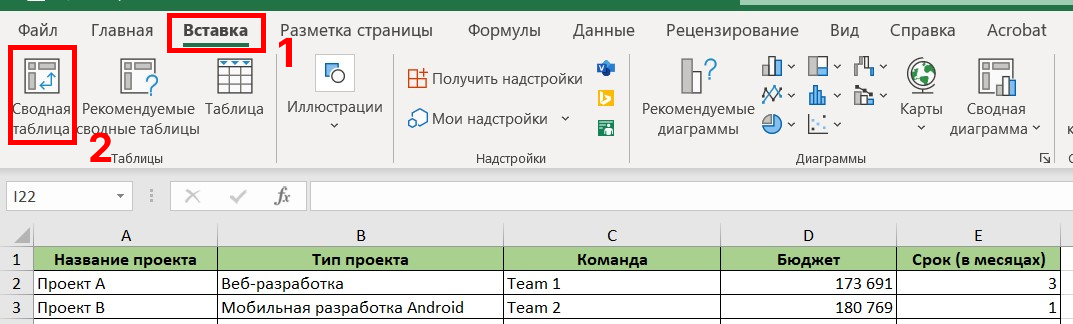
Откроется окно создания сводной таблицы. По умолчанию оно выглядит так:

Выберем нужную нам таблицу. Чтобы это сделать, прописываем название листа (у нас «Проекты») и диапазон, который занимает таблица. Ячейки можно прописать вручную или выделить нужную область мышкой, тогда диапазон пропишется автоматически. Удобнее создать сводную таблицу на новом листе — так данные источника не будут вам мешать.
Нажимаем «Ок» и видим, что мы оказались на новом листе. Справа появился конструктор сводных таблиц. В основной области перечислены названия столбцов, которые были в нашей исходной таблице. Их можно выбирать — ставить галочки рядом или переносить мышкой. Фильтры помогут скрыть или отобразить нужные данные, столбцы и строки отвечают за внешний вид таблицы: данные будут разделены по столбцам или строкам соответственно, а значения нужны для вычисления данных.
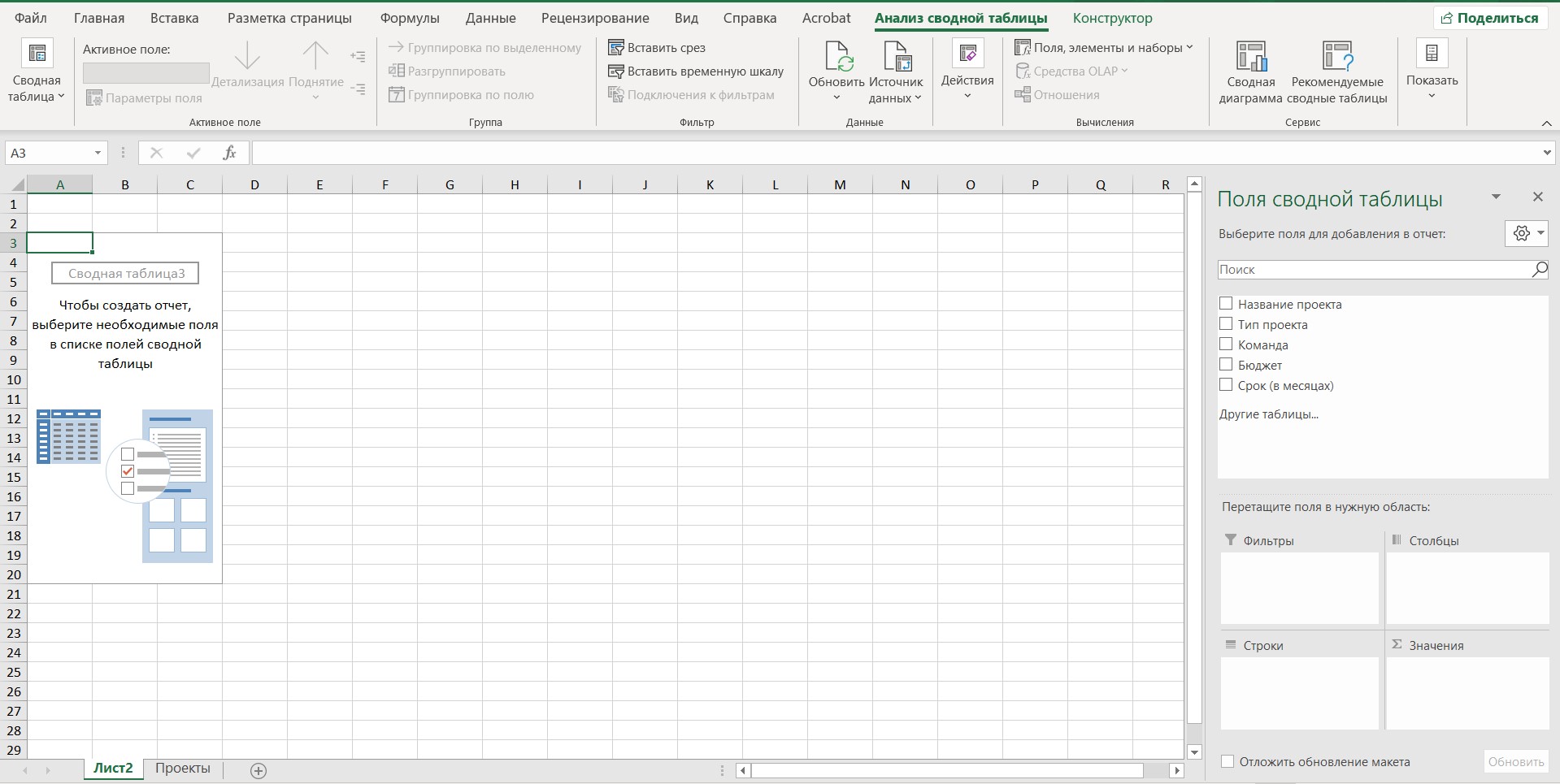
Настраиваем сводную таблицу
Допустим, руководитель нашей компании хочет посмотреть, какие проекты ведут команды. Для этого он выбирает столбцы «Команда» и «Название проекта». По умолчанию они попадают в поле «Строки».
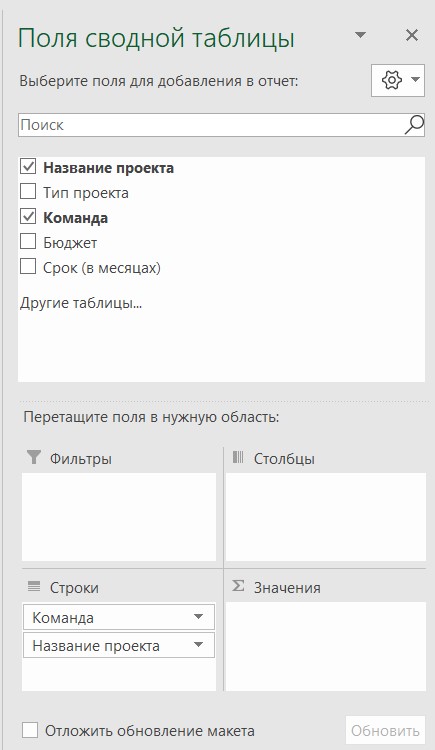
Теперь наша сводная таблица выглядит так:
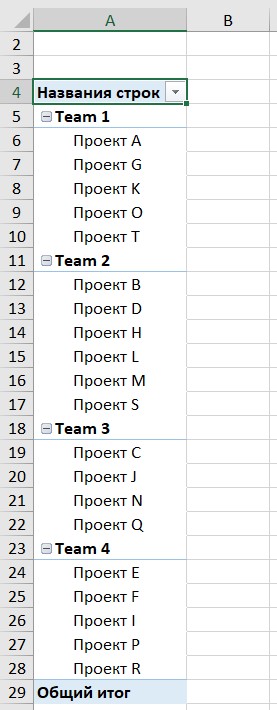
Если выбрать сначала «Название проекта», а потом «Команда», таблица выглядит совсем по-другому. Порядок выбора столбцов важен.
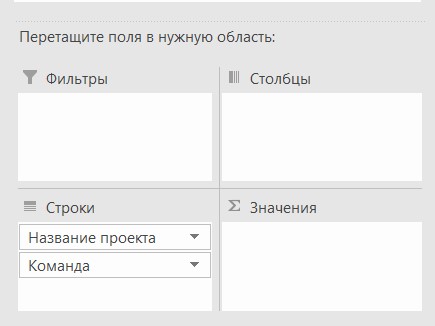
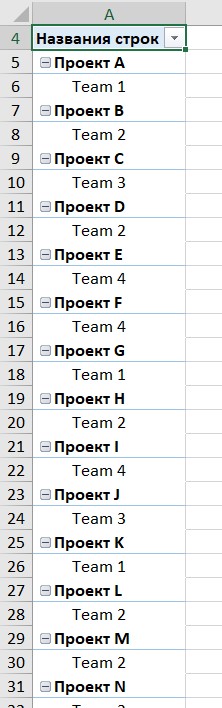
Посмотрим на фильтры. Наша исходная таблица небольшая, команд немного, поэтому вывести всё и сразу довольно удобно. Если бы команд или проектов было больше, то такое отображение не подошло бы. Здесь выручат фильтры. Например, можно добавить «Команду» в поле «Фильтры».
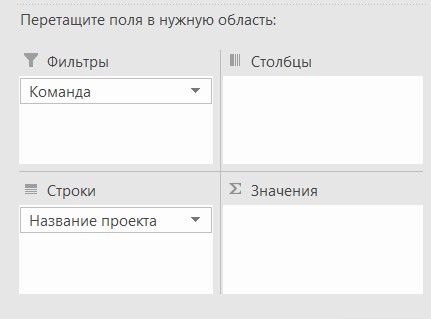
Тогда все наши команды станут пунктами выпадающего меню, а проекты будут располагаться ниже и только для выбранной команды. Красиво, удобно, наглядно.
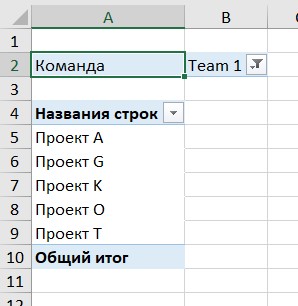
А что, если руководитель захочет посмотреть, сколько заработает каждая команда на проектах? Выбираем «Команда», выбираем «Бюджет». Обратите внимание, что «Команда», как обычно, оказалась в поле «Строки», а вот «Бюджет» попал в «Значения» автоматически, потому что в этом столбце были записаны числа.
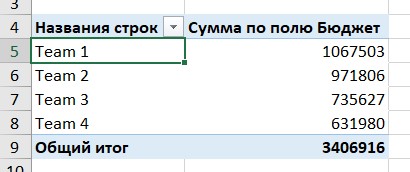
Если мы перенесем «Команду» в «Столбцы», то увидим, что внешний вид таблицы изменился. Выбор внешнего вида зависит от личных предпочтений и от цели создания таблицы.

При работе с числовыми значениями часто применяются фильтры. Например, так наша IT-компания может узнать, какое из направлений ей приносит больше денег. Для этого нужно переместить «Тип проекта» в поле «Фильтры», а «Бюджет» сам попадет в «Значения». Теперь можно выбирать направление и смотреть, какое из них самое выгодное для компании.

Можно перенести «Тип проекта» в «Столбцы» и увидеть сразу все направления в одной таблице.

Так создаются простые сводные таблицы. Если необходимо выполнить более глубокий анализ данных, можно использовать более сложные варианты. Они позволяют работать с данными в различных измерениях, выполнять группировку, вычислять проценты, средние значения и многое другое.
Как обновить данные в сводной таблице
Что делать, если исходные данные изменились? Например, на какой-то проект назначили Team 2, а не Team 1? Перейдите в раздел «Анализ сводной таблицы» и нажмите «Обновить». Никаких подтверждающих окон не появится, но актуальные данные подтянутся в вашу сводную таблицу.
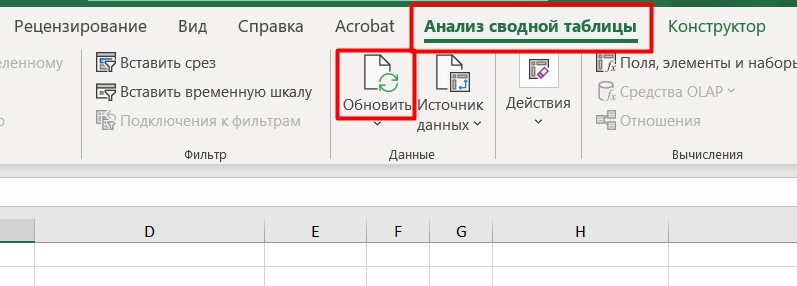
Если же ваша таблица изменилась существенно, например добавились новая строка или новый столбец, то есть изменился ее диапазон, нужно выбрать новый. Для этого перейдите в раздел «Анализ сводной таблицы» и нажмите «Источник данных». Вы окажетесь на листе с вашими исходными данными. Здесь появится окно, в котором вы сможете указать новый диапазон (или выделить нужную область мышкой). Нажмите «Ок» и продолжайте работу над сводной таблицей.
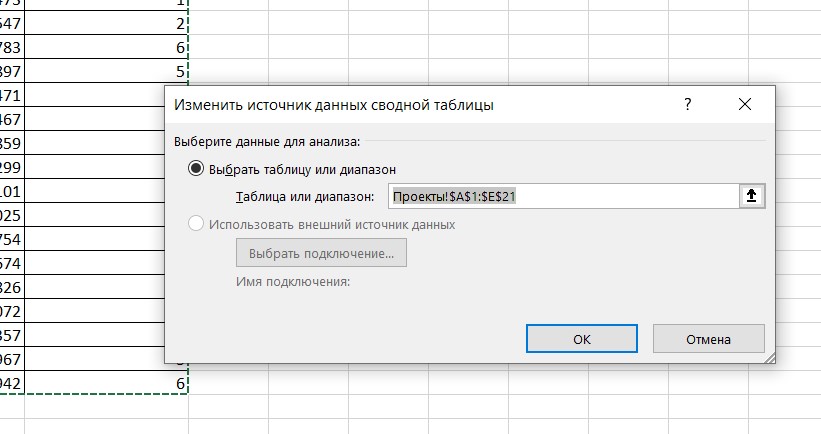
Как сделать сводную таблицу из нескольких листов
Сводные таблицы позволяют объединять данные из нескольких источников в одну таблицу для удобного анализа и сравнения. Например у вас есть информация, которая хранится на разных листах. В сводной таблице можно просматривать данные, не переключаясь между вкладками Excel.
Предположим, у нас есть еще одна таблица на другом листе — с тимлидами (руководителями команд). Компания у нас маленькая, поэтому руководители команд отвечают за проекты, которые ведет их команда.
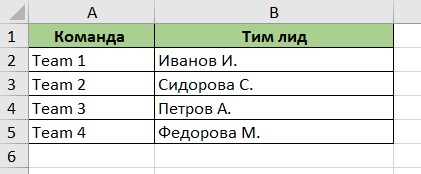
Руководитель решает посмотреть, за сколько проектов сейчас отвечает каждый тимлид. Здесь пригодится сводная таблица. Но для начала нужно изменить наши таблицы — сделать их «умными». Для этого в разделе «Вставка» нужно выбрать «Таблица».
После этого — выделить нужный диапазон или прописать расположение данных вручную. Обязательно выбирайте опцию «Таблица с заголовками». Так вы сможете изменить название таблицы с системного «Таблица1» на свое.
Делаем это для обеих таблиц. Теперь они выглядят так:
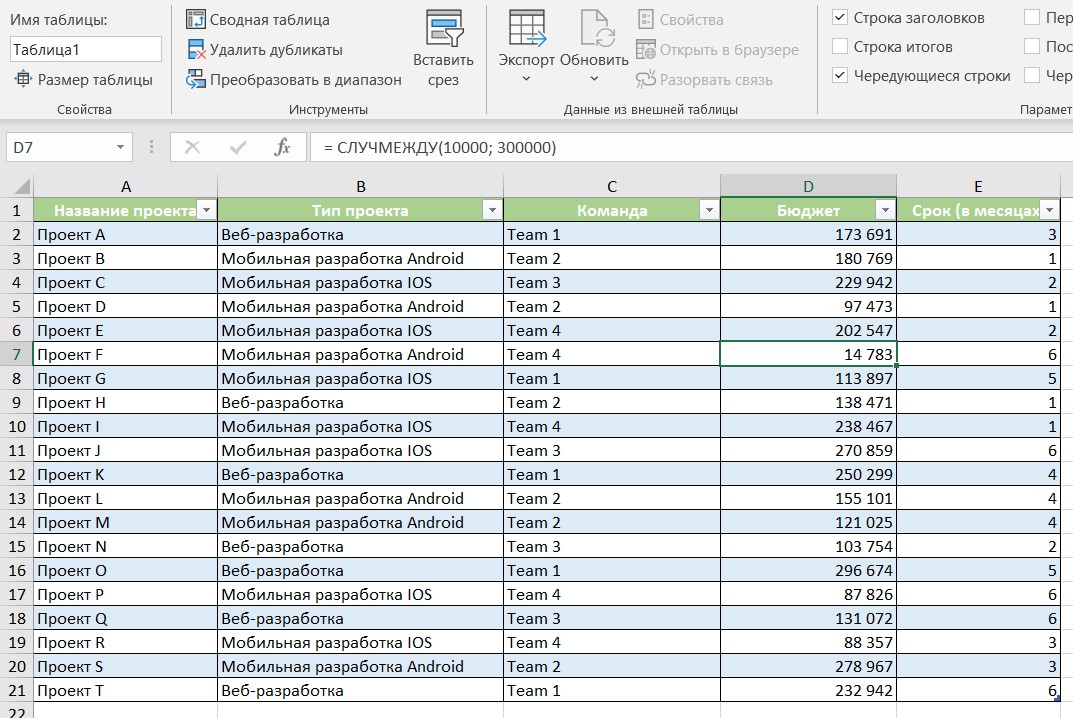
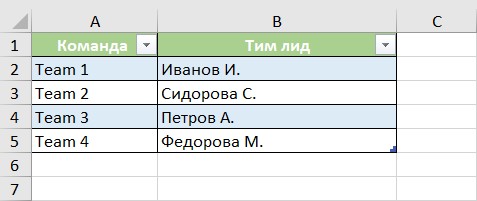
После этого создаем сводную таблицу для наших исходных данных: таблицы с проектами. Обязательно ставим галочку в окошке «Добавить эти данные в модель данных». Мы видим уже привычный конструктор сводных таблиц. Но как же связать данные из наших двух таблиц? Обратимся к конструктору справа. Перейдем в раздел «Все».
Увидим обе наши таблицы! «Проекты» и «Тимлиды» — это названия, которые мы придумали.
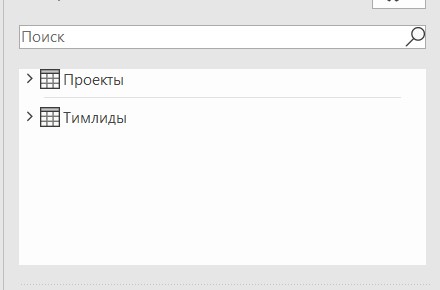
Кликаем на каждый, раскрываем списки и видим названия столбцов. Чтобы посмотреть нагрузку на тимлидов, в списке «Проекты» мы выберем столбец «Название проекта», в списке «Тимлиды» — столбец «Тимлид». Разместим их в полях «Столбцы», чтобы придать таблице нужный вид, и в поле «Значение», чтобы автоматически посчитать количество проектов. У нас появляется желтое поле вверху.
Если выбрать «Автообнаружение», Excel сам поймет, что мы хотим сделать. Но при сложных процедурах это может не сработать. Выберем «Создать» и сделаем все вручную.
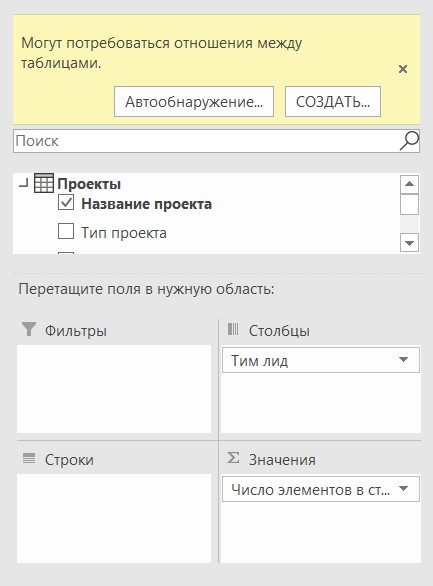
Открылось окошко создания отношений. В «Таблица» выберем основную таблицу (с проектами), в «Связанная таблица» — второй лист (с тимлидами). В «Столбец» и «Связанный столбец» должны быть одни и те же столбцы. Чтобы связать две таблицы, в них должен быть общий столбец, по которому и будет создано отношение. У нас это «Команда».
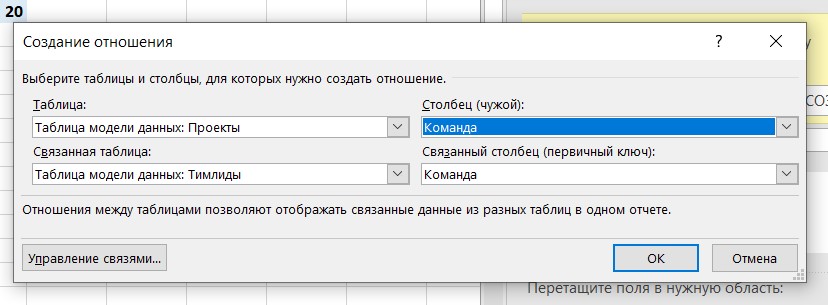
Вуаля! После нажатия «Ок» увидим желаемую таблицу и поймем, что тимлид Петров А. загружен меньше всех и мы можем дать ему еще проектов!

Полезные функции сводной таблицы
Расскажем про несколько функций, которые могут быть полезны при работе со сводными таблицами.
Вычисляемые поля
Эта функция нужна для дополнительных математических действий с данными сводной таблицы в Excel. Допустим, в компании принято, что 3% от всего бюджета команды идет на ее расходы: пятничные посиделки с пиццей, подарки на дни рождения и прочие маленькие радости. Это тоже можно посчитать в сводных таблицах. Сделаем распределение бюджетов по командам, так же как в прошлом примере.
В разделе «Анализ сводной таблицы» нужно найти выпадающее меню «Поля, элементы и наборы». Кликаем и выбираем «Вычисляемое поле».
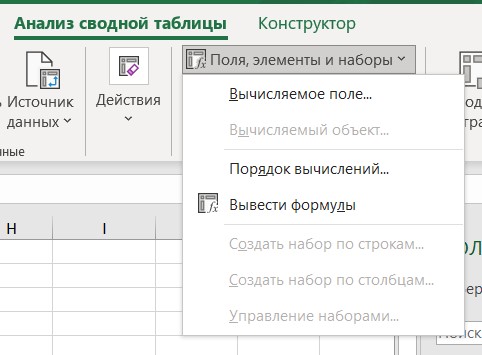
Появляется окно, в котором можно написать имя нового столбца, у нас это «Расходы команды», и выбрать столбцы, которые понадобятся для расчета нового. Мы выбираем «Бюджет» (он сам подставится в поле «Формула») и дописываем умножение на 0,03 (3% от бюджета).
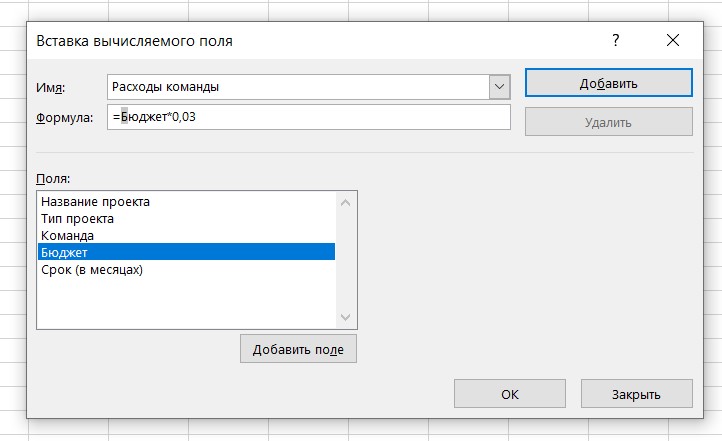
После нажатия «Ок» в нашей сводной таблице появился новый столбец. Все посчитано!
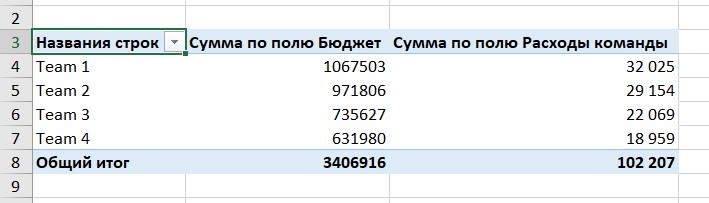
Рекомендуемые таблицы
Рядом с иконкой создания сводной таблицы есть и другая опция — «Рекомендуемые сводные таблицы». Эта функция предлагает шаблоны сводных таблиц для данных. Будет полезна тем, кто начинает работать со сводными таблицами. Можно не только сделать то, что нужно, но и посмотреть, в каких полях конструктора расположены разные столбцы, и глубже понять принцип работы сводных таблиц.
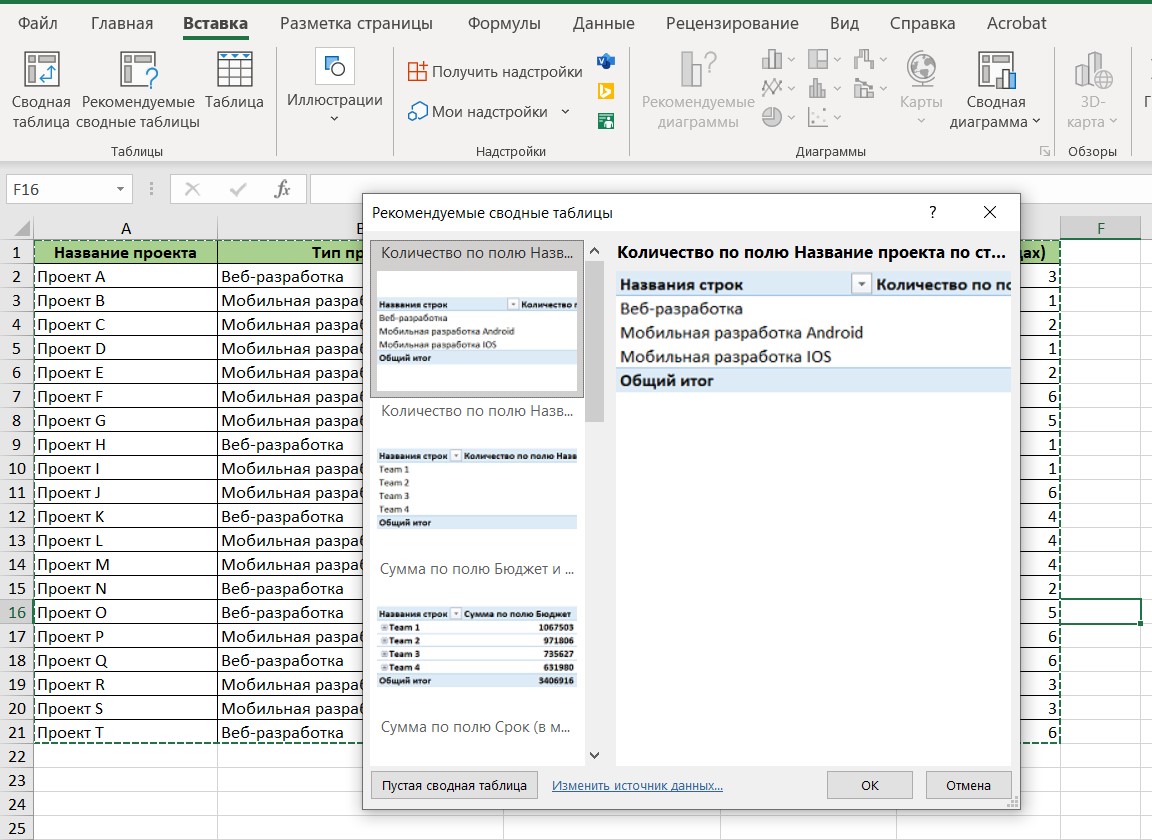
Подводя итог
В этой статье мы рассмотрели, как создать сводную таблицу в Excel. Если что-то не получилось сразу, не расстраивайтесь, попробуйте еще раз. И через некоторое время вы сможете сказать: «Я люблю Excel!».
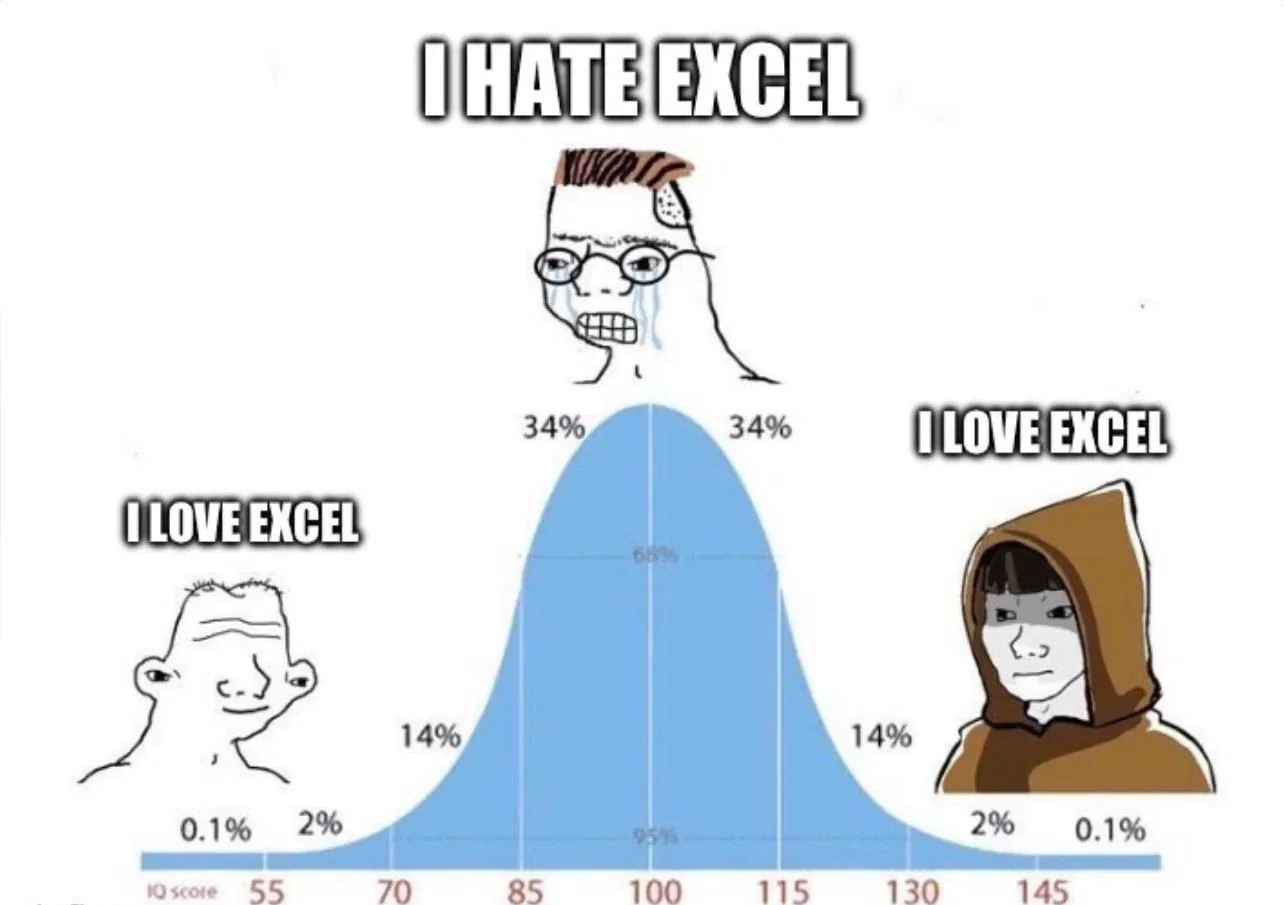
Напоследок несколько советов, которые помогут вам использовать сводные таблицы более эффективно:
- Продумайте, какие данные вы хотите проанализировать. Что вы хотите узнать? Какая информация вам нужна для этого?
- Выберите правильные поля для вашей сводной таблицы. Они определяют, как будут группироваться ваши данные и какие вычисления будут выполняться.
- Используйте фильтры и сортировку, чтобы настроить свою сводную таблицу. Фильтры и сортировка могут помочь вам сосредоточиться на конкретных данных или увидеть данные в новом свете.
- Добавьте диаграммы и графики к своей сводке. Они помогут визуализировать данные и сделать их более понятными.
А если захотите пойти дальше в освоении Excel — можете познакомиться с курсом «Excel + Google-таблицы».