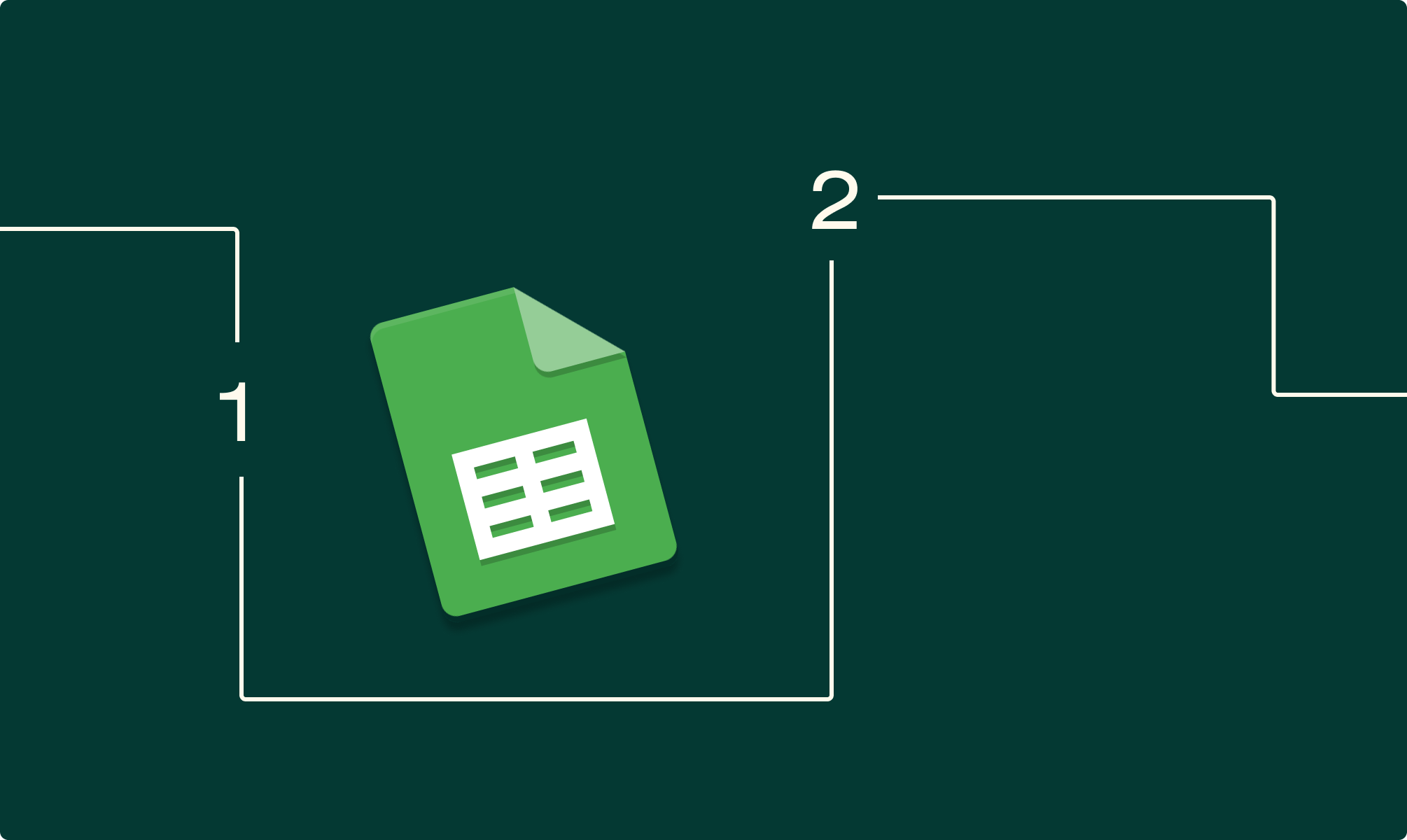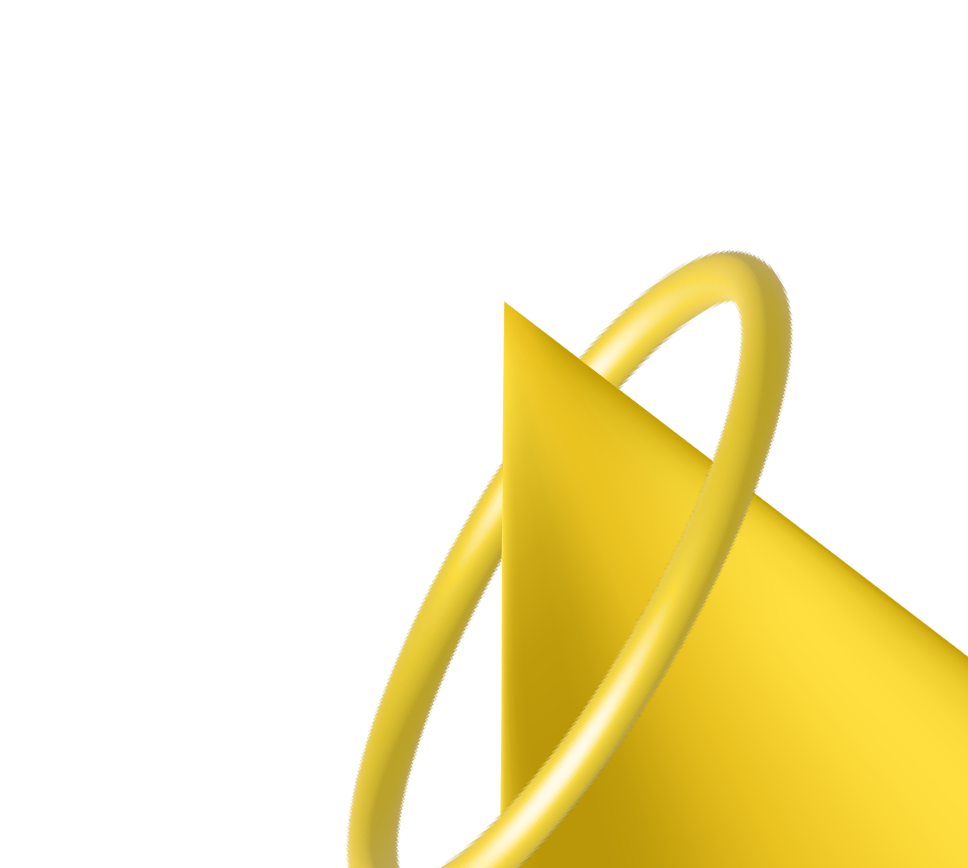Google Таблицы — удобный функциональный инструмент для работы с данными. Сфера применения Таблиц невероятно широка, а базовые возможности может освоить даже пользователь с минимальным опытом. В этой статье мы расскажем об устройстве Google Sheets, как создать таблицу, поделимся интересных лайфхаками.
С чего начать?
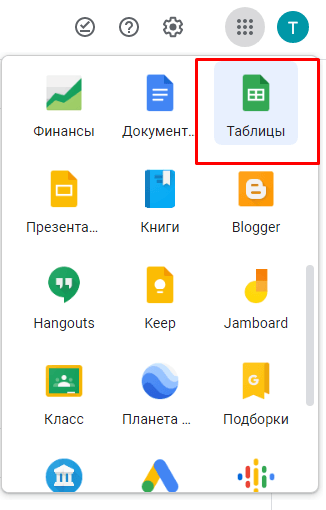
Для получения полного доступа к Таблицам необходимо иметь аккаунт в Google. Иконка сервиса расположена вместе с другими инструментами. Создание новых документов и редактирование старых возможно через главную страницу сервиса, а также через Google Диск.
Отображаться документы могут как списком, так и в виде превью. По умолчанию документы отсортированы по дате последнего просмотра. Можно настроить отображение по дате сохранения, названию в алфавитном порядке, дате собственных изменений. Также можно выбрать показ только своих документов или, наоборот, только чужих. Наконец, таблицы можно хранить в отдельных папках на Google Диске.
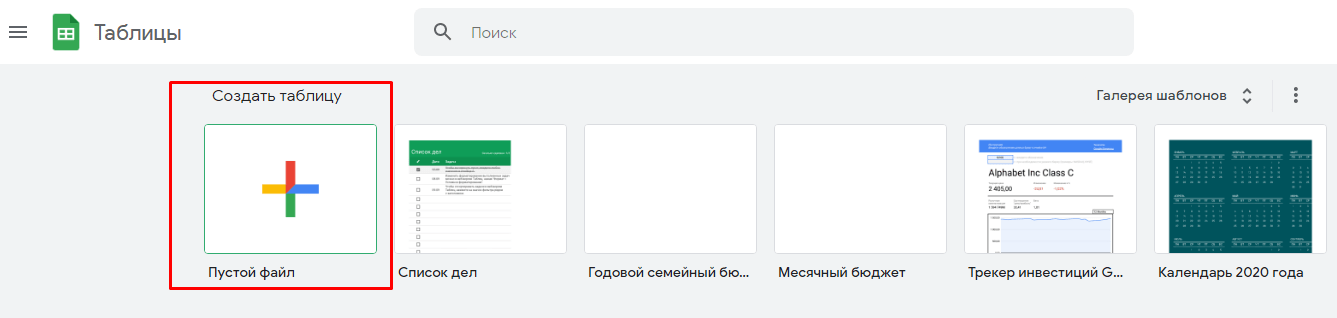
В верхней панели главной страницы находится меню создания нового документа, а также галерея тематических шаблонов:
- личное (список дел, бюджет, календарь и т.д.);
- работа (табель учета времени, бюджет компании, расписание смен и т.д.);
- управление проектами (планы проекта, диаграммы контроля сроков и т.д.);
- образование (посещаемость, журнал успеваемости).
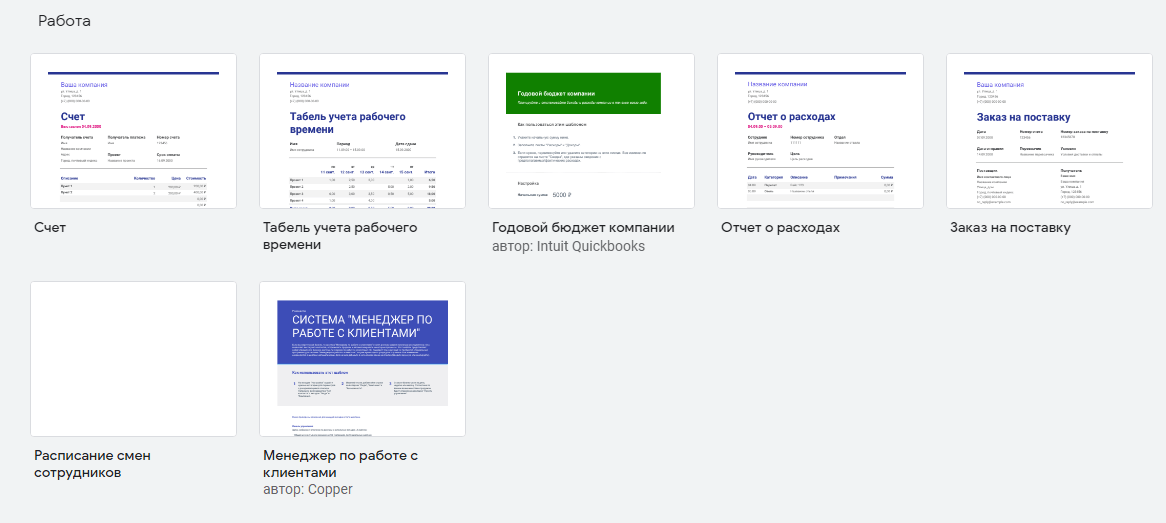
Открыть уже созданную таблицу или создать новую можно в один клик. При работе с документами не требуется дополнительно сохранять внесенные изменения — это происходит автоматически. По умолчанию все новые документы сохраняются в корневой папке на Google Диске. Если вы хотите перенести документ в конкретную папку, это можно сделать, кликнув по иконке возле названия таблицы и указав путь сохранения. На самом Диске также можно переносить таблицы из одной папки в другую — перетаскивая иконки или кликнув на название и выбрав пункт «Переместить в…». Но перед тем как переместить новую таблицу, нужно дать ей имя.
Как таблицу в Excel перенести в гугл-таблицу
Ближайший аналог Google Таблиц — это Microsoft Excel, поскольку функционал их во многом перекликается. Открыть файл можно двумя способами:
- Загрузить его на Google Диск, а затем открыть через меню «Файл» в Таблицах.
- Через меню «Файл» — «Открыть» — «Загрузка» найти нужный файл на компьютере или перетащить вручную. Открыть это окно можно и с помощью горячих клавиш Ctrl+O.
Скачать созданные или измененные таблицы можно через соответствующий раздел во вкладке «Файл». Скачивание возможно в форматах .xlsx или .csv — они поддерживаются Microsoft Excel — или еще в нескольких форматах, для которых будет доступен только просмотр.
Важно учитывать, что иногда объемные файлы Excel с большим количеством сложных формул могут в Таблицах открываться некорректно. То же самое происходит и в обратную сторону: если на компьютере установлена устаревшая версия Excel, некоторые формулы могут быть посчитаны неверно.
Пройдите тест и узнайте, какой вы аналитик данных и какие перспективы вас ждут. Ссылка в конце статьи.
Интерфейс Google Таблиц
Меню в Google Таблицах
Начнем изучать функционал Таблиц. В верхней части располагается несколько вкладок основного меню:

Файл. Отсюда можно открывать уже существующие документы, создавать новые, а также сохранять копии на компьютер. Кроме того, эта вкладка содержит доступ к глобальным настройкам.
Правка. Из вкладки можно копировать и вставлять отдельные элементы, отменять выполненные действия, редактировать формулы.
Вид. Здесь можно проводить настройку формул, устанавливать диапазоны, настраивать отображение главного меню.
Вставка. Помимо стандартных операций — добавления строк, столбцов и ячеек, — с помощью этой вкладки можно вставлять в документ изображения, формы или новые листы.
Формат. Служит для работы с содержимым ячеек (например с текстом), а также для установки выравнивания, размера шрифта, переносов и т.д.
Данные. Здесь можно настраивать фильтрацию, делать сортировку, убирать дублированную информацию, а также приводить документы в порядок, например удаляя лишние пробелы.
Инструменты. С помощью вкладки устанавливаются оповещения, защита, производится управление скриптами, а также создаются многофункциональные формы.
Расширения. С помощью вкладки можно добавить внешние расширения для более широких действий: Doctopus, Form Mule, CoRubrics и другие.
Справка. Любая помощь по применению тех или иных функций, а также документация по Таблицам находится в этой вкладке.
Панель инструментов
Стандартные инструменты Google Таблиц в чем-то похожи на функции из Excel.

Среди наиболее востребованных:
- отмена или повтор совершенного действия;
- возможность печати документа;
- копирование и редактирование формата;
- работа со шрифтом (тип, размер, стиль);
- редактирование границ;
- выравнивание текста;
- добавление изображений и комментариев;
- фильтрация данных;
- работа с математическими функциями;
- заливка и изменение цвета шрифта.
Боковое меню
Справа от рабочей области также располагается несколько иконок меню. Разберем их подробнее сверху вниз:
- Календарь. С его помощью можно настроить календарь непосредственно в Таблицах без использования дополнительных сервисов и приложений.
- Google Keep. Предоставляет быстрый доступ к Заметкам. Работает в обе стороны: можно добавить в таблицу изображение из заметок или передать данные из таблицы в заметки.
- Задачи. В этом разделе можно создавать новые задачи для себя или всей команды.
- Контакты. Здесь можно хранить список контактов в любом удобном формате. Обычно список синхронизирован с вашей телефонной книгой.
- Карты. Быстрый доступ к Google Maps — например, для оперативного уточнения информации о расположении какого-либо объекта или адреса.
- Установка дополнений. С помощью последней вкладки можно добавлять новые дополнения, совместимые с Таблицами, через окно Google Workspace Marketplace.
Строка функций
Далее на листе нового документа можно увидеть строку ввода функций. Принцип ее работы схож с аналогичной строкой в Microsoft Excel. Основное предназначение — внесение формул, которые будут производить нужные вам расчеты, от простого суммирования до вычисления рабочих дней по календарю для всей команды. Кроме того, в этой строке отображаются данные любой активной ячейки, даже если в ней нет формул.

Внесение данных
Ячейки. Данные вносятся в любую активную ячейку, как и в Microsoft Excel. Для этого не обязательно делать ее активной двумя кликами — ячейка доступна для изменений уже при установке в ней курсора. Если необходимо добавить или скопировать данные из конкретной ячейки, нужно щелкнуть правой клавишей мыши и выбрать команду из предложенных: «Копировать», «Вставить», «Вырезать» и т.д. Каждая ячейка имеет собственный уникальный адрес по буквенному обозначению столбца и числовому обозначению строки.
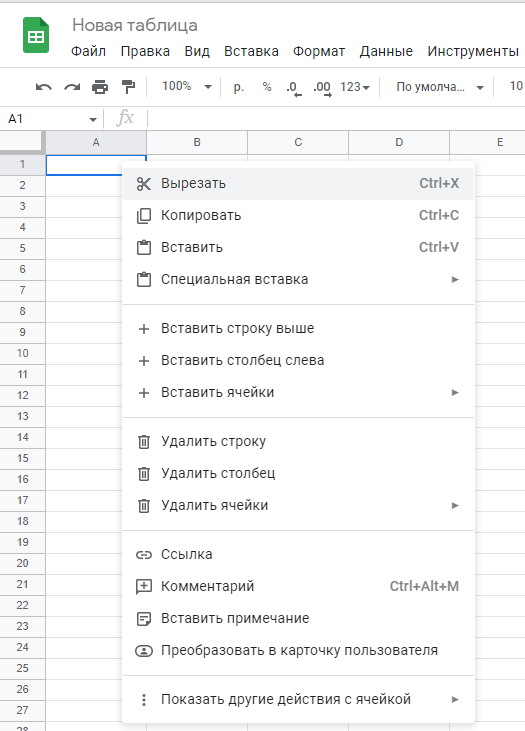
Как объединить ячейки. Выделите нужные и нажмите кнопку «Объединить ячейки» на панели инструментов. Если в ячейках есть данные, сохранится только информация из верхней левой ячейки.
Столбцы. Чтобы выделить столбец полностью, нужно кликнуть на название столбца (A, B, C, D и т.д.), а затем с помощью правой клавиши мыши открыть меню с необходимыми действиями. Столбцы можно копировать, скрывать, вырезать, удалять, вставлять, менять в них формат, сортировать данные в любом порядке и выполнять ряд других действий.
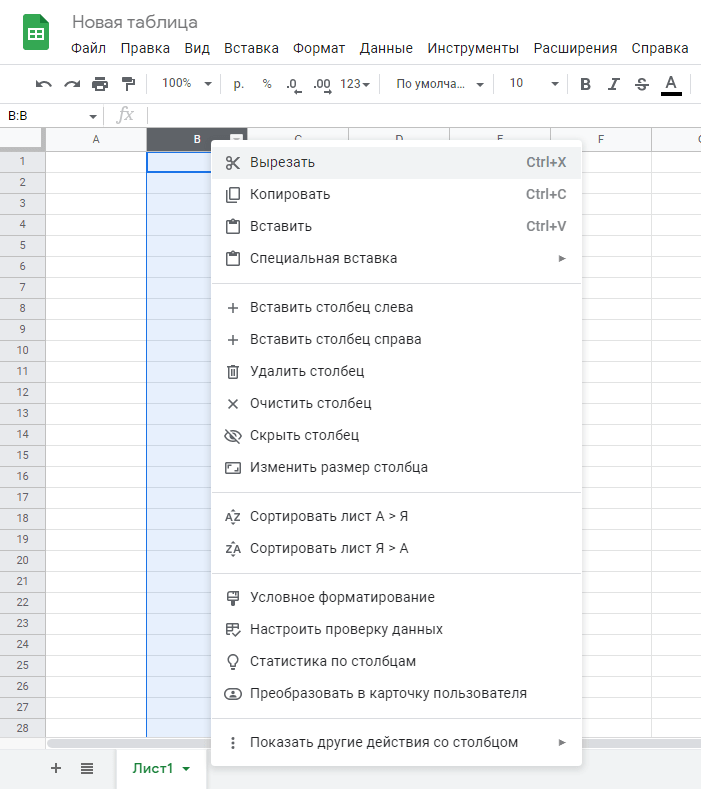
Строки. Те же самые действия можно проводить и со строками на листе. Для этого нужно аналогичным образом выделить всю строку и открыть меню для нее. Кроме того, добавлять или удалять столбцы и строки можно с помощью меню «Правка».

Для удобства работы можно закреплять заголовки строк и столбцов, а также любое количество данных, которые всегда желательно держать перед глазами. Это можно сделать через меню «Вид» и выбор нужного количества закрепляемых ячеек.
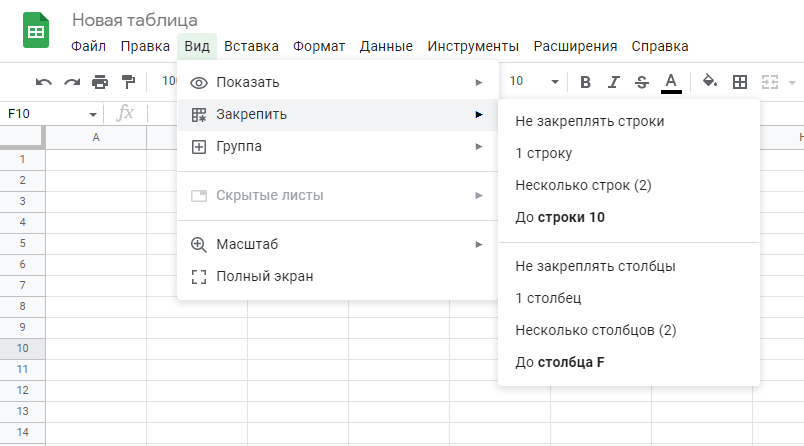
Строки и столбцы можно перемещать по всему листу. Для этого в меню «Правка» нужно выбрать пункт «Переместить» и перенести выбранный элемент по своему усмотрению.
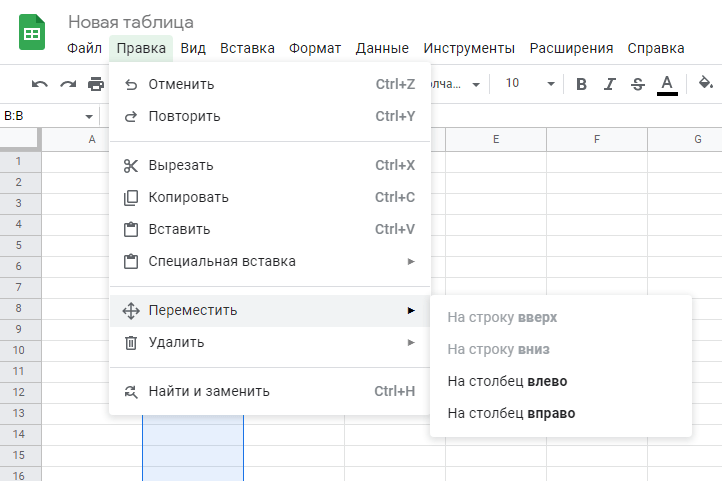
Также данные можно перемещать простым перетаскиванием ячеек, строк и столбцов вручную. Достаточно выделить нужную область, навести на нее курсор, дождаться, пока он станет иконкой руки, и переместить область в любое место на листе, не отпуская левую кнопку мыши или тачпад.
Как скрыть строки или столбцы. Выделите области, которые нужно скрыть, но не удалять. Щелкните правой кнопкой мыши и выберите «Скрыть». Скрытые строки или столбцы исчезнут с экрана, но нумерация останется последовательной. Чтобы вернуть их, нажмите стрелку вверх или вниз рядом с номерами строк или столбцов.
История изменений и сохранение
Одно из главных преимуществ Google Таблиц — автосохранение. Любое вносимое изменение сразу сохраняется в памяти и не требует постоянного контроля сохранений на случай отключения электроэнергии или возникающих ошибок с ПО. Единственное условие — стабильно работающий интернет. При этом любое изменение можно отследить. Это полезная функция, особенно если с документом работает несколько человек одновременно и есть риск потери важных данных.

Справа от главного меню располагается история версий, кликнув на которую, можно увидеть справа от таблицы все внесенные изменения. В результате можно совершить «откат» к нужной версии документа, но нужно учитывать, что изменения, внесенные после точки отката, также будут отменены. В режиме просмотра истории изменений редактировать таблицу нельзя. Чтобы не терять новые данные, можно сохранить раннюю копию документа и работать уже с ней. Версиям, созданным в разное время, можно давать свои уникальные имена для быстрого поиска.
Как создать гугл-таблицу с общим доступом
Google Таблицы позволяют создать таблицу онлайн с общим доступом, который позволяет работать с документом сразу нескольким пользователям. Уровень доступа определяет создатель таблицы. Для других пользователей доступны следующие функции.
Читатель. Доступен просмотр гугл-таблицы, но нельзя вносить изменения и оставлять комментарии в примечаниях.
Комментатор. Можно оставлять комментарии по тексту и интересующим данным, но сами данные изменять нельзя.
Редактор. Полный доступ к изменению данных в документе + функция комментирования.
Доступы предоставляют по ссылке на документ. Изначально документ доступен для просмотра только создателю и не может быть найден посторонними пользователями.
Удаление и восстановление таблицы
Таблицу можно удалить как из списка документов на главной странице Google Таблиц, так и при открытом документе. Для этого в меню «Файл» необходимо выбрать команду «Удалить». В результате таблица отправится в Корзину, где будет храниться 30 дней, в течение которых ее можно восстановить. По истечении этого срока она исчезнет окончательно.
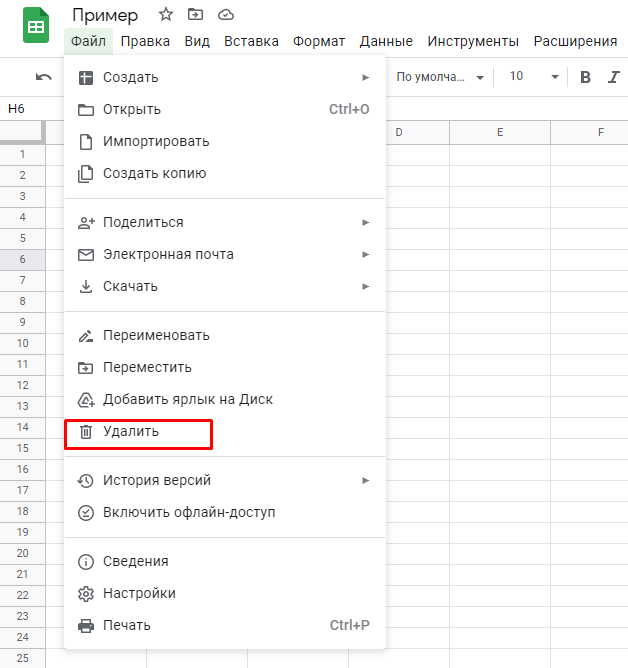
Безопасность при работе с данными
Запретить редактирование можно не только для всей книги. К некоторым данным (например финансовым показателям) можно ограничить доступ даже для тех, у кого установлен уровень «Редактор». Для этого нужно выделить требуемый диапазон ячеек, строку или столбец, кликнуть правую клавишу мыши и выбрать меню «Защитить диапазон». Эту же операцию можно выполнить через меню «Данные», раздел «Защищенные листы и диапазоны».
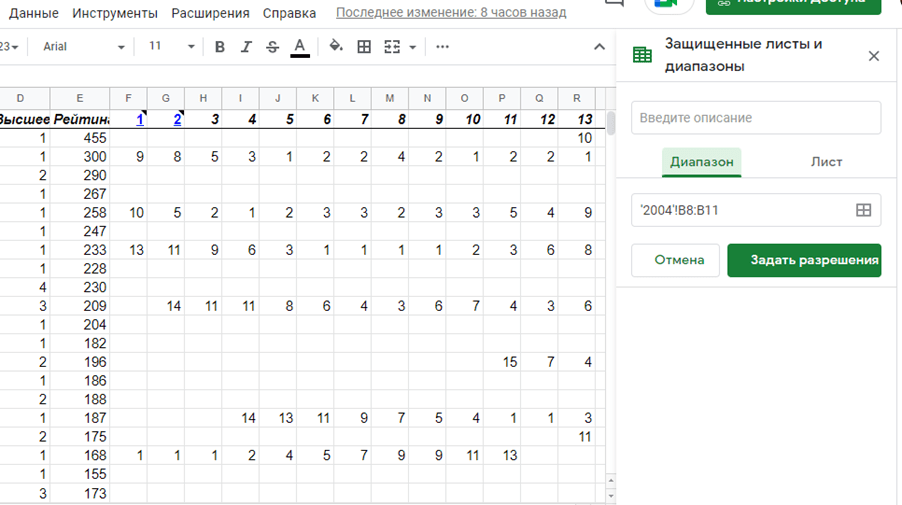
В появившемся справа окне нужно выбрать, что подлежит защите — весь лист или конкретная группа ячеек. Затем в разделе «Задать разрешения» можно указать пользователей, которые имеют к нему доступ. Если у пользователя есть ограничение на внесение изменений, при попытке правок для него будет показываться предупреждающее сообщение.
Комментарии к ячейкам
При внесении комментариев ячейка выделяется желтым треугольником в правом верхнем углу, если оставлено примечание — черным. На примечания другие пользователи не могут отвечать, поэтому такой формат подходит для самостоятельной работы с таблицей. Комментарии могут предполагать обсуждение вносимых данных, поэтому подходят для таблиц, над которыми работает сразу несколько человек. Примечания можно удалять с помощью меню «Правка» или через контекстное меню. Комментарии можно закрывать после окончания обсуждения, выбрав пункт «Вопрос решен».
Форматы и внешний вид данных
Таблицы предполагают работу, как с текстом, так и с числовыми данными. Для удобства можно выбрать подходящий формат в каждой ячейке. Существует большое количество форматов, но все они сводятся к семи основным группам и производным от них:
- текст;
- число;
- финансы;
- процент;
- дата;
- время;
- валюта.
Изменить формат можно с помощью соответствующей вкладки в главном меню. Пользователям доступны округление, разные варианты отображения даты и времени, в том числе и пользовательские. Для текстовых данных доступно выделение текста полужирным шрифтом, курсивом, зачеркнутым шрифтом. Есть функция выравнивания в ячейке: по центру, по левому или правому краю, а также направление текста (сверху вниз или снизу вверх, по диагонали).
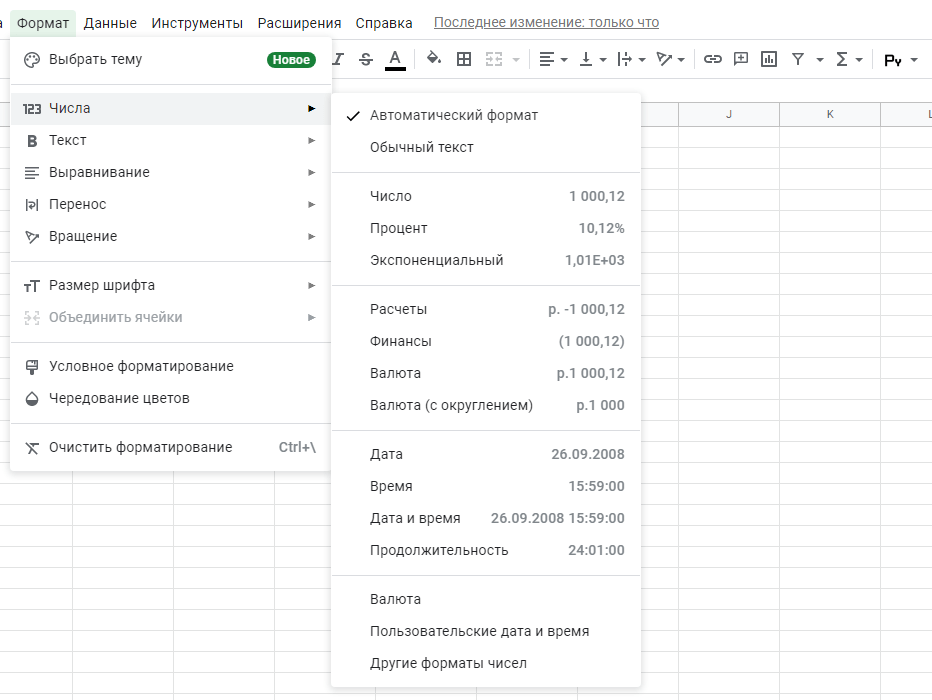
Внешний вид данных также можно отображать по своему усмотрению. Для каждой ячейки существует возможность заливки цветом, выбор определенного шрифта, расставление переносов. При этом не обязательно все делать вручную. Функция условного форматирования позволяет задать для всей таблицы или отдельного ее участка свои правила выделения данных.
Для настройки необходимо перейти во вкладку «Формат» и выбрать пункт «Условное форматирование».

В появившемся справа диалоговом окне нужно выбрать пункт «Добавить правило», в котором появятся возможности для настройки. Далее можно задать условия, при которых ячейки будут окрашиваться в нужный цвет либо шрифт — менять свой размер, цвет или начертание.
Google Таблицы предполагают 18 условий для форматирования. Чаще всего правила применяются для ячеек, содержащих определенные текстовые или числовые данные, отвечающие тому или иному диапазону. Есть и более сложные задачи, которые могут выполнять Google Таблицы. При выборе в списке «Правила форматирования» пункта «Ваша формула» можно установить особые условия для отображения данных. Например, при ведении рекламной кампании требуется показать успешные или неуспешные результаты, и их можно получить только путем дополнительных расчетов. С помощью градиента в таком случае обычно показывают отклонение в большую или меньшую сторону от требуемых значений.
Работа с данными: фильтрация, сортировка, срезы
Фильтрация
Фильтры устанавливают на всю таблицу, чтобы отключать данные, которые не нужны для работы в данный момент. Это удобный формат при работе с большими массивами информации: вы можете изучать данные только по одному направлению, типу контента или, например, виду товара. Инструментов для установки фильтров два: «Создать фильтр» и «Режим фильтрации».
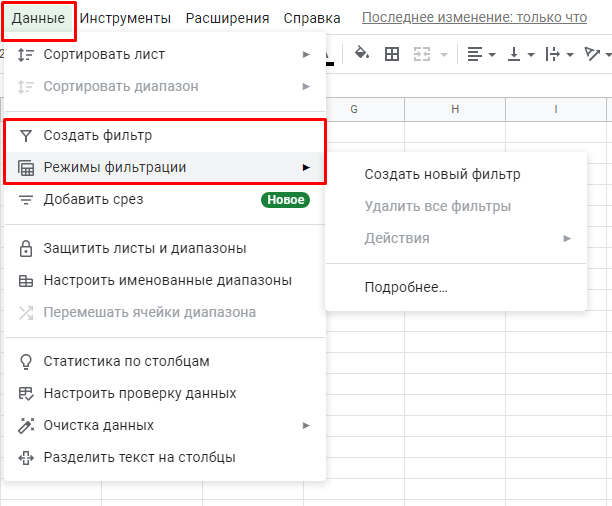
Важно помнить, что после установки фильтра он будет отображаться для всех пользователей, работающих с таблицей. Чтобы работать с таблицей самостоятельно, не мешая коллегам, можно установить свой собственный режим с помощью инструмента «Данные» — «Режимы фильтрации» — «Создать новый фильтр». Настройки для пользователя сохраняются, и таких режимов можно создать сразу несколько. По умолчанию каждому новому фильтру присваивается порядковый номер, а для удобства их можно переименовывать по своему усмотрению.
Если вы хотите показать другому пользователю свои настройки в фильтре, достаточно установить фильтр и отправить скопированную ссылку.
Сортировка
В разделе с описанием столбцов было сказано, что данные в любом из столбцов можно отсортировать по алфавиту. Если в ячейках числовые данные, то отсортируются они от меньшего к большему и наоборот. Недостаток такого способа в том, что при этом будет отсортирован и заголовок таблицы, если он есть. Чтобы этого избежать, нужно в меню «Данные» выбрать пункт «Сортировка диапазона».
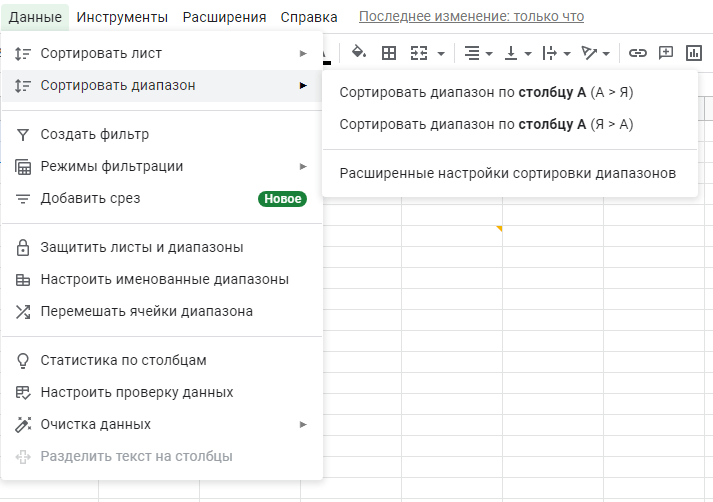
Он становится активным при выборе нужного диапазона. Принцип сортировки стандартный, но для сохранения строки заголовков нужно поставить галочку в разделе «Расширенные настройки сортировки диапазонов» рядом с пунктом «Данные со строкой заголовка».
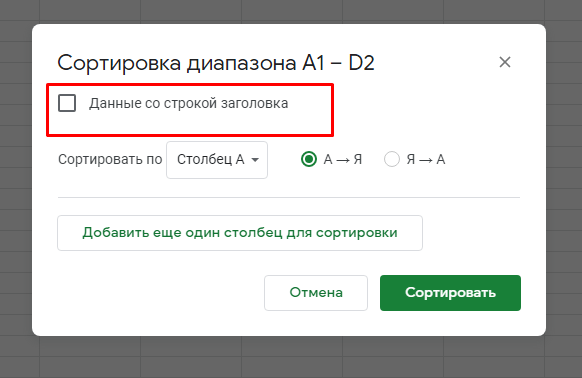
Если показатели в таблице одинаковые и необходимо отсортировать их по нескольким дополнительным параметрам, можно добавлять другие условия для сортировки.
Срезы
Эта функция появилась в Google Таблицах недавно. Она дает нам возможность отображать сводную информацию по столбцу или диапазону данных. Чтобы начать работу с функцией, ее нужно запустить через меню «Данные» — «Добавить срез». Далее в настройках указывается его название (по умолчанию «Срез без названия») и внешний вид (шрифт, формат текста, цвет заливки и т.д.). Срез отображается поверх ячеек таблицы.
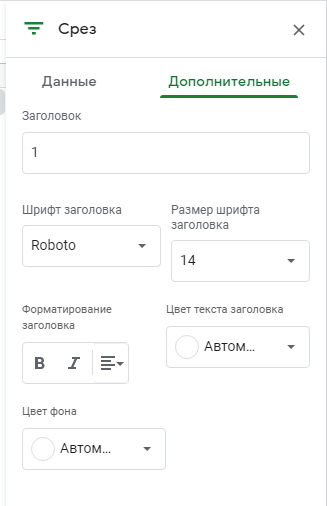
Проверка
Чтобы проверить данные в диапазоне ячеек (например, по соответствию одному формату), нужно также выбрать меню «Данные» и раздел «Настроить проверку данных».
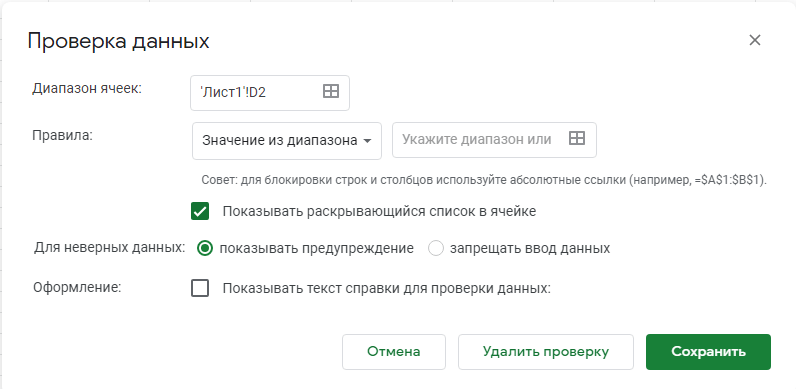
Настройка выполняется следующим образом.
- Выбираем диапазон ячеек — обычно это отдельный столбец.
- Выбираем требуемый формат, по которому нужно провести проверку (например, все ячейки должны иметь числовой формат).
- Нажимаем кнопку «Сохранить».
Если с таблицей ведется активная работа и есть большая вероятность ошибок, их можно предупредить активацией пункта «Запрещать ввод данных». Это нужно сделать в разделе «Для неверных данных». Если при вводе данных формат не соответствует заданному, Таблицы выводят предупреждение пользователю и не дают возможность отредактировать ячейку. Также в ячейке появляется пометка с необходимостью использования правильного формата.
Эта же функция позволяет работать не только с конкретным форматом ячейки, но и с условным форматированием. Например, с помощью проверки можно отследить данные больше или меньше требуемого диапазона.
Сводные таблицы
Этот инструмент является одним из главных и удобных при структурировании больших массивов информации. В этом Google Таблицы похожи на Microsoft Excel, где сводные таблицы также пользуются большой популярностью.
Например, при работе с данными для розничного магазина требуется фиксировать все продажи, закупки, их стоимость, даты и другие данные. В результате объем такой таблицы получается достаточно большим, и работать с ним вручную становится затруднительно. Параллельно с этим нужно вычислить, какие товары принесли максимальную прибыль за определенный период времени. Сводные таблицы позволяют сделать это за несколько кликов.
Отчет создается с помощью меню «Вставка» — «Сводная таблица». При этом создается новый лист и открывается дополнительно окно редактора. Затем нужно добавить в разделы «Строки», «Значения», «Столбцы» и «Фильтры» данные, которые предстоит проанализировать.
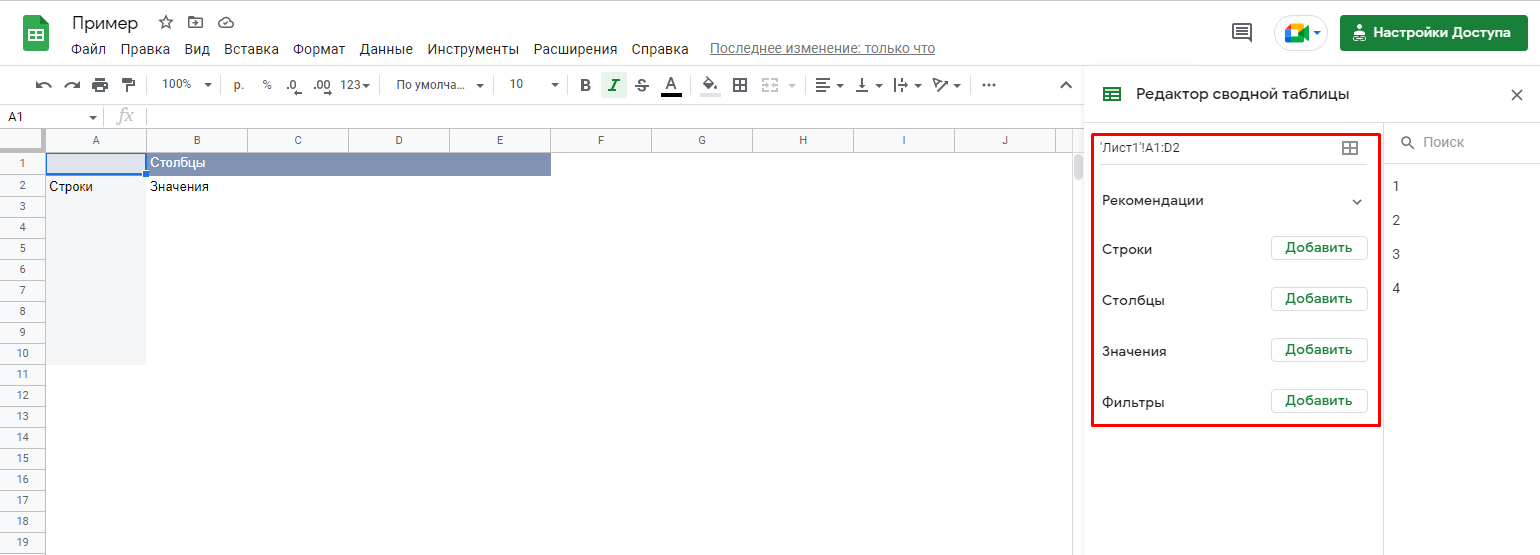
Формулы в Google Таблицах
Главная составляющая Таблиц, как и в случае с Microsoft Excel, — широкие возможности работы с формулами: от простейших математических функций до сложных расчетов и проверок на условия.
Ввод формулы осуществляется так же, как и в Excel. В строке формул или в самой ячейке прописывается знак «=», затем нужная функция (с помощью подсказки можно выбрать подходящую), затем условия, по которым эта функция будет работать. Условия вводятся в скобках.
Если параметров несколько, они разделяются знаком «;». Данные для вычислений вводятся вручную или указываются в виде ссылки на конкретные ячейки (диапазон ячеек) в таблице. Можно также указывать диапазоны, имеющие собственные имена, но предварительно их нужно создать. Для этого на вкладке «Данные» или через контекстное меню, вызываемое кликом правой кнопки мыши, выбираем соответствующий пункт, затем «+ Добавить диапазон» и вводим его название.
Всего в Таблицах предусмотрено около 400 функций, разбирать каждую из которых нужно отдельно. Если продолжать сравнение с Excel, то некоторых функций от продукта Microsoft в Google Sheets нет. И наоборот: такая функция, как GOOGLETRANSLATE, переводящая с одного языка на другой, есть только в Таблицах.
Популярные формулы:
- СУММА. Самая простая и понятная формула — отвечает за сложение чисел из нескольких ячеек. Записывается в формате «
=СУММ(A1;B1)». - СЧЕТ. Показывает количество ячеек в диапазоне с числовыми значениями. Записывается в формате «
=СЧЕТ(A1:B5)». - ЕСЛИ. Отвечает за логическую проверку данных в ячейках в формате «истина — ложь». Записывается в формате «
=ЕСЛИ(логическое выражение; значение, если истина; значение, если ложь». - СУММЕСЛИ. Складывает числа в диапазоне в зависимости от заданных условий. Записывается в формате «
=СУММЕСЛИ(выбранный диапазон; условие)». - СЧЕТЕСЛИ. Подсчитывает количество ячеек в диапазоне, отвечающих определенным условиям. Записывается в формате «
=СЧЕТЕСЛИ(выбранный диапазон; условие)».
Построение диаграмм и графиков
Для визуализации данных у Google есть другие сервисы — например, Power BI или Google Data Studio, — но диаграммы и графики можно строить и внутри Таблиц. Это обусловлено необходимостью наглядно показывать результаты исследований, не переключаясь между сервисами только с одной целью. Запустить построение диаграмм можно через меню «Вставка». Далее нужно выбрать раздел «Диаграмма», которая по умолчанию создаст такой тип графика:

В правом меню откроется редактор диаграмм, в котором можно задать нужный внешний вид, поменять диапазон данных и приоритетные оси. Также вы можете поменять тип диаграммы. Помимо столбчатой, здесь предусмотрены лепестковая и линейная диаграммы. Также Google Таблицы поддерживают большое количество графиков и иных типов диаграмм (например, карты и отображение различных показателей по странам).
Выбрав тип, можно поработать над его визуализацией: подобрать цвет, ширину столбцов, название осей, установить шаг делений и т.д. Диаграммы, созданные в Google Таблицах, можно сохранить отдельным файлом в виде изображения, а также опубликовать у себя на сайте, вписав в код. Это можно сделать, открыв выпадающее меню в правом верхнем углу диаграммы.
Интеграция с другими сервисами Google
Сервисы Google – полноценная экосистема, в которой все взаимосвязано. Поэтому Таблицы можно легко интегрировать в другие инструменты, например Forms или Analytics.
Интеграция с Google Analytics
Логично, что Таблицы, как аналитический инструмент, тесно связаны с главным аналитическим продуктом от Google. Подключить его можно с помощью меню «Расширения» — «Установить дополнения». В открывшемся окне нужно найти Google Analytics — в списке или через поиск. Нужно дать разрешение аддону на установку.
Чтобы выгрузить данные из Google Analytics в Таблицы, нужно воспользоваться меню «Расширения» — «Google Analytics» — «Create new report».
В окне редактора отчетов нужно заполнить название отчета, аккаунт, ресурс и представление. После этого необходимо указать, какие метрики переносятся в Таблицу. Это делается с помощью пунктов «Метрики» и «Параметры».
После этого автоматически создается лист с названием «Report Configuration», в котором прописываются параметры отчета.
Сам отчет можно создать с помощью меню «Расширения» — «Google Analytics» — «Run Reports». Программа выгрузит требуемые данные, с которыми можно работать дальше. Более сложный уровень — автоматическая выгрузка данных в имеющуюся таблицу.
Интеграция с Google Forms
Никакой настройки для интеграции с Формами не предусмотрено — это по умолчанию есть в Таблицах. Новая форма создается через меню «Инструменты». По клику в меню «Создать форму» открывается соответствующий редактор.
Этот сервис позволяет в удобном формате собирать и обрабатывать интересующие данные. Важный плюс функции: даже если вы заранее не создали таблицу для сбора информации, ее все равно получится выгрузить. В режиме редактирования формы нужно перейти на вкладку «Ответы» и в правом верхнем углу выбрать Google Sheets.
Другие дополнения
Если рассмотреть другие возможности интеграции Google Sheets с сервисами Google, можно выделить следующие интересные расширения:
- Template Gallery — набор готовых шаблонов для планов, отчетов, создания меню, графиков и т.д.;
- Sort by Color — возможность сортировки данных по цвету ячейки;
- Power Tools — поиск дубликатов в таблице, удаление двойных пробелов, пустых столбцов и ячеек и ряд других полезных функций;
- Remove Duplicates — поиск ячеек с одинаковыми данными;
- Supermetrics — выгрузка данных из нескольких аналитических сервисов (в т.ч. не только Google Analytics);
- Crop Sheet — удаление пустых строк и столбцов, очистка таблицы от ненужных ячеек.
Горячие клавиши
Горячим клавишам в Google Sheets может быть посвящено отдельное большое исследование. Пока остановимся на ключевых возможностях Таблиц и расскажем, как их можно применять. С помощью горячих клавиш можно увеличить скорость работы в Таблицах примерно в 1,5 раза:
- Ctrl + пробел — выделение столбца;
- Shift + пробел — выделение строки;
- Ctrl + Home — возвращение в начало листа;
- Ctrl + Backspace — переход к активной ячейке;
- Ctrl + K — вставка ссылки;
- Home — возвращение в начало строки
- Ctrl + С — копировать выделенный диапазон;
- Ctrl + V — вставить выделенный диапазон;
- Ctrl + X — вырезать выделенный диапазон.
Специальные возможности Google Таблиц
Работа в офлайн-режиме
Чтобы получить доступ к табличным документам, не выходя в интернет, можно воспользоваться возможностями браузера Google Chrome.
1. Нужно установить расширение «Google Документы офлайн».
2. В «Настройках» необходимо установить флажок в меню «Разрешить создание файлов и работу с недавними документами, таблицами и презентациями Google на этом устройстве, даже когда оно не подключено к интернету».
3. Нажать «Готово».
4. Правой клавишей мыши нажать на файл и включить параметр «Офлайн-доступ».
Добавление нескольких аккаунтов
При наличии нескольких авторизованных аккаунтов Google можно работать с документами через каждый из них по отдельности. Переключаться между аккаунтами можно через профили браузера Google Chrome.
- В браузере нужно нажать на фото профиля в правом верхнем углу.
- Выбрать «Управлять пользователями».
- Нажать «Добавить пользователя».
- Ввести логин и пароль от другого аккаунта, нажать «Добавить».
- Войти в новый аккаунт. Все настройки и закладки будут сохранены автоматически.
- Переключение между аккаунтами также можно проводить через фото профиля.
Работа с макросами Excel
Макросы — удобные инструменты, позволяющие автоматизировать сложные и объемные задачи в Microsoft Excel. При этом их можно использовать и в Google Таблицах.
Как записать макрос
- Открыть через меню «Инструменты» — «Макросы» — «Записать макрос».
- Выбрать тип ссылки.
- Выполнить операцию, которую необходимо автоматизировать, нажать «Сохранить».
- Дать макросу имя, нажать «Сохранить».
- Чтобы выполнить макрос, нужно запустить его через меню «Инструменты» — «Макросы» — «Название сохраненного макроса».
Несколько советов по работе с макросами
1. Чтобы макрос работал эффективнее, количество действий в нем желательно минимизировать.
2. Использовать макросы лучше для работы с часто повторяющимися операциями, которые не требуют сложной настройки.
3. Для макросов лучше создавать свои горячие клавиши. В Таблицах можно создать до десяти таких комбинаций.
4. Лучше минимизировать количество копий макросов. Можно применять макрос, записанный для одной ячейки к диапазону ячеек. Для этого достаточно выделить несколько ячеек и запустить макрос.
5. Скрипты связаны только с Google Таблицами и не могут быть использованы в других сервисах Google.
В качестве заключения
Если резюмировать и подвести итоги, можно отметить основные плюсы и минусы Google Таблиц.
Плюсы
Работа с облачным хранилищем. Онлайн-сервис не предполагает изначально в обязательном порядке физического сохранения документов. Все изменения, вносимые в таблицу, сохраняются моментально, что исключает риск пропажи данных из-за нестабильного интернета или неисправностей оборудования.
Простота доступа других людей. Доступ для других пользователей обеспечивается за счет передачи им ссылки на таблицу. Это позволяет одновременно работать над одним документом сразу нескольким людям. При этом все изменения будут фиксироваться и в случае ошибки всегда можно сделать откат на нужную позицию.
Импортирование данных из разных источников. Если документ добавляется из Excel в Google Таблицы, все формулы параметры будут сохранены. С обратным порядком работа немного сложнее.
Схожесть интерфейсов Google Таблиц и Microsoft Excel. Для пользователя, привыкшего работать с Excel, переход с одной платформы на другую не составит труда. Сервис Таблиц хранит весь основной функционал, и прежде всего это касается используемых формул.
Минусы
Сложность формул. Формулы и функции достались сервису в наследство, и поэтому для успешной работы с таблицами нужно уметь использовать хотя бы часть из них.
Отсутствует отдельный дизайн-элемент. При этом можно настроить его за счет подключения к социальным сетям владельца.
Отсутствует традиционная служба поддержки. В Google Sheets нет классического окна, с помощью которого можно было узнать о тонкостях работы с Excel.
Сложность при работе с крупными массивами. В этом функционал Таблиц несколько уступает классическому Excel. При этом работа по совершенствованию системы ведется.
Ограниченное количество стандартных функций. Внутри Microsoft Excel содержится значительно больше формул и функций.