Бывают ситуации, когда нужны разные операционные системы. Для этого не придется покупать несколько устройств или постоянно переустанавливать ОС. Достаточно запустить программу виртуализации, например VMware Workstation.
Разбираемся, как настроить и создать виртуальную машину для личных и рабочих задач.
Что такое виртуальная машина и когда она нужна
Виртуальная машина (ВМ) — это программа, с помощью которой можно запускать дополнительную операционную систему внутри основной. При этом она задействует реальные ресурсы устройства, в том числе процессор, память, жесткий диск.
Рассмотрим на примере. Допустим, на ПК установлена Windows 10, и нужно проверить, как конкретное приложение открывается на Linux. Для этого можно установить виртуальную машину, и обе операционные системы будут работать на одном компьютере одновременно, как будто вы открыли программу на основной ОС.
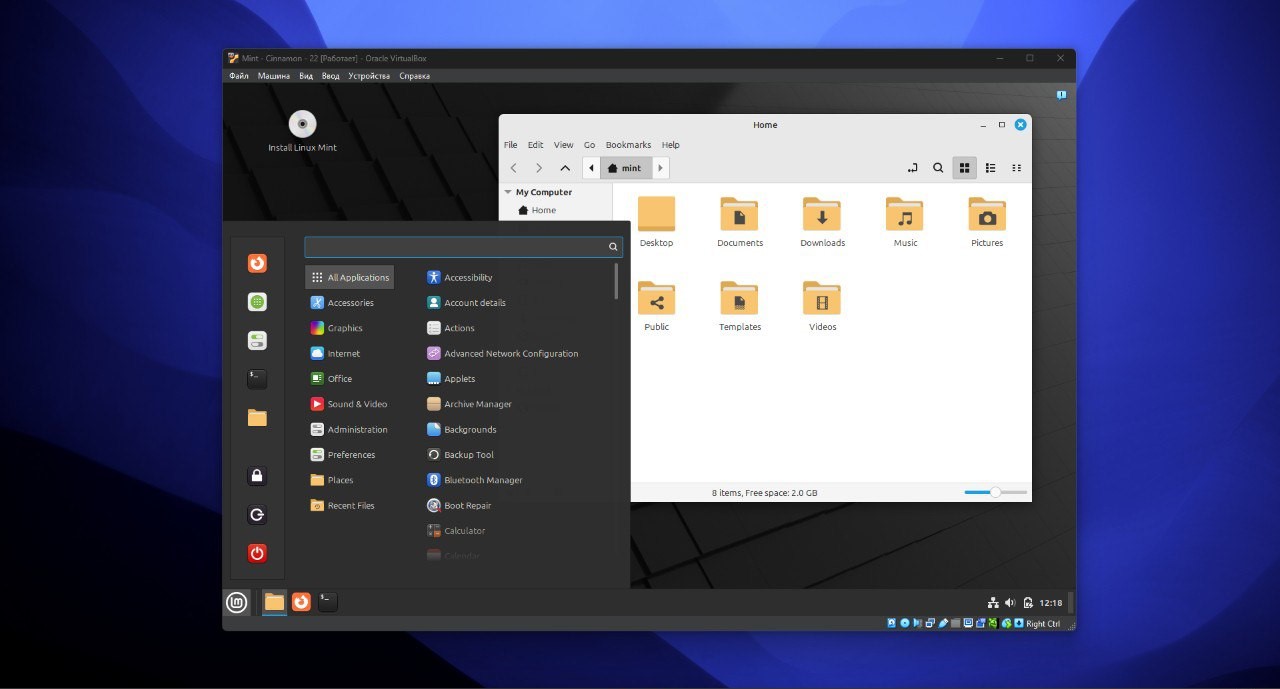
Для каких целей используют виртуальную машину:
- Запуск небезопасных программ. На ВМ можно проверить подозрительное ПО, не рискуя основной системой.
- Одновременное использование нескольких ОС. Например, когда нужно протестировать одно и то же приложение на Windows и Linux.
- Повышение мощности ОС. Виртуальная машина использует ресурсы компьютера для работы сразу нескольких систем.
- Переход на другую ОС. Перед переходом на другую систему ее можно опробовать на виртуальной машине, чтобы понять, стоит ли переходить на нее.
В чем особенности виртуальной машины VMware Workstation
VMware Workstation — одна из самых популярных программ для виртуализации. Она отличается высокой производительностью и широкой поддержкой разных ОС, в том числе Linux, Windows, macOS.
Преимущества VMware Workstation:
- Современные технологии виртуализации. Можно запускать несколько операционных систем одновременно без снижения производительности. Поддерживает аппаратную виртуализацию, 3D-ускорение и виртуальные сети, что удобно как для личных, так и для рабочих задач.
- Стабильная работа. Виртуальные машины не зависают и запускаются без сбоев. Снапшоты (сохраненные состояния в определенный момент времени) помогают вернуть систему к предыдущему состоянию, если произошла ошибка. Программа распределяет ресурсы так, чтобы избежать перегрузки.
- Понятный интерфейс. Настроить виртуальную машину можно за несколько минут. В VMware Workstation легко управлять ресурсами, переносить файлы между системами и работать с облачными сервисами. Подойдет даже тем, кто впервые использует виртуализацию.
У VMware Workstation есть и недостаток: по сравнению с другими инструментами она требует больше ресурсов. Поэтому для стабильной работы нужен мощный компьютер с современным процессором, достаточным объемом оперативной памяти и быстрым накопителем.
У виртуальной машины есть утилита ESXi. С ее помощью можно запустить несколько операционных систем на одном сервере и управлять ими. Каждой выделяются нужные ресурсы, чтобы они работали без перебоев.
Как создать виртуальную машину VMware
Следуйте этим шагам:
- Установите VMware Workstation. Скачайте программу на официальном сайте и установите ее по инструкции.
Раньше у VMware Workstation были две версии: Player — бесплатная для личного использования, и Pro — с дополнительными возможностями, но платная. С 2025 доступна только Workstation Pro, которая стала бесплатной для всех категорий пользователей.
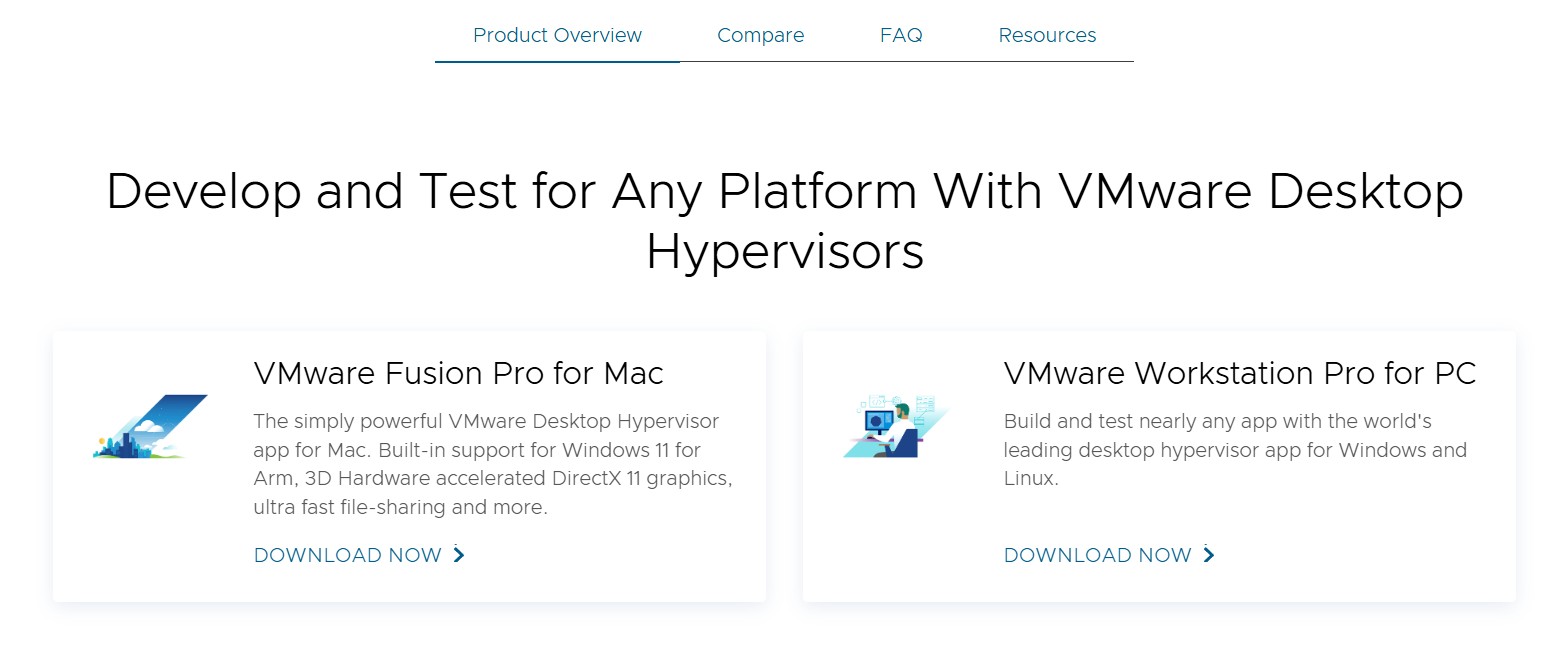
- Создайте ВМ. Откройте VMware Workstation, кликните на «Create a New Virtual Machine». Выберите тип конфигурации:
- Typical (обычный) — подходит для большинства случаев.
- Custom (настраиваемый) — если нужно задать особые параметры.
- Выберите источник установки ОС. Можете использовать ISO-образ либо внешнее устройство, например диск или флешку. Еще один вариант — скачать ОС в интернете. Этот этап принципиально ничем не отличается от обычной установки операционных систем.
- Настройте систему. Добавьте основные параметры: имя и место расположения файлов, необходимое число процессоров и размер оперативной памяти, типы и объем жестких дисков. Когда закончите, нажмите «Finish».
- Установите ОС. Запустите ВМ и установите операционную систему привычным способом.
Как пользоваться VMware Workstation
Рассмотрим, какие команды упростят работу.
Включение, пауза и выключение
Для начала работы запустите VMware Workstation, выберите нужную виртуальную машину и нажмите значок «Play».
При необходимости ВМ можно поставить на паузу, как спящий режим на обычном компьютере. Для этого кликните на значок «Пауза» в меню.
Выключить ВМ можно либо через ее интерфейс, либо с помощью кнопки «Shut Down Guest» в меню.
Режимы отображения
У VMware Workstation три режима отображения:
- Обычный — запускается по умолчанию, если не меняли настройки.
- Полноэкранный — делает работу с виртуальной машиной такой же, как с обычной ОС. Чтобы активировать полноэкранный режим, кликните на «Enter full screen mode» вверху или выберите «Full Screen» в меню «Player».
- Объединенный — включает два интерфейса: реальной и виртуальной ОС. Чтобы его активировать, выберите соответствующий значок в верхнем меню или воспользуйтесь кнопкой «Unity» в меню «Player». Важно помнить, что при таком режиме производительность устройства может сильно снизиться.
Переключение между реальной и виртуальной операционной системой
Чтобы перейти в виртуальную ОС или вернуться в реальную, достаточно кликнуть курсором на нужный интерфейс. Если курсор «застрял» внутри виртуальной машины и не выходит за ее пределы, нажмите Ctrl + Alt, чтобы вернуть управление реальной системе.
Если работаете в виртуальной системе и хотите вызвать диспетчер задач, при нажатии Ctrl + Alt + Delete он откроется в основной ОС. Чтобы сделать это внутри ВМ, используйте Ctrl + Shift + Esc.
Перенос файлов
Существует два способа, как передавать файлы между реальной и виртуальной ОС:
- Перетаскивание файлов. Можно просто переместить документ мышкой между системами, но эта функция работает только при установленном VMware Tools.
- Общая папка. Создайте папку, к которой обе операционные системы будут иметь доступ, и используйте ее для обмена файлами.
Как настроить общий доступ:
- Откройте меню «Player», выберите «Manage», а затем — «Virtual Machine Settings».
- Зайдите во вкладку «Options», в раздел «Shared Folders».
- Кликните на «Always Enabled» или «Enabled until next power or suspend». Если выберете первый вариант, папка создастся сразу, если второй — только после следующего включения виртуальной машины.
- Активируйте функцию «Map as a network drive in Windows guests», чтобы упростить доступ к каталогу.
- Нажмите «Add». Откроется мастер создания каталога. В первом окне кликните на «Next».
- Напишите название папки для ВМ. Нажмите «Browse», укажите папку на компьютере, к которой будет иметь доступ гостевая ОС.
- В последнем окне нажмите «Finish», и каталог сразу будет доступен.
Подключение внешних устройств
Во время работы можно использовать флешки, жесткие диски и другие носители. Для этого запустите ВМ, откройте меню «Player» и выберите «Removable Devices». Вы увидите список доступных устройств: отмеченные галочками уже подключены к виртуальной машине, остальные доступны в реальной системе. Чтобы передать нужное устройство в ВМ, просто выберите его из списка.
VMware Workstation: коротко о главном
- С помощью виртуальной машины можно создать дополнительную операционную систему и работать в ней параллельно с основной ОС. Это полезно для экономии ресурсов компьютера, при тестировании программ, в том числе небезопасных, или для работы с разными операционными системами одновременно.
- Одна из наиболее популярных ВМ — VMware Workstation. У нее высокая производительность, большое количество поддерживаемых операционных систем, а ошибки появляются крайне редко. Поэтому получится стабильно работать и выполнять любые задачи.
- Чтобы пользоваться VMware Workstation, нужно установить дополнительные инструменты VMware Tools. Интерфейс программы простой и понятный, поэтому в нем можно легко и быстро разобраться.







