CSV (Comma-Separated Values) — это текстовый формат для представления табличных данных. Строка таблицы соответствует строке текста, которая содержит поля, разделенные запятыми. Тип файлов предназначен для передачи объемных текстовых данных между различными программами и сервисами.
Бывает, что под термином CSV подразумевают не только описанный выше формат, но также и другие структуры, соответствующие схожим спецификациям. Например, TSV (tab-separated values) представляет таблицу, где отдельные поля разделяются табуляцией, в то время как SCSV (semicolon separated values) использует точку с запятой в качестве разделителей. Есть и другие аналогичные форматы, где для выделения полей используются кавычки, двоеточие, вертикальная черта и даже определенные символьные последовательности.
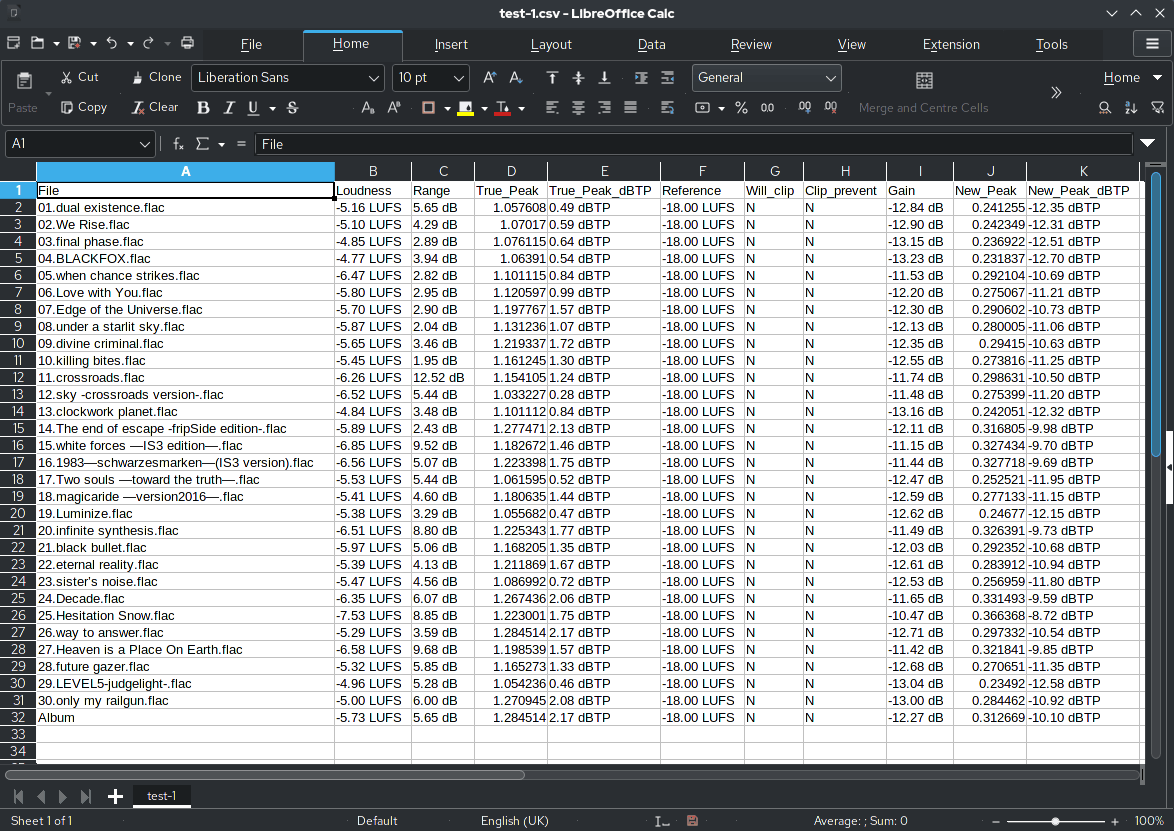
Широкий спектр стандартов, связанных с CSV, может повлиять на структуру и содержание таблицы при перемещении файлов между разными программами. Это также может повлиять на возможность корректного просмотра данных, особенно если файл открывается в приложении, отличном от того, в котором он был создан.
Важно соблюдать правила форматирования при создании и редактировании файлов данного типа. Необходимо также учитывать специфические особенности различных форматов, чтобы обеспечить правильное отображение данных и сохранить их структуру при перемещении из одной программы в другую.
Правила форматирования электронных таблиц CSV
- Каждая строка в документе олицетворяет собой строку таблицы. Разделение между строками обозначается с использованием символов возврата каретки (CR, LF, CRLF или других в зависимости от кодировки файла).
- Все строки таблицы обязаны содержать одинаковое количество полей. При этом отмечается, что поле может содержать сколько угодно символов, включая пробелы.
- В первой строке (на усмотрение автора) прописываются имена столбцов. Следует убедиться, что число полей в первой строке соответствует числу полей в остальной таблице.
- Если поле не содержит данные, допускается обозначить его просто разделительными запятыми, без пробелов между ними.
- Пробелы перед и после запятой-разделителя не отображаются в таблице и будут опущены.
- Последнее поле документа не должно завершаться запятой. Здесь также можно выбрать, использовать или не использовать символ возврата каретки (переноса строки).
- Любые данные внутри одной ячейки могут быть окружены двойными кавычками. Если же кавычки применяются не ко всему полю, вставлять их в текст внутри этого поля не рекомендуется.
- При наличии в тексте ячейки двойных кавычек, запятых и символов возврата каретки, содержимое всей ячейки следует заключить в двойные кавычки.
- Когда двойные кавычки присутствуют внутри текста ячейки, их следует экранировать при помощи еще одной пары двойных кавычек. Например, «начало »«выделенной фразы»« конец».
- Некоторые авторы используют символ «/» для экранирования кавычек, однако это не является правильным подходом и может привести к некорректному отображению в большинстве программ.
- Хотя формат CSV не определяет типы данных и не предоставляет средства для их обозначения, программа, в которой открывается файл, может интерпретировать их. Например, строковые данные, состоящие из цифр, могут быть восприняты как числа программой Microsoft Excel, что может повлиять на округление или удаление начальных нулей. Чтобы этого избежать, в документах, которые будут использоваться в Excel, перед числами, заключенными в кавычки, можно добавить знак «=».
- Некоторые приложения могут не поддерживать форматирование с использованием двойных кавычек. Это следует учитывать при подготовке и экспорте документов.
- При записи дробных чисел в формате CSV важно помнить, что разделитель десятичной части может различаться в зависимости от региональных настроек: в одних странах используется точка, в других — запятая.
- Некоторые способы записи числовых данных могут быть восприняты программами как даты, валюты или формулы, что влияет на их тип и обработку. Эти аспекты также зависят от региональных настроек.
Вывод: соблюдение правил форматирования в таблице CSV имеет решающее значение. Ошибки могут привести к тому, что таблица станет непонятной или даже нечитаемой. В результате может получиться бессвязный «клубок» текста без структуры и смысла.
Если открыть файл CSV в Microsoft Excel, то откроется следующее:

Если открыть в текстовом редакторе:
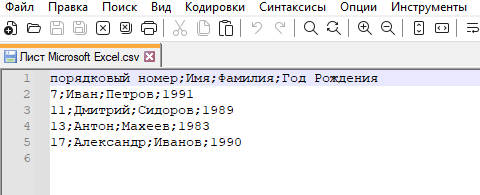
Чем открыть файл CSV
Это можно сделать с помощью программ, Android-приложений и онлайн-сервисов.
С помощью компьютерных программ и инструментов
- Текстовые редакторы:
- Notepad (Windows);
- TextEdit (Mac);
- Visual Studio Code;
- Sublime Text.
- Табличные программы:
- Microsoft Excel;
- Google Sheets;
- LibreOffice Calc;
- Numbers (Mac).
- Специализированные инструменты:
На телефоне или планшете Android
- CSV File Viewer — только для чтения и конвертации файла в pdf.
- CSV Editor — для редактирования данных и структуры таблиц.
- Csv To Excel Converter — для конвертации файлов с расширением .CSV в документы XLSX.
- CSV Graph Tool — для построения графиков на основе данных из таблицы.
- Microsoft Excel — мобильная версия универсального табличного редактора.
Это далеко не полный список программ, которые умеют открывать и редактировать файлы с расширением .csv. Но что-то из этого, скорее всего, есть у всех. А если нет, то выручат онлайн-инструменты: Онлайн версии Excel и Google Sheets, а также такие сайты, как, например, CSV Viewer.
Как открыть CSV на компьютере
Открыть файл CSV в виде таблицы можно тремя способами:
«Открыть с помощью…»
Начните с клика правой кнопкой мыши по значку CSV-документа в проводнике. Это действие вызовет контекстное меню, предоставляющее разнообразные варианты взаимодействия с файлом.
После этого выберите опцию «Открыть с помощью». В результате откроется подменю, в котором вы увидите предложенные варианты приложений для обработки данного формата файла. В примере ниже это Excel, WordPad и Блокнот.
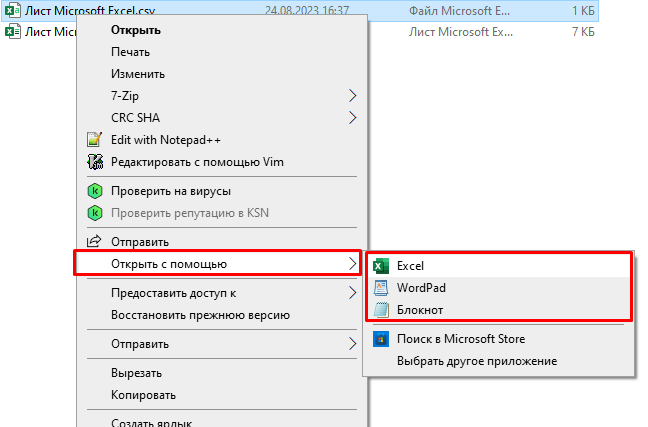
Для выбора программы для открытия CSV щелкните на соответствующем приложении в списке. Это позволит вам использовать выбранное приложение для просмотра и редактирования данных в CSV-формате.
Если на вашем компьютере не установлено приложений, автоматически связанных с данным типом файлов, то вместо списка предложенных приложений вы увидите пустое место. В этом случае вам будет доступен вариант «Поиск в Microsoft Store» или «Выбрать другое приложение». Нажав на этот вариант, можно найти подходящее приложение через Магазин Microsoft или выбрать другое приложение для работы с CSV.
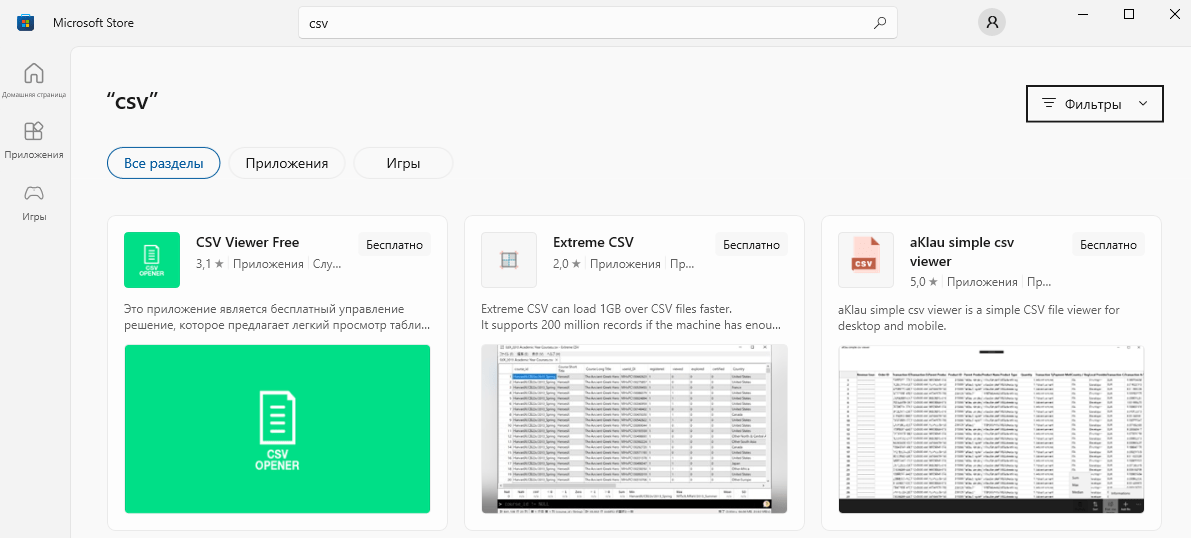
Через меню «Файл»
Запустите выбранное вами приложение, в котором вы планируете работать с файлом CSV.
После входа в приложение перейдите в меню «Файл» и выберите опцию «Открыть». Далее в проводнике компьютера найдите и выберите нужный CSV-документ.
Этот подход позволит вам без труда загрузить и начать работу с вашим файлом CSV в выбранном приложении.
Через меню «Импорт»
Использование функции импорта часто становится спасением при исправлении ошибок в отображении данных, вызванных несовместимостью типов файлов и приложений, в которых они открываются.
Если CSV-документ отображается в Excel как обычный текст, а не в виде таблицы, или некоторые данные ошибочно преобразованы, например почтовый индекс превратился в дату в календаре, то наиболее рациональным будет закрыть файл без сохранения и воспользоваться функцией импорта.
У большинства программ функция импорта находится в меню «Файл»: там же, где расположены опции «Создать», «Открыть», «Сохранить» и прочие. Однако в Microsoft Excel эта функция расположена несколько иначе, а именно в разделе «Данные».
Последовательность действий для импорта CSV в Excel:
- Запустите приложение, создайте новую книгу, выбрав «Файл» и последующий пункт «Создать».
- Перейдите в раздел «Данные» и выберите «Получить данные», затем «Из файла».
- В появившемся списке выберите «Из текстового/CSV файла», чтобы начать импорт данных из файла CSV в Excel.
- Укажите путь к нужному документу в проводнике. Прежде чем нажать «Загрузить», убедитесь, что параметры корректно настроены: выбрана правильная кодировка, запятая указана как разделитель, опция автоопределения типов данных настроена верно.
- Если таблица выглядит как ожидается, нажмите «Загрузить». Если данные требуют коррекции, выберите «Преобразовать данные» и внесите необходимые изменения в редакторе Power Query, который откроется.
Похожую функцию импорта предоставляют и «Google Таблицы», которые позволяют настроить параметры файла перед загрузкой.
Важно отметить, что простые текстовые редакторы типа «Блокнота» или WordPad не имеют функцию импорта. Они просто отображают файлы так, как те были сохранены. Лишь сбой в кодировке может привести к искажениям. Как правило, этот аспект можно решить, правильно настроив кодировку при сохранении файла.
Открытие CSV в Excel
Пошаговая инструкция по открытию CSV с помощью Microsoft Excel и преобразования файла в понятный табличный вид.
- Открытие файла в Microsoft Excel
Найдите файл CSV на вашем компьютере.
Кликните правой кнопкой мыши по файлу.
В выпадающем меню выберите «Открыть с помощью» и затем Microsoft Excel.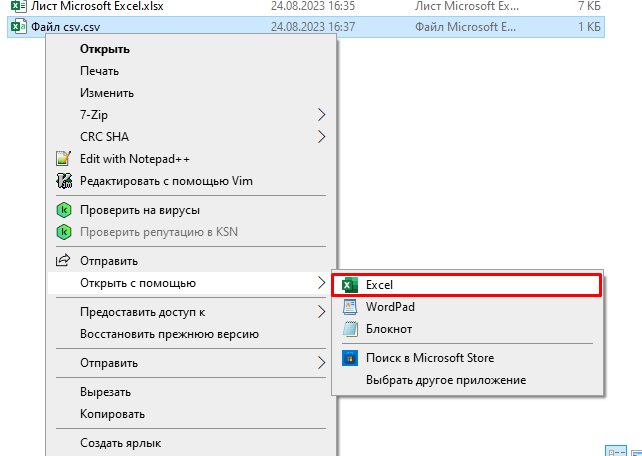
- Форматирование файла
После открытия файл в Excel может быть представлен как набор данных без структуры. Чтобы упорядочить данные и перевести в табличный вид, выполните следующие шаги.
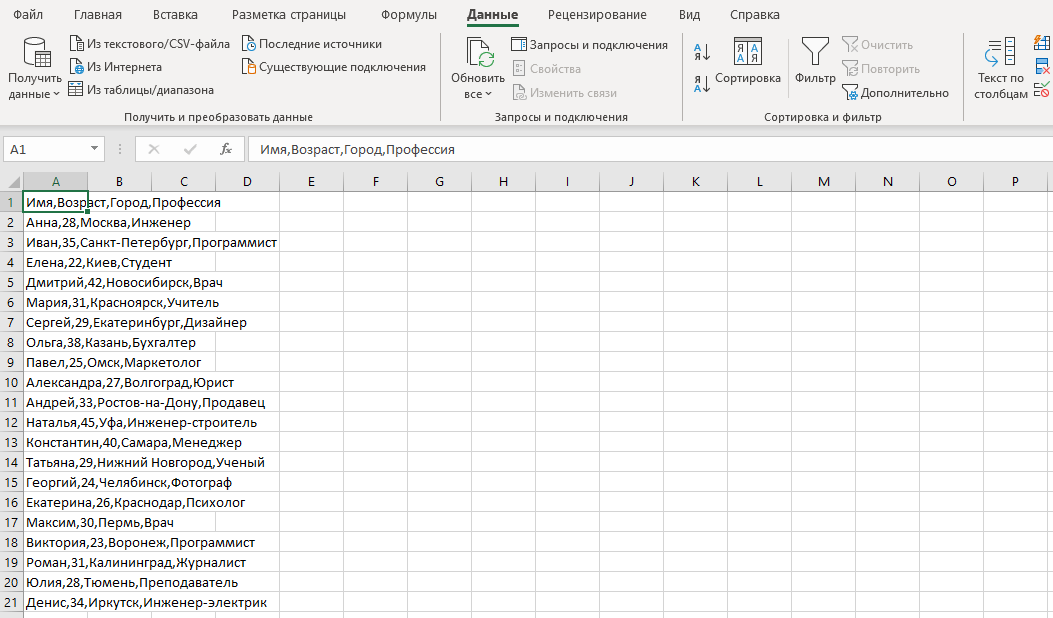
- Текст по столбцам
Выделите первый столбец (А) и перейдите на вкладку «Данные» в верхней части экрана.
Выберите «Текст по столбцам».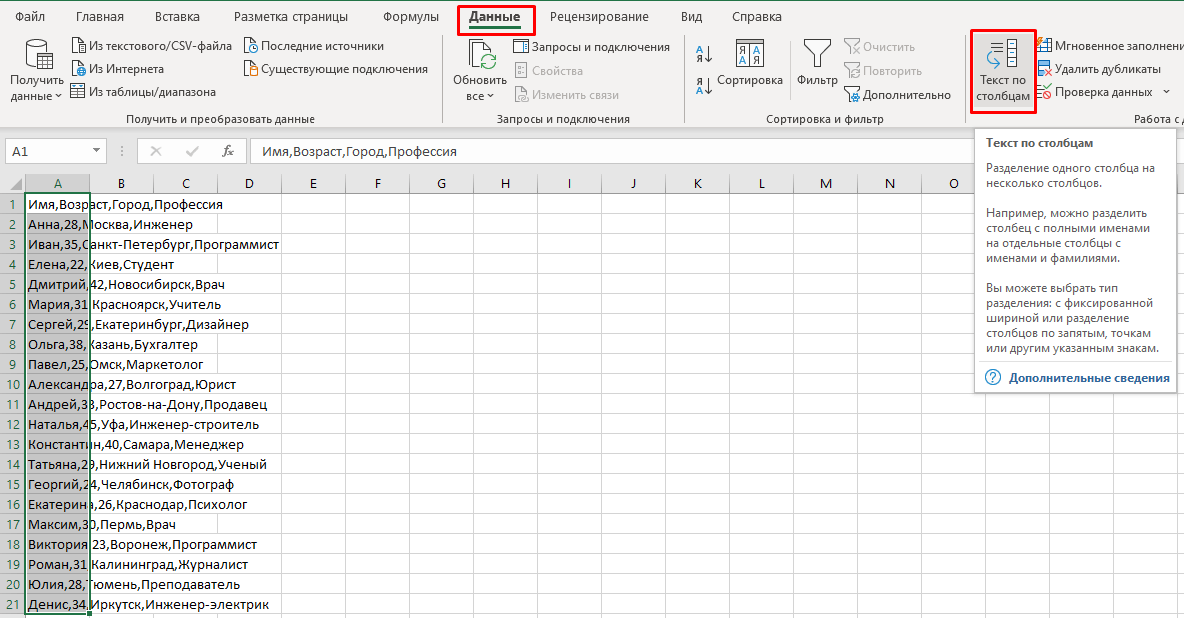
- Выбор разделителя
В появившемся окне выберите опцию «С разделителями».
Нажмите «Далее».
- Выбор формата разделителя
В этом окне выберите нужный формат разделителя. В данном случае это будет запятая.
Пример в нижней части окна демонстрирует, как будет выглядеть документ после преобразования.
Если разделителем является нестандартный символ, используйте опцию «Другой» и введите нужный символ.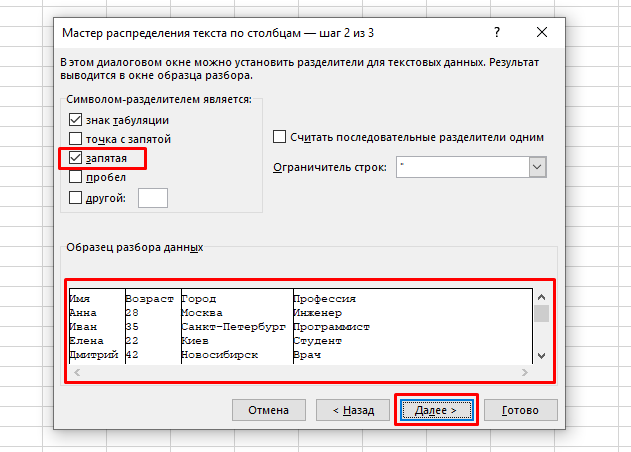
- Применение настроек и завершение форматирования
При необходимости можно изменить формат данных столбца.
Нажимаем «Готово».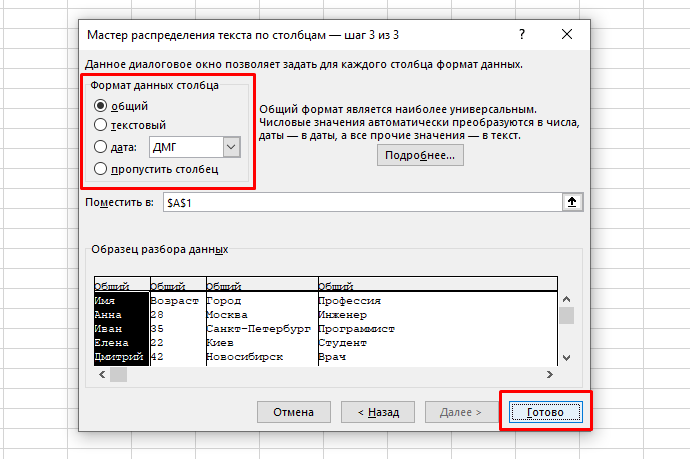
- Результат
Ваш CSV-файл будет преобразован в структурированный вид, разделенный на столбцы и строки.
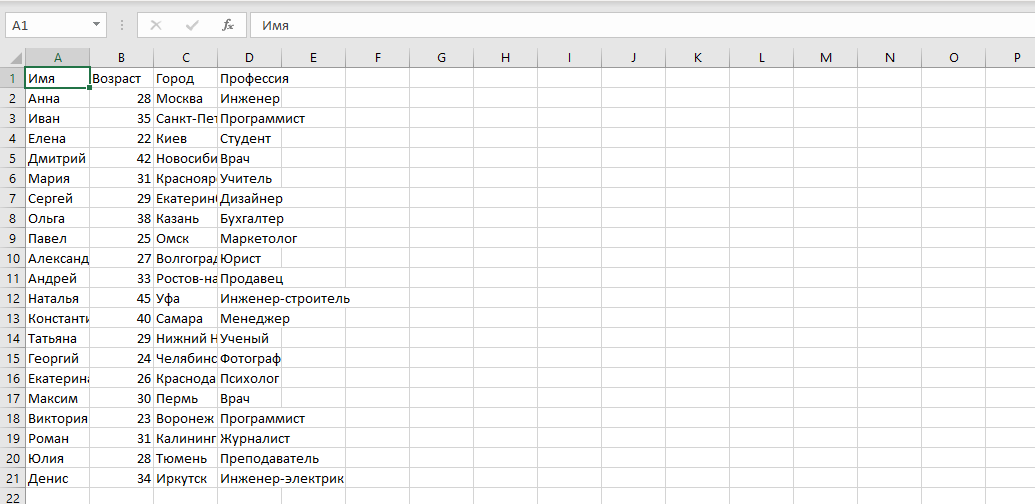
Эти шаги позволяют вам преобразовать неструктурированные данные в CSV-формате в более удобный для анализа и работы формат, используя Microsoft Excel. Кроме того, инструкция поможет учесть особенности разделителей и других настроек, чтобы добиться корректного отображения данных.
Как создать и сохранить файл CSV
1. Создание CSV-файла
- Способ 1: Ручное создание в текстовом редакторе. Откройте текстовый редактор, например Notepad (Windows), TextEdit (Mac). Введите данные, разделяя поля запятыми и строки переносами. Сохраните файл с расширением .csv.
- Способ 2: Использование электронных таблиц. Откройте программу для работы с электронными таблицами, например Microsoft Excel, Google Sheets, LibreOffice Calc и другие. Введите данные в ячейки таблицы. Затем, когда вы готовы сохранить, выберите опцию «Сохранить как» и выберите формат CSV.
2. Сохранение файла
- При сохранении файла в формате CSV обязательно укажите расширение .csv в имени файла, чтобы программа поняла, что это именно CSV-файл.
- В некоторых программах вас могут попросить указать настройки кодировки при сохранении файла. Обычно выбирают кодировку UTF-8, так как она поддерживает разнообразные символы и языки.
- Если вы работаете с программой Excel, при сохранении файла в формате CSV вас может предупредить о потере некоторых форматирований. Например, формулы могут быть преобразованы в значения.
После сохранения вы можете открыть получившийся файл CSV в любой поддерживающей его программе, чтобы убедиться, что данные отображаются корректно.
Заключение
Файл формата CSV представляет собой структурированный текст, организованный в виде таблицы. Это позволяет открывать его с использованием большинства универсальных текстовых и табличных редакторов.
Основное различие между форматом CSV и аналогичными форматами заключается в символе-разделителе полей таблицы. В случае CSV этим разделителем является запятая.
Для того чтобы документ сохранил желаемую структуру, необходимо строго соблюдать правила форматирования. Нарушение этих правил может привести к тому, что документ сохранится, но данные в нем будут искажены.
Некоторые приложения могут автоматически преобразовывать типы данных в таблицах CSV в соответствии со своими настройками. Чтобы избежать такого преобразования, рекомендуется использовать функцию импорта и внимательно проверять параметры перед загрузкой файла.
Выбор подходящей программы для открытия CSV-документа зависит от того, каким образом вы собираетесь работать с файлом. Если вам нужно внести небольшие правки в текст, будет достаточно простого текстового редактора, например блокнота. Если требуется более глубокая работа с структурой таблицы, лучше выбрать программы вроде Excel или аналогичных. В них документ отображается в том виде, в котором он был создан и отформатирован, что упрощает обнаружение и коррекцию возможных ошибок.






0 комментариев