Chrome DevTools — это набор инструментов, встроенных в браузер Google Chrome, для создания и отладки сайтов. С их помощью можно просматривать исходный код сайта, отлаживать работу frontend: HTML, CSS и JavaScript. Также DevTools позволяет проверять сетевой трафик, быстродействие сайта и многое другое.
Как начать работу с DevTools
Инструмент используют инженеры по тестированию, веб-разработчики и другие специалисты. Открыть DevTools из браузера Google Chrome можно тремя способами:
- Сочетанием горячих клавиш: для Windows и Linux Ctrl + Shift + I, для macOS cmd + Shift + I.
- В контекстном меню: на странице в любом месте кликнуть правой кнопкой мыши и выбрать «Просмотреть код». Главное — не путать с «Просмотр кода страницы», эта опция покажет исходный код вне DevTools.
- Через меню браузера: в правом верхнем углу нажать на три точки, в меню выбрать раздел «Дополнительные инструменты» и далее «Инструменты разработчика».
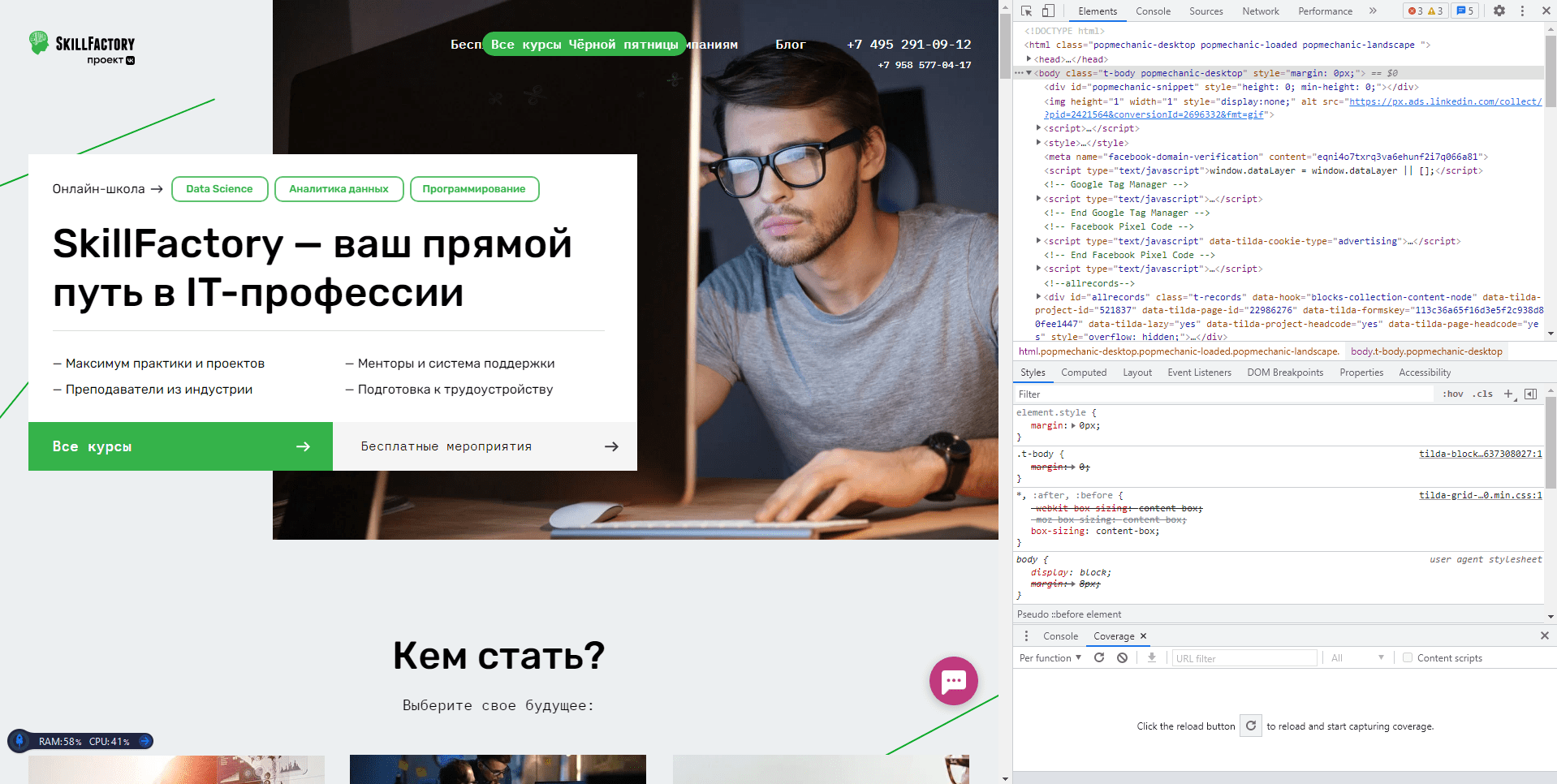
Какие вкладки есть в DevTools
Elements. Здесь отображается весь HTML- и CSS-код открытой страницы. На данной вкладке можно просмотреть и внести исправления в файлы CSS и JavaScript, изменить элементы DOM (программного интерфейса (API) для HTML- и XML-документов). Отредактировать HTML-элементы на странице, открытой в браузере, можно, кликнув по нужному элементу правой кнопкой мыши и выбрав пункт Edit as HTML. Изменения можно наблюдать в режиме реального времени. Манипуляции отображаются только в браузере и не видны другим пользователям. Для того чтобы применить исправленное, необходимо поработать с соответствующими файлами на веб-сервере.
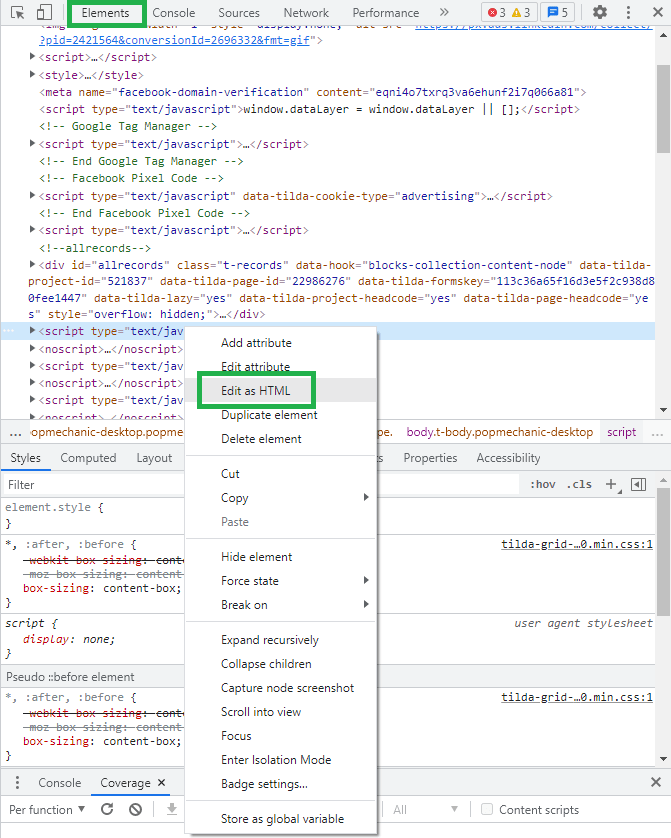
Console. Консоль позволяет смотреть вывод JavaScript, а также исполнять свой код для тестирования и отладки страницы. Если на открытой странице не подгрузились какие-либо данные, например стили, шрифты или картинки, здесь отобразятся соответствующие ошибки с подробным описанием. Также в консоль можно ввести команду на языке JavaScript, и она выполнится.
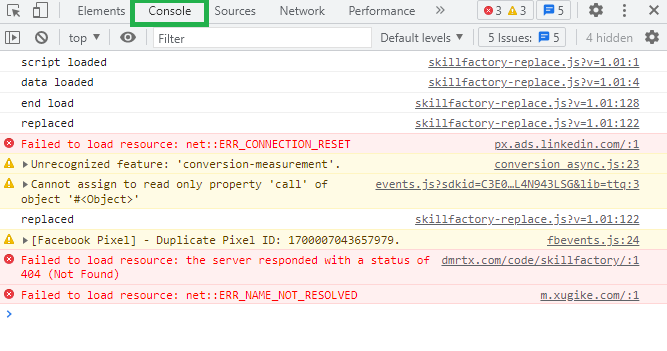
Sources. Вкладка отображает загруженные файлы из всех источников, к которым обращался сайт. В большей степени она используется при отладке кода, позволяет увидеть все файлы и просмотреть их содержимое. Sources можно использовать в качестве полноценного редактора кода, получив доступ к локальным файлам через Workspaces.
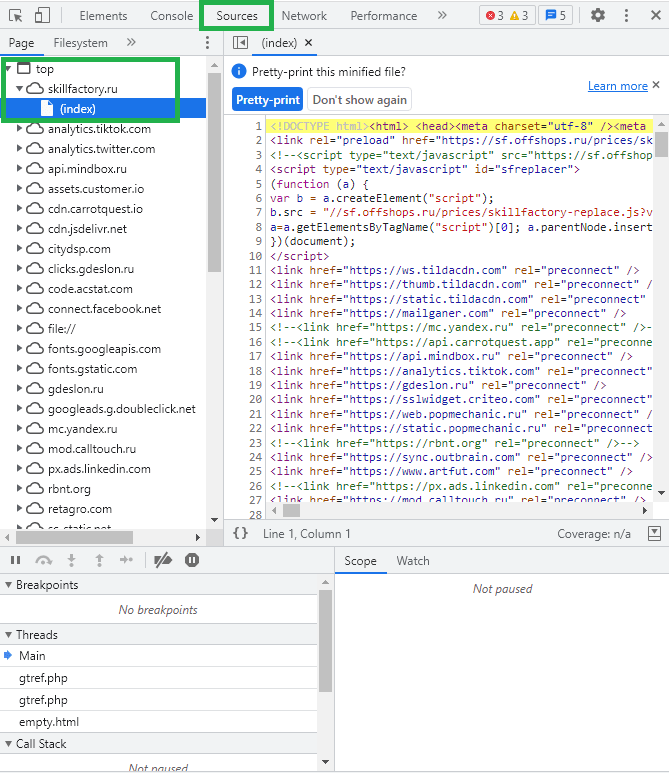
Network. На вкладке отображаются сетевые запросы, который делает сайт. Как правило, ее используют при оптимизации скорости загрузки страницы, а также для мониторинга выполняемых запросов. Запросы к данным представлены в виде таблицы. Сверху расположены инструменты: очистка таблицы, включение и отключение записи запросов и другие. Под таблицей можно увидеть количество запросов, общее время загрузки всех данных, время загрузки DOM и ресурсов, участвующих в отображении текущей страницы.
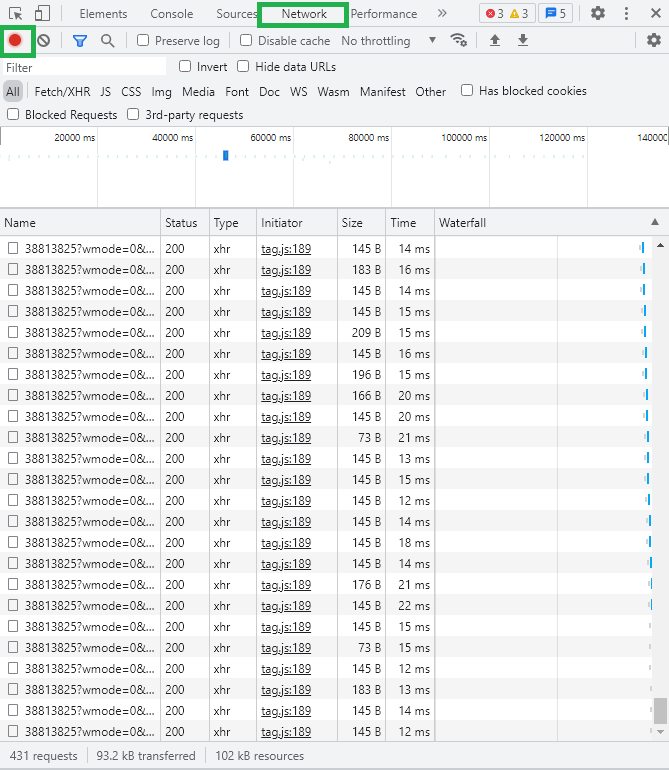
Performances. Вкладка отображает нагрузку, которую создает сайт на компьютер пользователя. Здесь можно увидеть показатели FPS, загрузки CPU и сетевые запросы, необходимые данные и инструменты для повышения производительности страницы. На панели есть таймлайн использования сети, выполнения JavaScript и загрузки памяти. После первого построения таймлайнов можно найти данные о всем жизненном цикле страницы и выполнении кода.
Также можно посмотреть время исполнения отдельных частей кода и выбрать конкретный период на шкале, чтобы увидеть, какие процессы происходили в этот интервал. Все это позволяет проанализировать каждое событие, которое происходило в момент загрузки или во время взаимодействия с пользователем.
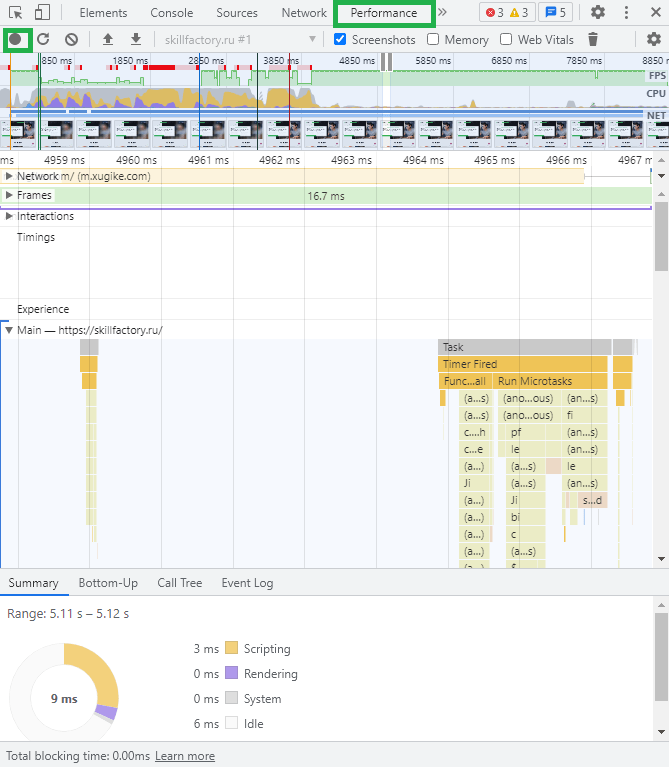
Memory. Здесь расположено несколько инструментов, которые помогают отслеживать, какую нагрузку на систему оказывает выполнение кода:
- Heap Snapshot. С помощью него можно посмотреть, как распределяется память между объектами JavaScript и связанными с ними элементами DOM.
- Allocation instrumentation on timeline. Этот инструмент используется для устранения утечек памяти. Он показывает, как распределяется память между переменными в коде.
- Allocation sampling. Профайлер записывает, как распределяется память на отдельные функции JavaScript.
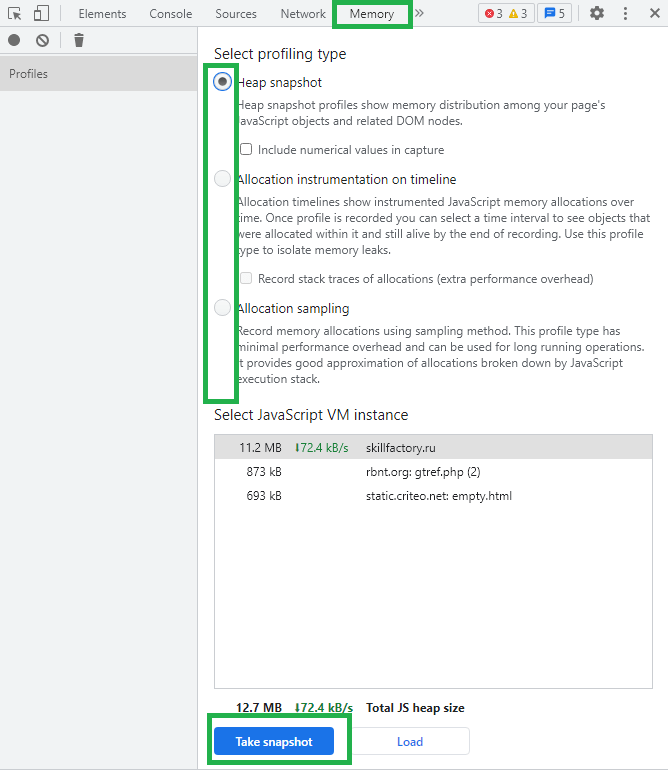
Application. Панель, где можно быстро очистить хранилище и кэш, а также управлять базами данных.
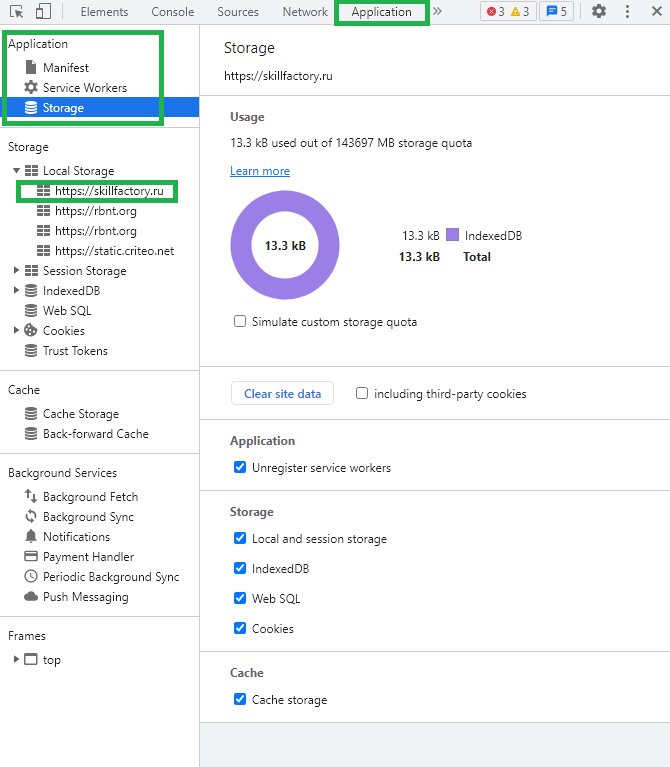
Security. Отвечает за надежность ресурса. Здесь можно получить информацию о данных протокола и сертификата безопасности, если они есть. Также, если источник небезопасный, узнать, какие именно запросы не защищены. Поэтому этот инструмент, как правило, используется для решения проблем со смешанным контентом и другими подобными задачами.
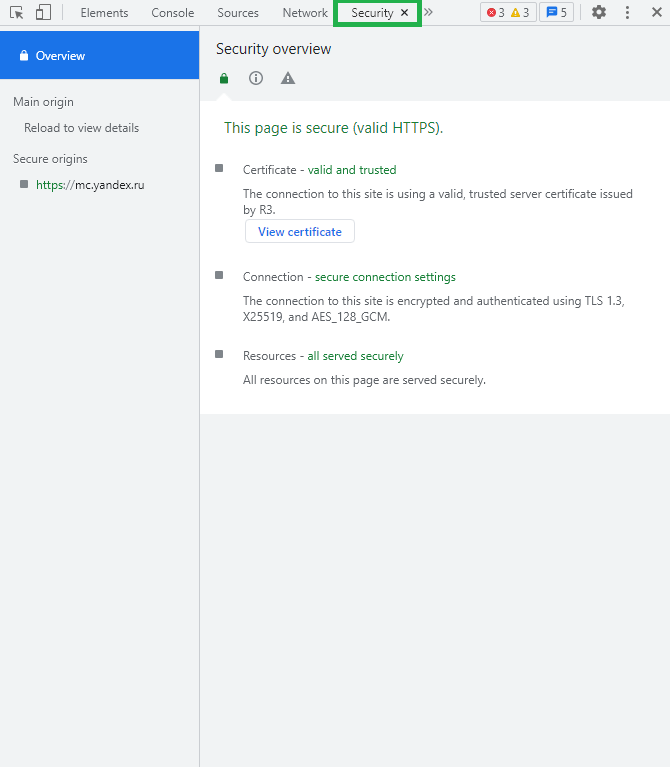
Lighthouse. На этой вкладке можно проверить производительность сайта.
- Performance. Позволяет узнать скорость загрузки сайта. Итоговый показатель зависит от времени загрузки интерактивных элементов, шрифтов и прочего контента, а также от времени блокировки и отрисовки стилей.
- Progressive Web App. Позволяет проверить, регистрирует ли сайт Service Workers, возможна ли работа сайта офлайн, а также возвращает ошибку 200.
- Best Practices. Помогает проверить безопасность сайта и узнать, применяются ли современные стандарты веб-разработки. На показатель влияет использование устаревших API, HTTPS, корректность кодировки и многое другое.
- Accessibility. Позволяет узнать, насколько удобен сайт, как воспринимается контент и можно ли управлять интерфейсом и передвигаться по сайту без мыши.
- SEO. Позволяет понять, насколько соблюдаются рекомендации Google по оптимизации сайта. На показатель влияют использование метатегов, наличие alt у изображений, адаптивная верстка и пр.
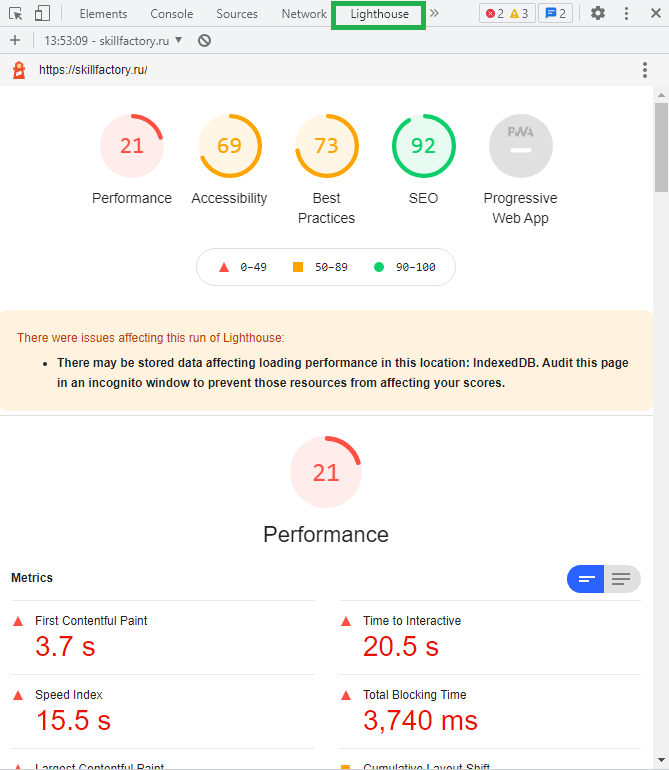
Каждый из показателей оценивается по шкале 100 баллов. Также для удобства оценка имеет цвет: зеленый — от 90 до 100 баллов, оранжевый — от 50 до 89 баллов, красный — ниже 49 баллов.
Основные инструменты и как их использовать
Поиск нужного DOM-элемента. На панели Elements находится полное DOM-дерево, которое можно просмотреть и изменить. Найти конкретный элемент можно двумя способами.
1. Выбор элемента на странице
Необходимо навести курсор, например на картинку на сайте, нажать правую кнопку мыши и выбрать «Просмотреть код». В DOM-дереве код выбранного элемента будет подсвечен.
2. Использование функции поиска HTML-компонента
Для этого надо кликнуть по кнопке со стрелкой в левом верхнем углу консоли, а затем — по необходимому элементу на странице.
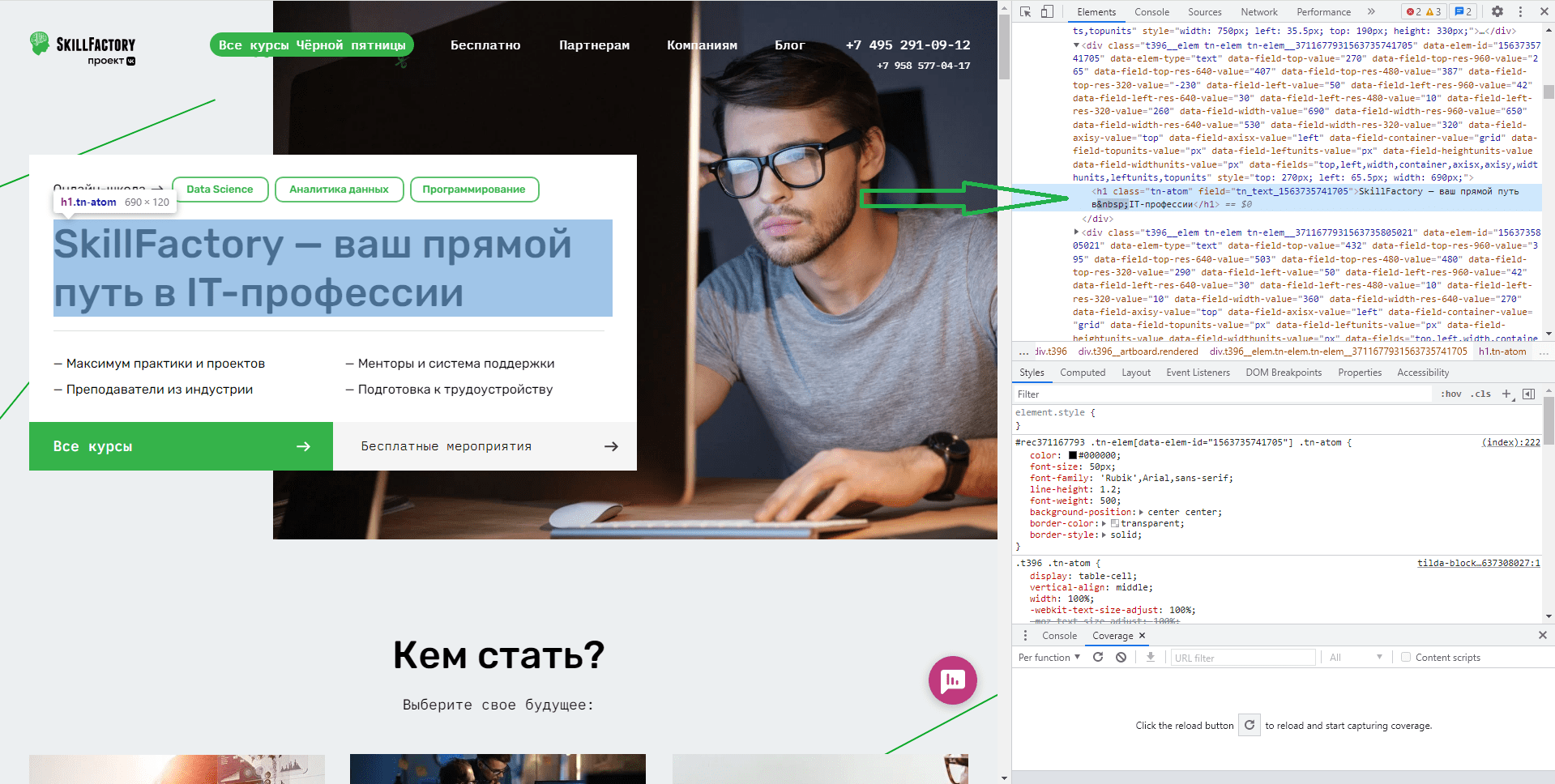
Редактирование HTML. В консоли отображаются абсолютно все элементы: div, section, footer и т. д. Чтобы, например, изменить текст, достаточно кликнуть по нему два раза. Такие же действия доступны для классов и типов данных. Чтобы редактировать конкретную часть кода, нужно кликнуть по имени класса или самому слову class. Помимо этого, можно редактировать сразу большой участок текста или, например, названия атрибутов. Необходимо просто кликнуть правой кнопкой мыши по необходимому элементу и выбрать нужную опцию.
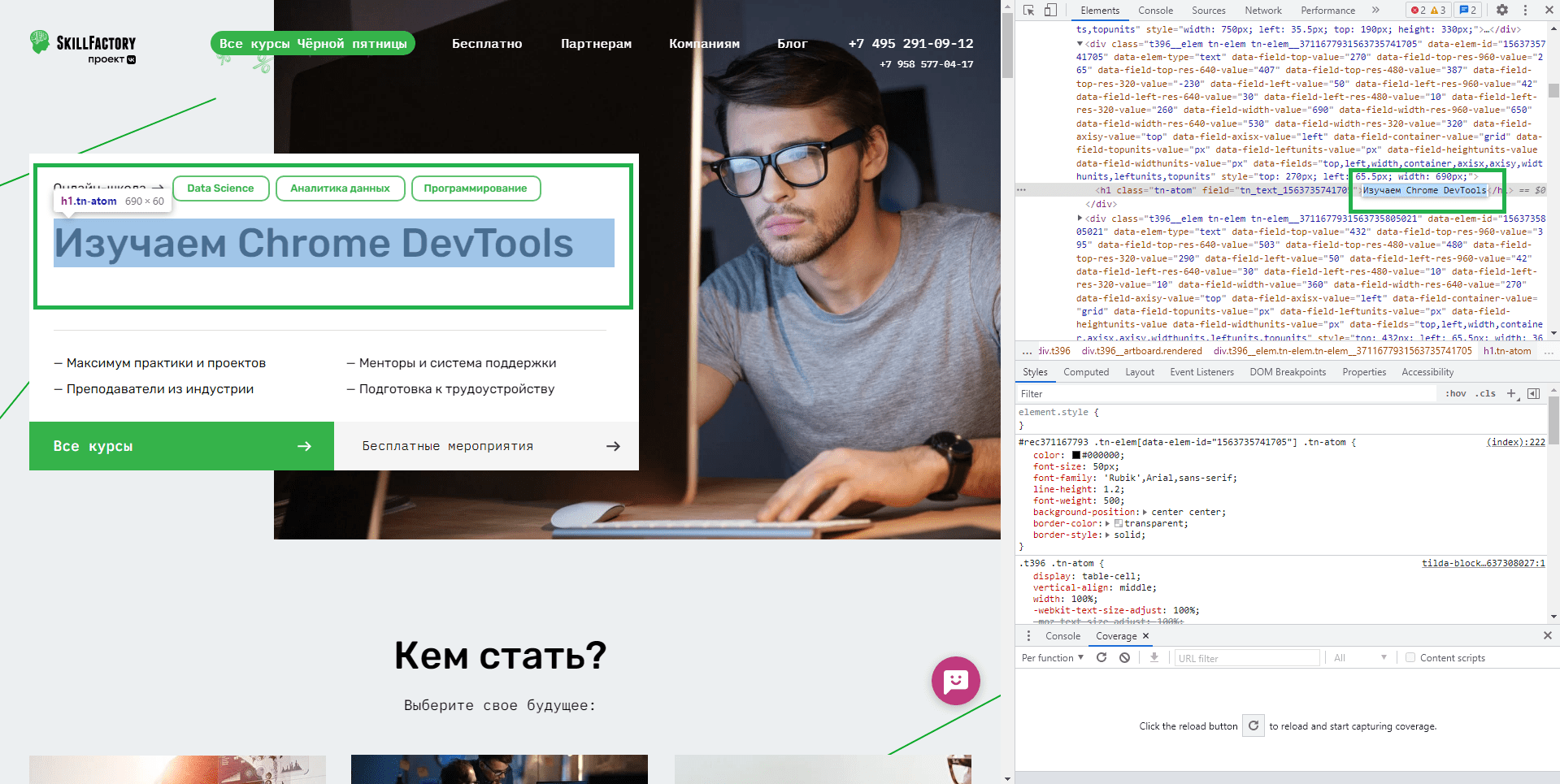
Работа с CSS. Под редактором HTML располагается консоль работы со стилями. В Chrome DevTools можно отключать и включать любое свойство одним кликом по чекбоксу слева. Также именно Chrome DevTools имеет удобную палитру для выбора оттенка цвета и позволяет настраивать угол наклона градиента. Здесь представлена визуализация отступов элемента, поэтому можно с легкостью настроить положение одного объекта относительно других. Это далеко не полный список всех удобных функций.
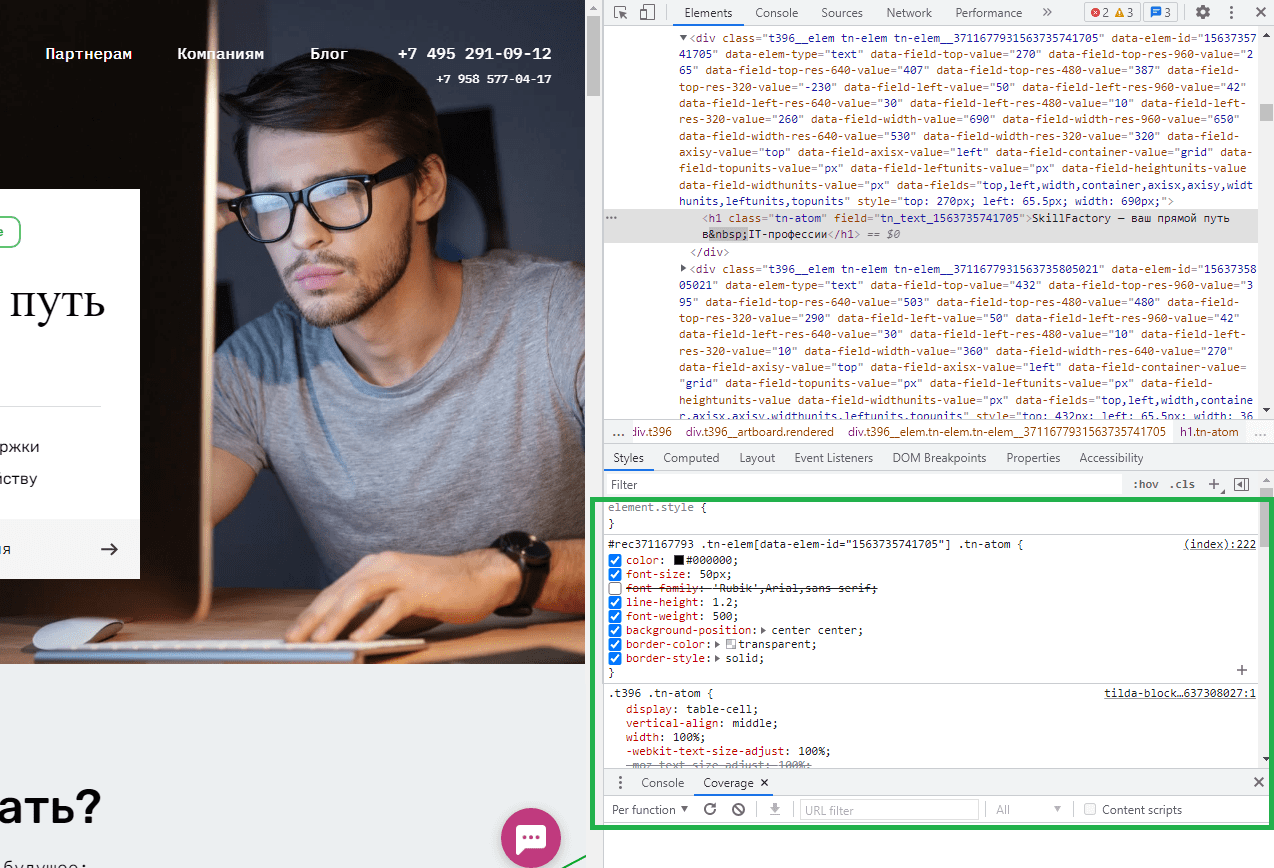
Поиск и исправление «мертвого» кода. Иногда в файлах CSS и JavaScript содержится много кода, который присутствует, но нигде не используется. Его наличие напрямую влияет на производительность сайта. В Chrome DevTools для этого предусмотрен инструмент Coverage. На панели со всеми основными вкладками (Elements, Console и т.д.) с правой стороны есть три точки. Необходимо кликнуть по ним и выбрать More Tools, где расположен Coverage. Внизу появится новая вкладка, где представлены данные о неиспользуемых CSS и JavaScript в процентном выражении. Если кликнуть по одному из них, можно увидеть все строки кода с цветовым обозначением: красные — используемые, синие — неиспользуемые. Чтобы повысить производительность сайта, нужно убрать неиспользуемый код.
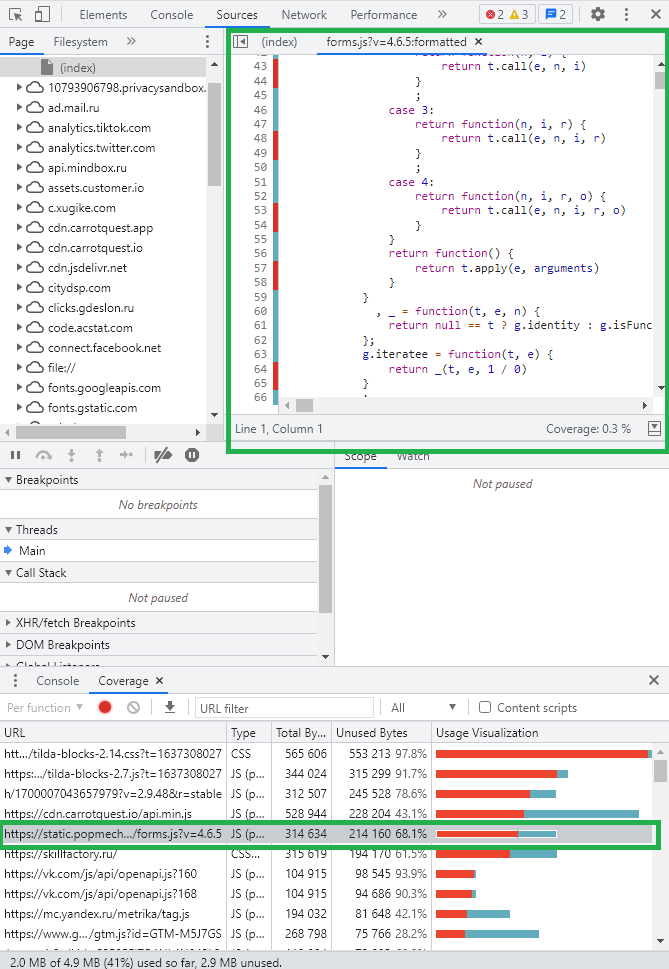
Структурирование кода. Код, в котором отсутствуют «мертвые» элементы, улучшает производительность сайта, но сложен для восприятия (иногда бывают удалены даже пробелы и переносы строк). Chrome DevTools позволяет его структурировать. На вкладке Elements необходимо выбрать любой минифицированный ресурс (CSS, JS или HTML), после чего в новой вкладке отобразится содержимое, а снизу появится иконка с изображением фигурных скобок. Нажав на них, Chrome DevTools структурирует код, который подходит для внесения каких-либо изменений.
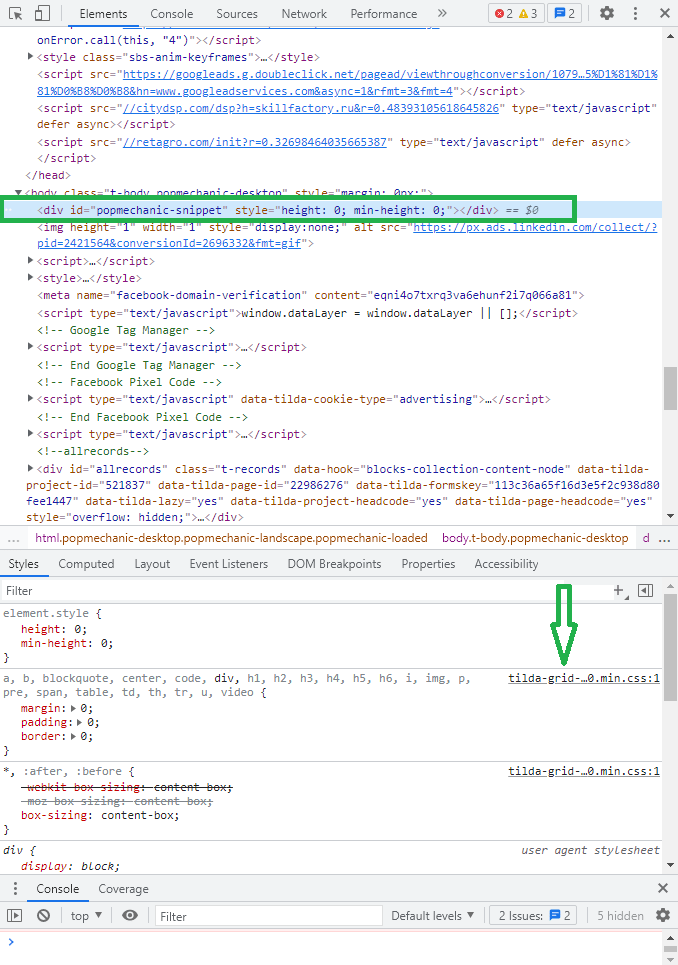
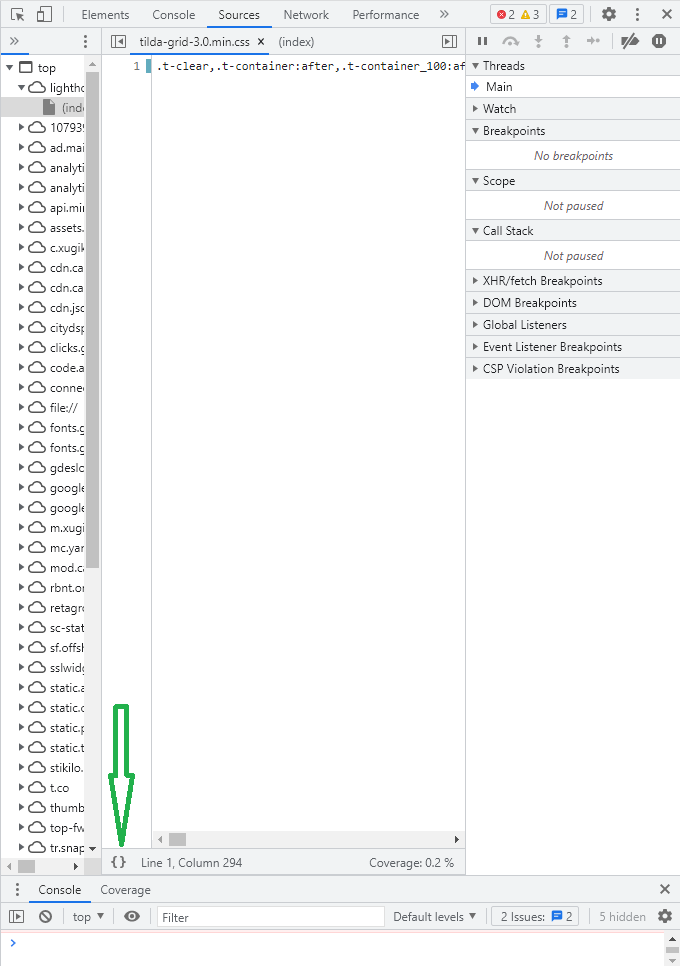
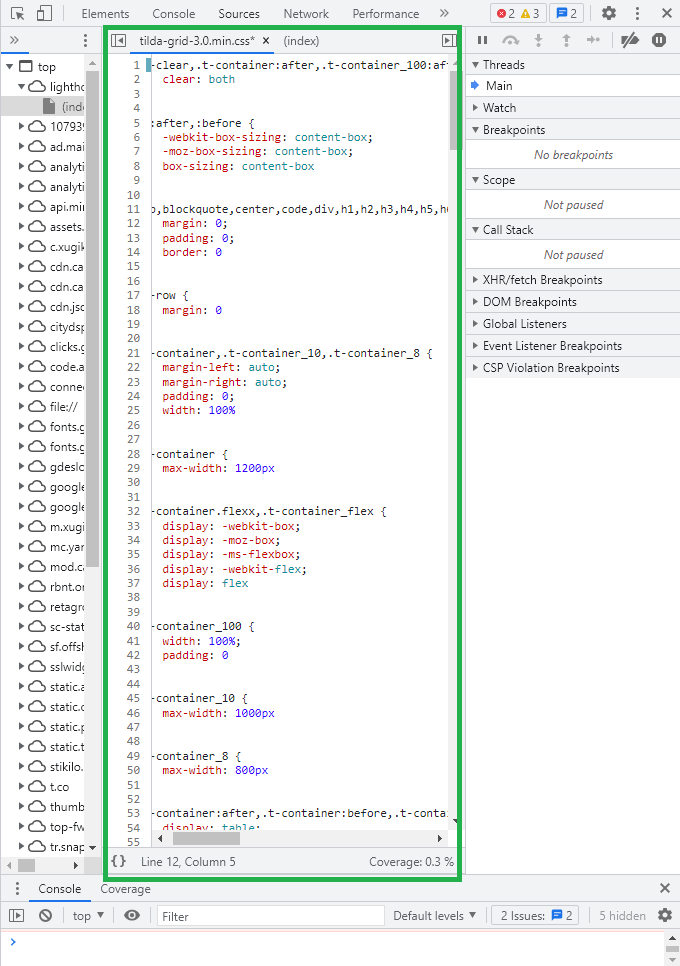
Просмотр внешнего вида сайта на разных устройствах. В режиме разработчика Google Chrome можно посмотреть, как выглядит текущая страница практически на любом устройстве. Сделать это можно комбинацией клавиш Ctrl + Shift + M для Windows и Linux и cmd + Shift + M для macOS. Также можно кликнуть на значок телефона в левом верхнем углу консоли. Теперь можно выбрать абсолютно любое разрешение или конкретное устройство из списка Dimensions. Также инструмент позволяет посмотреть, как будет отображаться страница при разной скорости интернета.
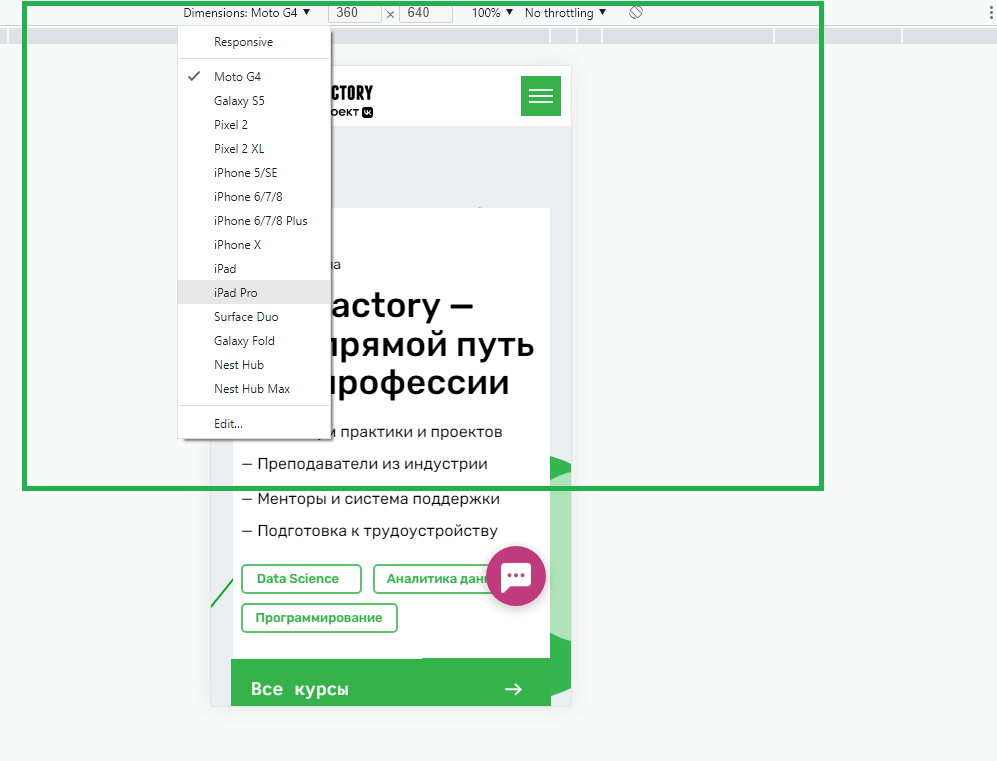
Это далеко не полный список всех возможностей и полезных функций Google Chrome Developer Tools. Но чтобы разобраться в них, необходимо рассматривать каждый инструмент подробно и в отдельности, соблюдая логическую структуру. Узнать подробнее вы можете на портале Chrome Developers в разделе документации DevTools.





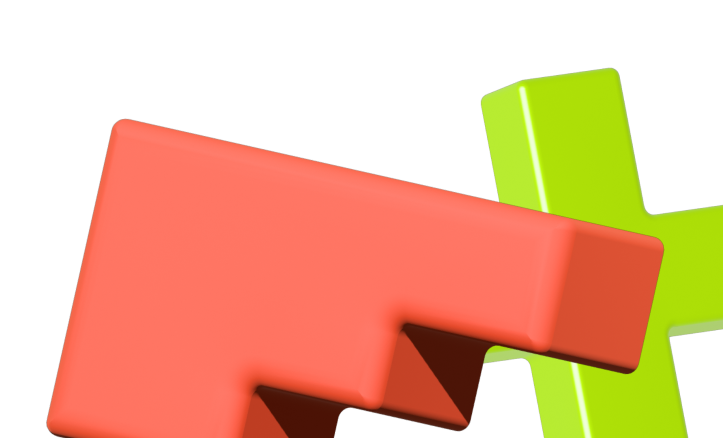


0 комментариев