IntelliJ IDEA — это IDE, интегрированная среда разработки (комплекс программных средств, который используется для написания, исполнения, отладки и оптимизации кода) для Java, JavaScript, Python и других языков программирования от компании JetBrains. Отличается обширным набором инструментов для рефакторинга (перепроектирования) и оптимизации кода.
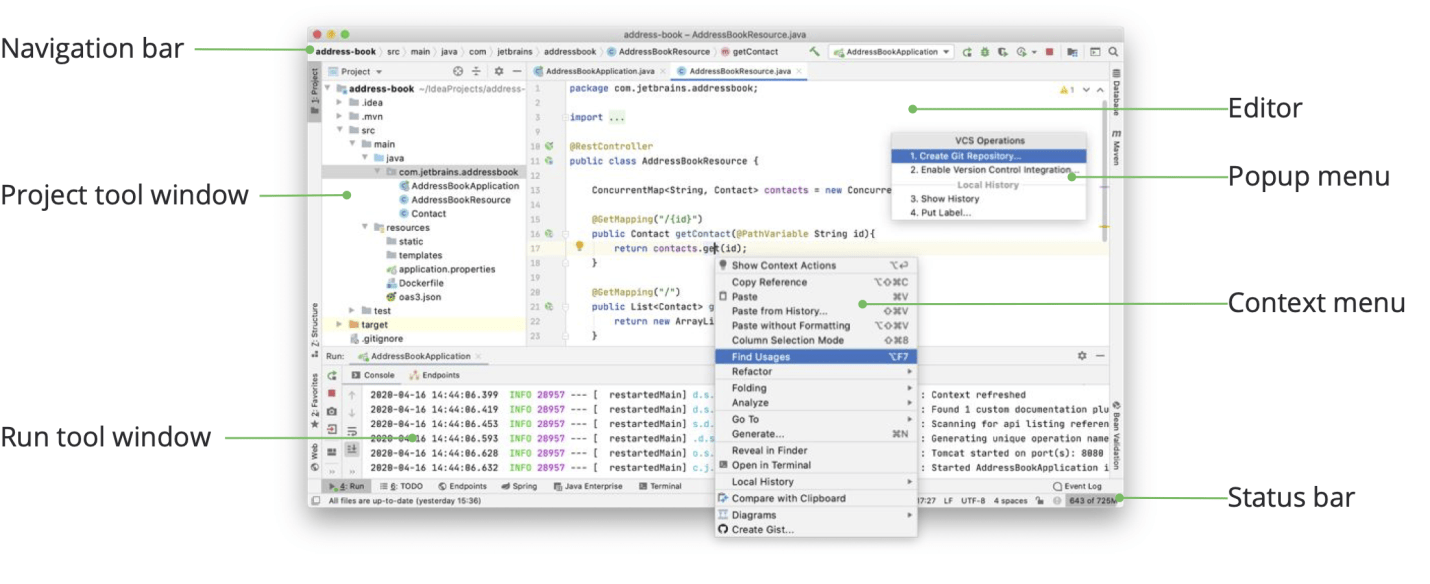
Версии и возможности IDE IntelliJ IDEA
IntelliJ IDEA Ultimate — профессиональная платная версия. Предназначена для фулстек-разработки и создания корпоративных приложений. Поддерживает широкий набор фреймворков и технологий для бэкенда и фронтенда и включает инструменты для профилирования и работы с базами данных, HTTP-клиент и много других функций. Все возможности пакета можно протестировать бесплатно в течение 30 дней, а при оформлении заявки на командное тестирование — в течение 90 дней.
IntelliJ IDEA Community Edition — бесплатный вариант для личного и коммерческого использования. Функциональность, по сравнению с версией Ultimate, значительно урезана: нет встроенного HTTP-клиента, отсутствуют инструменты для работы с базами данных, не поддерживаются совместная работа и удаленный доступ.
IntelliJ IDEA EDU — бесплатная образовательная версия, специально созданная для студентов и преподавателей. Этот вариант среды особенно пригодится студентам, изучающим Java, Kotlin и Scala — для этих языков предусмотрены пошаговые интерактивные процессы разработки. Для преподавателей в редакцию включены инструменты для создания уроков, задач и тестов. Кроме того, есть гибкие настройки для интеграции среды с платформами онлайн-обучения: проходить общедоступные и частные курсы можно непосредственно в IDE.
В случае, если на компьютере пользователя уже установлена версия Ultimate или Community Edition, образовательные функции можно добавить с помощью плагина EduTools.
Для его установки нужно выполнить следующие действия:
- Перейти в раздел Settings (Настройки) — Preferences (Предпочтения) — Plugins (Плагины).
- Ввести в поле поиска EduTools.
- Нажать Install (Установить), а затем Restart IDE (Перезапустить среду разработки).

Преимущества IntelliJ IDEA
Функциональность
В среде IntelliJ IDEA можно разрабатывать приложения на Java и других языках, работающих на платформе виртуальной машины Java, — Kotlin, Scala и Groovy. Предусмотрена поддержка языков и фреймворков, используемых в веб-разработке:
- JavaScript;
- Spring и Spring Boot;
- Jakarta EE;
- Micronaut;
- Quarkus;
- Helidon.
После установки бесплатных плагинов среда позволяет работать с другими популярными языками, включая Go, Python, SQL, Ruby и PHP. В одной из версий также доступна функция Run Targets, позволяющая запускать, тестировать и отлаживать приложения в Docker-контейнерах, на удаленных SSH-серверах и в WSL (подсистеме Windows для запуска Linux-приложений).
Большой выбор инструментов для работы с кодом
Хотя среда изначально создавалась для максимальной оптимизации Java-разработки, сейчас в ней есть опции для работы с большинством востребованных языков программирования, причем некоторые из инструментов используют технологию машинного обучения. IDE предоставляет интеллектуальную помощь во время написания кода:
- выполняет глубокий анализ и создает виртуальную карту проекта;
- обнаруживает ошибки и предлагает варианты исправления;
- автоматически дополняет код, учитывая контекст;
- проводит валидацию (проверку на соответствие стандартам) кода;
- выполняет рефакторинг кода — делает его проще и понятнее;
- поддерживает работу со вставками, написанными на других языках программирования;
- позволяет использовать шаблоны для вставки повторяющихся фрагментов кода;
- предлагает оптимизацию с помощью профилировщика — инструмента, который анализирует производительность кода и оценивает нагрузку на процессор и оперативную память.
В области отладки и тестирования кода среда также может предложить несколько интересных решений:
- инструменты для проведения автоматических тестов и формирования аналитики, которая показывает, какой объем кода протестирован;
- отладчик, показывающий значения переменных прямо в исходном коде;
- возможность выбрать метод отладки;
- встроенный декомпилятор — инструмент для преобразования исполняемого двоичного кода из jar-файлов в читаемый Java-код.
Для компиляции готовых проектов в IntelliJ IDEA реализована интеграция со всеми популярными системами автоматической сборки приложений — Maven, Gradle, Ant и Gant.
Эргономичность
В IntelliJ IDEA легко настроить доступ к необходимым и часто используемым функциям. Дополнительные плагины, сочетания клавиш, настройки интерфейса позволяют сделать рабочий процесс максимально удобным для разработчика. В среде есть функция глобального поиска, которая вызывается двойным нажатием Shift. С помощью опции можно найти объект в любом компоненте проекта и за его пределами (например, в истории изменения кода в репозитории Git).
Комфортность
В IntelliJ IDEA есть ряд опций для снижения нагрузки на зрение:
- более 100 различных тем оформления;
- возможность синхронизировать цветовую схему с настройками операционной системы;
- наличие специальных возможностей: чтение с экрана, гибкая настройка отдельных элементов интерфейса.
Инструменты для совместной и удаленной работы
Новые версии среды разработки предлагают несколько удобных сервисов для командной работы над проектами.
- Режим Code With Me. Дает возможность в реальном времени работать над проектом, открытым в IDE, вместе с коллегами. При этом можно общаться с помощью голосовых и видеозвонков.
- Интеграция с платформой JetBrain Space. Позволяет организовать командную работу.
- Режим удаленной разработки. Помогает подключиться к мощному удаленному серверу, на котором работает среда IntelliJ IDEA, и пользоваться IDE, как если бы она была установлена на собственном компьютере программиста.
Недостатки IntelliJ IDEA
Требовательность к системным ресурсам
Обратная сторона впечатляющей функциональности — ощутимая нагрузка на оперативную память и процессор. Для работы с IDEA нужен достаточно мощный компьютер, имеющий не менее 8 Гб (лучше больше) оперативной памяти и процессор Intel не ниже 10-11 поколения.
Урезанная функциональность бесплатной версии
Проблема решается приобретением лицензии на использование Ultimate-варианта.
Отсутствие перевода интерфейса на русский язык
Компания JetBrains не русифицирует свои продукты, и английский язык интерфейса может поставить в тупик начинающих программистов. Однако среди плагинов на официальном портале компании есть два решения для проверки русской орфографии.
Как создать, запустить и собрать проект в IntelliJ IDEA
В среде IDEA для каждой программы, даже такой небольшой и простой, как традиционная «Hello, world!», создается отдельный проект. Разделение на проекты помогает организованно хранить исходный код, тесты, библиотеки, инструкции по сборке и персональные настройки.
Создание первого проекта
1. После запуска IDE на экране приветствия нужно нажать New Project (Новый проект). Также его можно создать из меню. Для этого нужно открыть File и выбрать New Project.
В окне New Project найти Java в списке слева.
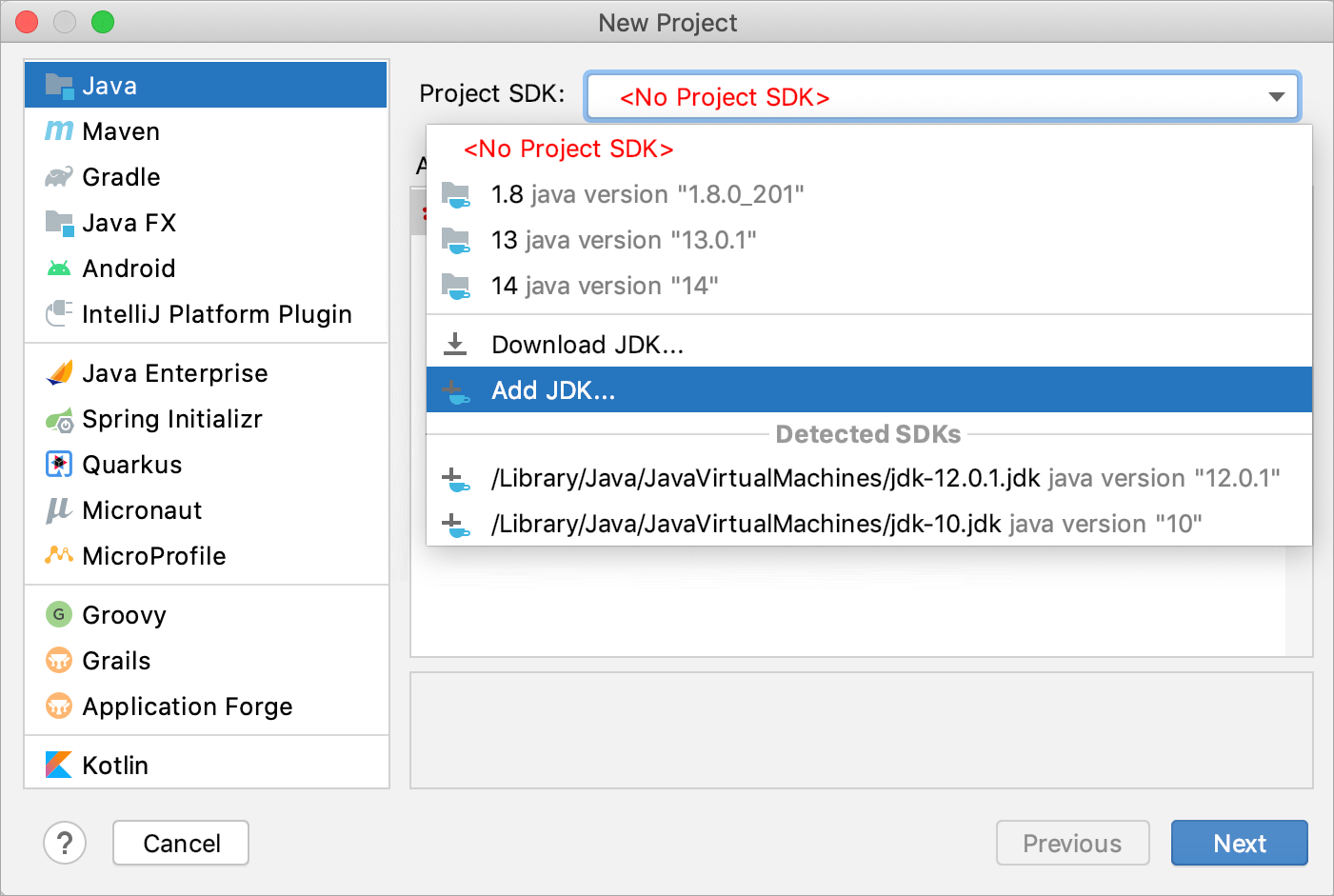
2. Для разработки на Java в системе должен быть установлен пакет Java SDK (JDK).
- Если он уже установлен, необходимо выбрать его название из списка Project SDK.
- Если JDK не определен системой IntelliJ IDEA автоматически, требуется выбрать Add JDK и указать путь к директории, например /Library/Java/JavaVirtualMachines/jdk-16.0.2.jdk.
Если пакета нет, нужно выбрать пункт Download JDK. Затем в ниспадающем списке — тип и версию пакета, и нажать Download.
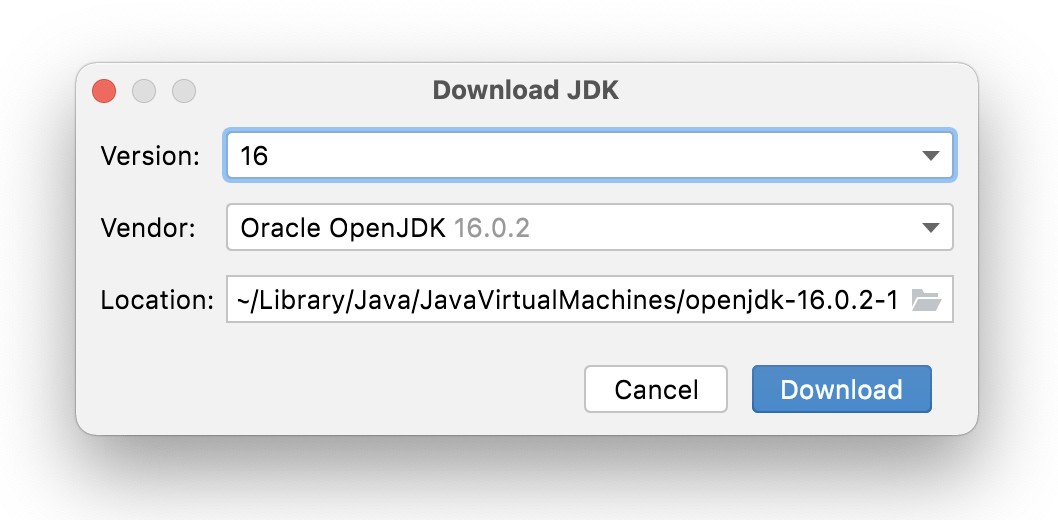
3. Для этого проекта не нужны шаблоны и дополнительные фреймворки и библиотеки. Нужно просто нажать Next в двух последующих окнах.
4. Затем необходимо ввести HelloWorld в качестве названия нового проекта и нажать Finish.
На этом создание базовой основы проекта закончено, перейдем к созданию пакета и класса.
Пакеты используются для группировки классов, которые принадлежат к одной категории или обладают схожей функциональностью. Это помогает структурировать и организованно хранить приложения, использующие сотни различных классов.
- В окне Project нужно кликнуть правой кнопкой на директории src.
- Затем выбрать пункт New (или нажать комбинацию Alt + Insert) — Java Class.
- В поле Name ввести название com.example.helloworld.HelloWorld и нажать OK: среда автоматически создаст пакет под названием com.example.helloworld и класс HelloWorld.
Кроме того, IntelliJ IDEA сгенерирует содержимое класса — вставит определение пакета и объявление класса. Среда разработки способна автоматически генерировать и форматировать начальные строки кода благодаря шаблонам. Для каждого типа программных файлов используются свои шаблоны, разработчик может вносить в них изменения и дополнения.
Написание кода программы
Начнем с добавления метода main() с помощью одного из шаблонов Live Templates.
Для этого необходимо:
- Поместить курсор после открывающей скобки { в строке объявления класса и нажать Shift + Enter. В отличие от простого нажатия Enter, эта комбинация начинает новую строку без разбиения текущей строки.
- Напечатать main и выбрать шаблон, который вставляет объявление метода main. Во время написания кода среда разработки будет предлагать различные конструкции, исходя из текущего контекста. Список доступных шаблонов можно просмотреть, нажав Ctrl + J.
Шаблоны Live Templates — фрагменты кода, сниппеты, которые можно вставлять в свой код одним нажатием. Метод main — один из таких сниппетов. Фрагменты кода, которые используются чаще всего, будут находиться на верхних позициях списка. Применение сниппетов сокращает время на написание кода и избавляет от ручного ввода повторяющихся фрагментов.
После объявления метода main() курсор автоматически перемещается на новую строку.
Теперь нужно вызвать метод, который выведет приветствие «Hello, world!» на экран.
Для этого следует:
- Напечатать буквы Sy, а затем выберать класс System из появившихся предложений по автозавершению кода.
- Нажать Ctrl + ., чтобы вставить выбранный класс.
- Ввести букву о, выбрать out и снова нажать клавиши Ctrl +.
- Нажать букву p, выбрать метод println(String x), нажать Enter.
- Ввести открывающую кавычку «. Закрывающая будет добавлена автоматически.
- Напечатать текст Hello, world! между кавычками. Теперь все готово к сборке и запуску первой программы.
Сборка и запуск приложения
Для компиляции кода и запуска приложения нужно:
- Нажать зеленую кнопку ►.
- Выбрать пункт Run ‘HelloWorld.main()’.
Среда выполнит компиляцию кода, поместит его в папку out, а внизу экрана появится окно вывода. В первой строке отображается название команды, результат работы программы — строка приветствия, а затем 0, что означает успешность компиляции и отсутствие ошибок в коде.
Упаковка в jar
Скомпилированное приложение можно упаковать в архив Java, jar-файл. Оно называется артефактом. Для этого нужно:
- Открыть меню File, выбрать Project Structure (Структура проекта) — Artifacts (Артефакты). Нажать +, указать JAR и выбрать From modules with dependencies (из модулей с зависимостями).
- Кликнуть по иконке с папкой (справа в поле Main Class) и выбрать HelloWorld (com.example.helloworld).
- Затем последовательно нажать Apply и OK.
- Перейти в главное меню Build — Build Artifacts.
- Указать HelloWorld:jar и выбрать пункт Build.
Jar-файл будет сохранен в директории out/artifacts.

IntelliJ IDEA — мощная и многофункциональная среда разработки для создания Java-приложений любой сложности. Знание инструментов, входящих в ее состав, помогает разработчику оптимизировать рабочий процесс и улучшить качество кода.



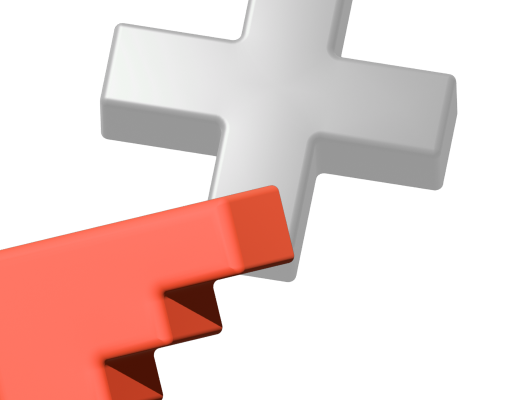
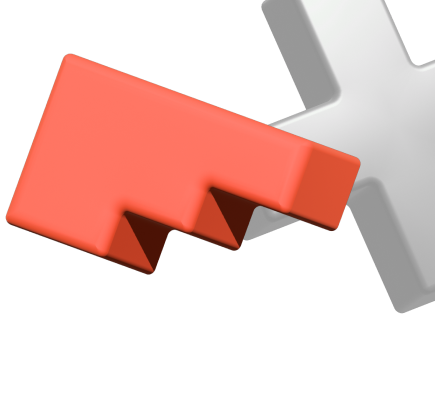
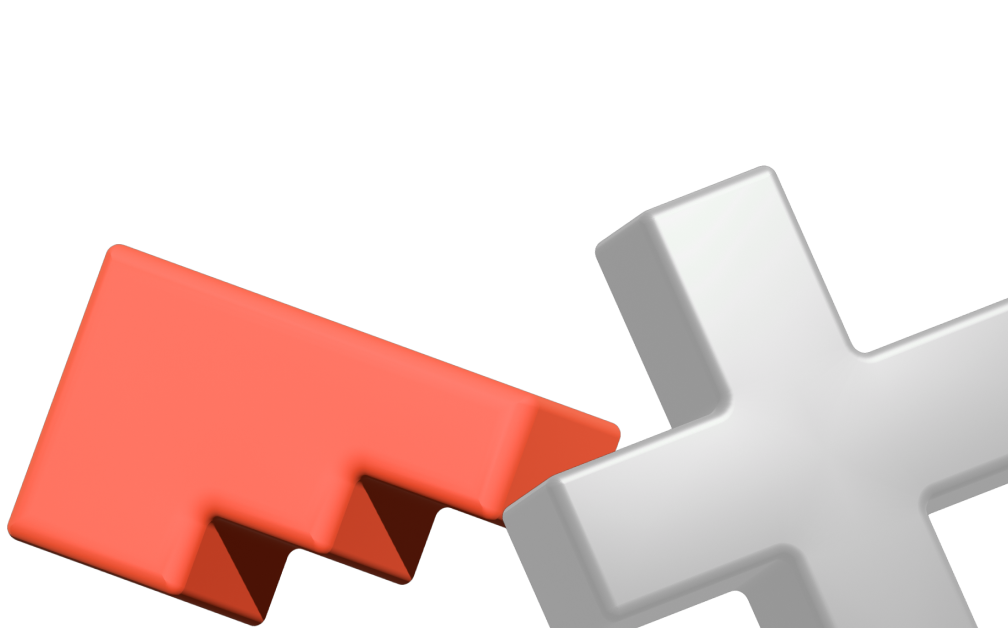
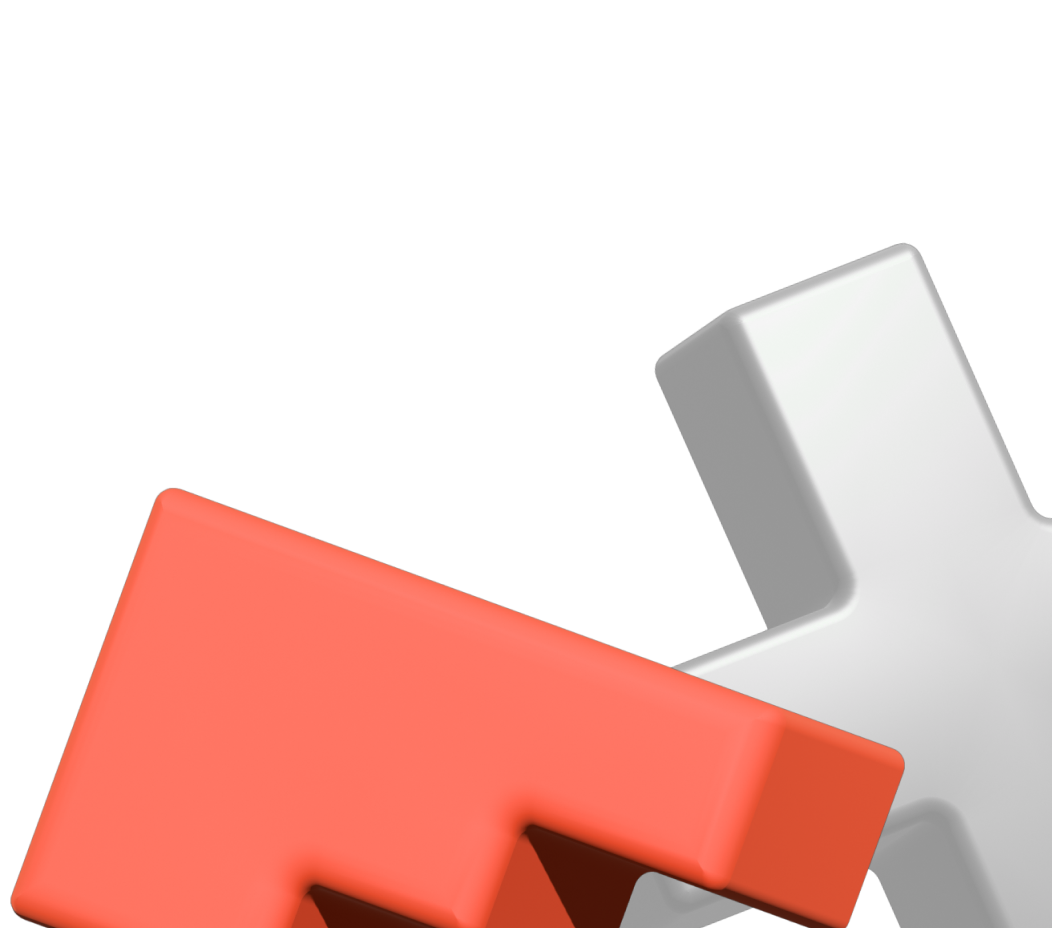

0 комментариев